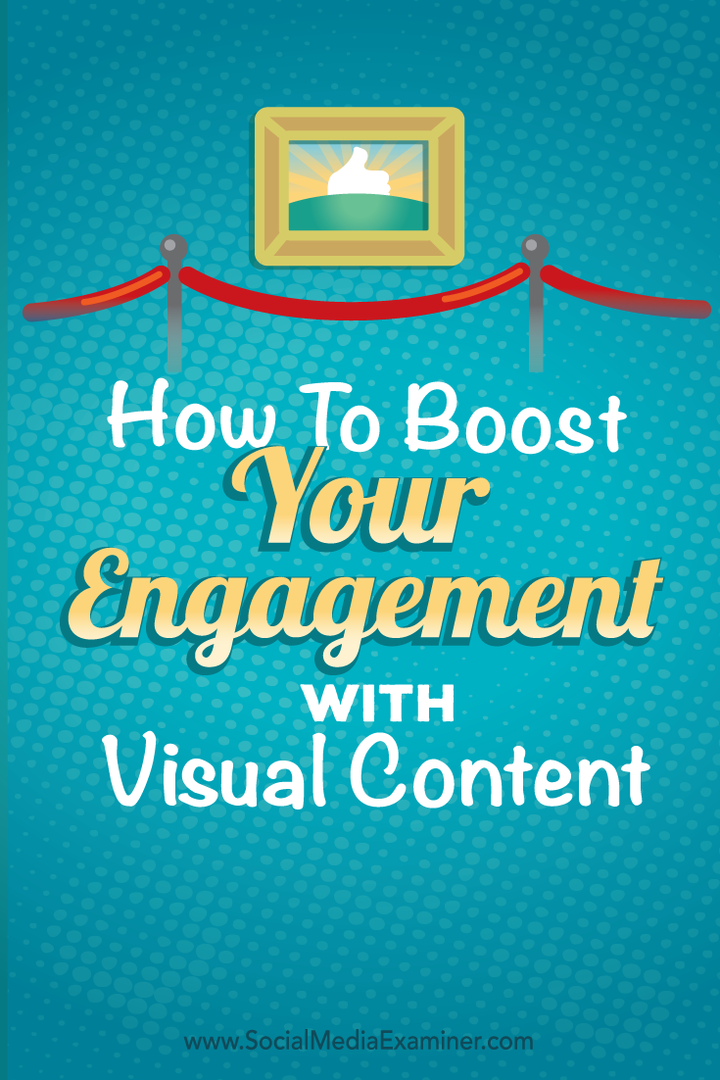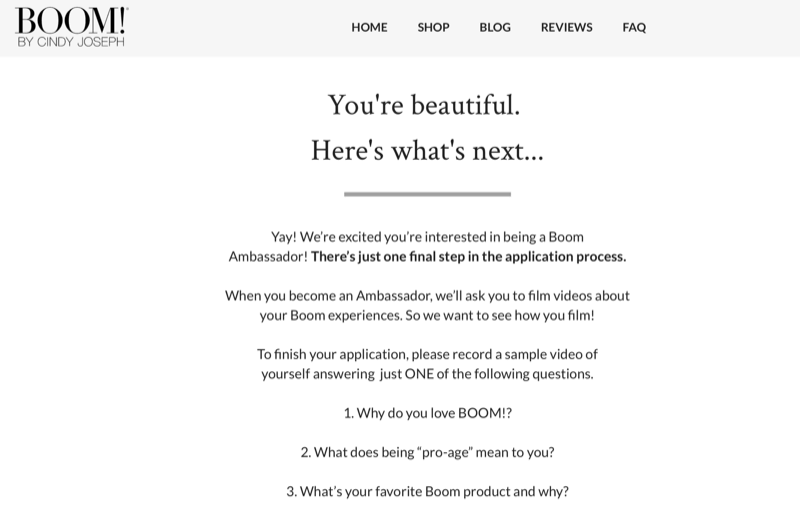Zurücksetzen oder erneutes Installieren von Microsoft Edge
Windows 10 Microsoft Edge / / March 18, 2020
Zuletzt aktualisiert am

Eine Funktion, die Sie möglicherweise noch von Zeit zu Zeit verwenden müssen, ist das Zurücksetzen von Microsoft Edge auf die werkseitigen Standardeinstellungen. So geht's, wenn Störungen auftreten.
Der neue Webbrowser von Microsoft findet immer noch seinen Fuß in einem Markt, der von etablierten Browsern wie Chrome, Firefox und sogar dem älteren Browser des Unternehmens, Internet Explorer, dominiert wird. Eine Funktion, die Sie möglicherweise noch von Zeit zu Zeit verwenden müssen, ist das Zurücksetzen des Browsers auf die werkseitigen Standardeinstellungen. Durch das Zurücksetzen von Edge werden Störungen behoben, die sich möglicherweise auf den Browser auswirken.
Stellen Sie die Standardeinstellungen in Microsoft Edge wieder her
Starten Microsoft Edge und klicken Sie dann auf Mehr Aktionen Menü dann klicken die Einstellungen.
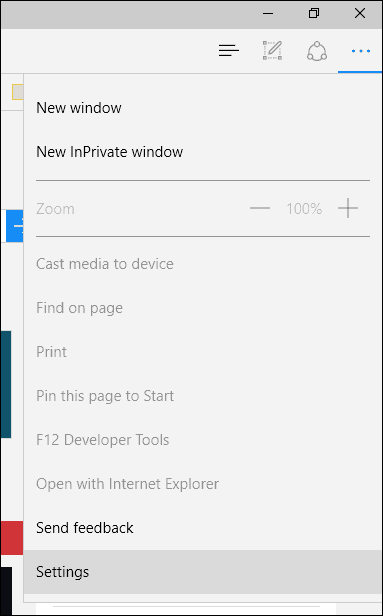
Scrollen Sie nach unten zu Browserdaten löschen dann klick Wählen Sie aus, was gelöscht werden soll.
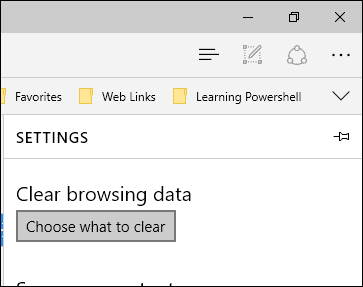
Standardmäßig sind Browserverlauf, Cookies, gespeicherte Website-Daten und zwischengespeicherte Datendateien aktiviert. Sie können jedoch aus zusätzlichen Datenoptionen in der Liste auswählen. Das Zeig mehr Das reduzierte Menü zeigt andere Optionen zur Auswahl an.

Um den gesamten Browser zurückzusetzen, überprüfen Sie alle Optionen und klicken Sie dann auf Löschen
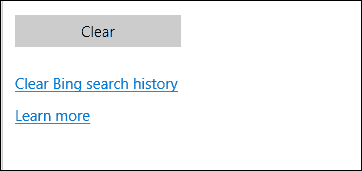
Was ist, wenn Microsoft Edge nicht geöffnet wird?
Wenn ein Problem auftritt, bei dem Microsoft Edge nicht geöffnet wird, setzen Sie den Browser manuell zurück. Dieser Teil ist geekiger und fortgeschrittener, aber er wird helfen, das Problem zu lösen. Drücken Sie Windows-Taste + R. und Art: C: \ Benutzer \% Benutzername% \ AppData \ Local \ Packages.
Öffnen Sie den Ordner mit der Bezeichnung Microsoft. MicrosoftEdge_8wekyb3d8bbwe und löschen Sie den gesamten Inhalt.
Wenn beim Entfernen des Inhalts im Ordner Probleme auftreten, lesen Sie unseren Artikel, um Anweisungen zu erhalten wie man den Besitz eines Ordners übernimmt, und versuche es erneut.
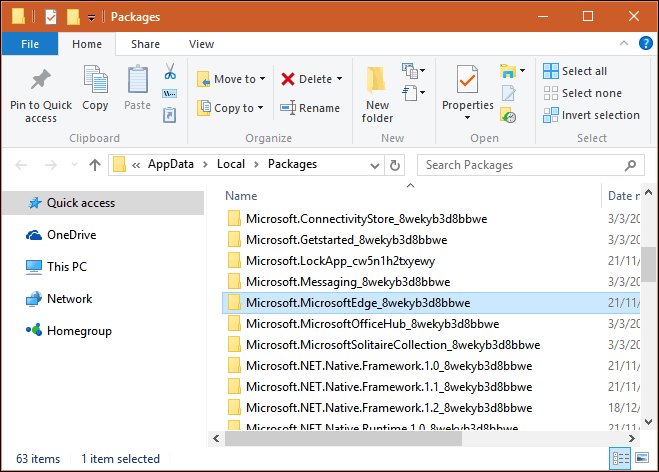
Klicken Sie anschließend auf Start und Art: Power Shell Klicken Sie mit der rechten Maustaste auf PowerShell und wählen Sie Als Administrator ausführen.
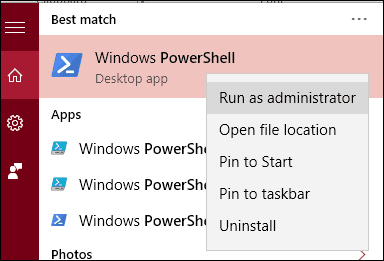
Starten Sie PowerShell mit Administratorrechten und geben Sie den folgenden Befehl ein. Dieser Befehl installiert Microsoft Edge neu:
Get-AppXPackage -AllUsers -Name Microsoft. MicrosoftEdge | Foreach {Add-AppxPackage -DisableDevelopmentMode -Register “$ ($ _. InstallLocation) \ AppXManifest.xml” -Verbose}

Die resultierende Ausgabe wird im PowerShell-Fenster angezeigt. Beenden Sie PowerShell und starten Sie Edge erneut.

Microsoft wird erwartet Erweiterungen einführen zu Edge in der Windows 10 Redstone (derzeit in der Vorschau für Insider) Update später in diesem Jahr. Es ist gut zu wissen, wie diese Funktionen verwendet werden, wenn Sie auf beschädigte Erweiterungen stoßen.