
Zuletzt aktualisiert am
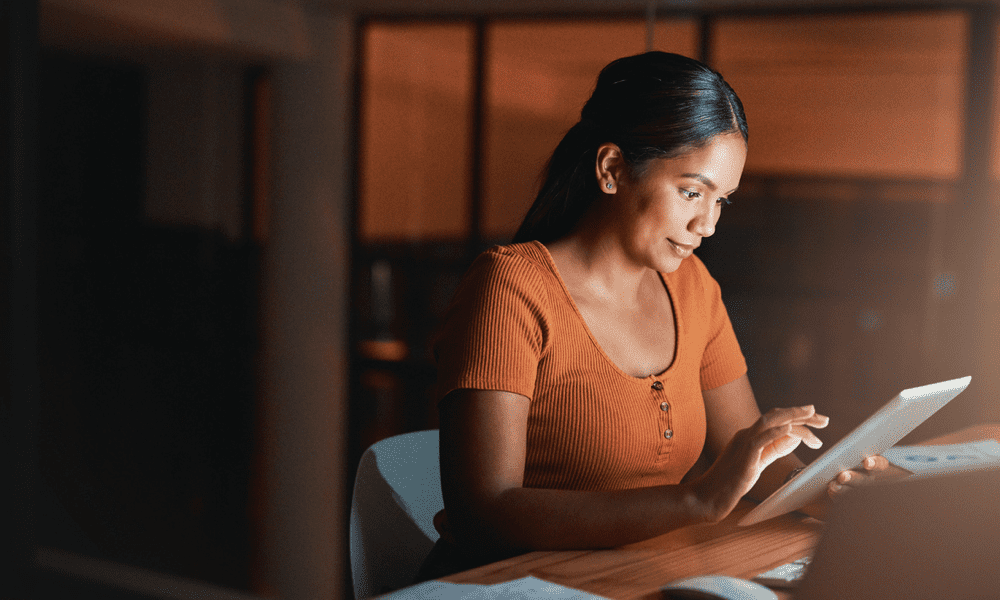
Geteilter Bildschirm kann sehr nützlich sein, aber er kann auch auftauchen, wenn Sie es wirklich nicht wollen. Erfahren Sie hier, wie Sie den geteilten Bildschirm auf dem iPad loswerden.
Haben Sie jemals Ihr iPad benutzt, als Ihnen durch ein versehentliches Wischen über den Bildschirm plötzlich zwei verschiedene Apps nebeneinander erschienen? Noch ärgerlicher ist, dass Sie vielleicht ein kleines Fenster finden, das an der Seite des Bildschirms schwebt und einen großen Teil der von Ihnen verwendeten App verdeckt?
Das iPad hat einige sehr nützliche Multitasking-Funktionen mit denen Sie mehrere Apps gleichzeitig anzeigen oder mit zwei Safari-Fenstern gleichzeitig arbeiten können, aber was tun Sie, wenn Sie Ihr iPad einfach wieder wie gewohnt verwenden möchten?
Wenn Sie von Multitasking-Fenstern geplagt werden, erfahren Sie unten, wie Sie den geteilten Bildschirm auf einem iPad loswerden.
So entfernen Sie den geteilten Bildschirm auf dem iPad mit verschiedenen Apps
Geteilter Bildschirm (oder Geteilte Sicht wie Apple es nennt) ermöglicht es Ihnen, zwei verschiedene Apps nebeneinander zu verwenden. Dies kann unglaublich nützlich sein, wenn Sie beispielsweise in einer App lesen und gleichzeitig in einer anderen arbeiten möchten. Oder Sie möchten Informationen von einer App in eine andere kopieren, und der Split-Screen-Modus kann dies viel weniger umständlich machen.
Wenn Sie bereit sind, wieder mit einer einzigen App zu arbeiten, müssen Sie jedoch wissen, wie Sie den geteilten Bildschirm loswerden. Zum Glück ist es sehr einfach, wenn man weiß wie.
Um den geteilten Bildschirm auf dem iPad mit verschiedenen Apps loszuwerden:
- Suchen Sie nach der Linie, die die Grenze zwischen den beiden Seiten Ihres geteilten Bildschirms darstellt.
- Tippen und halten Sie das Grau Ziehgriff-Symbol das ist in der Mitte dieser Zeile.
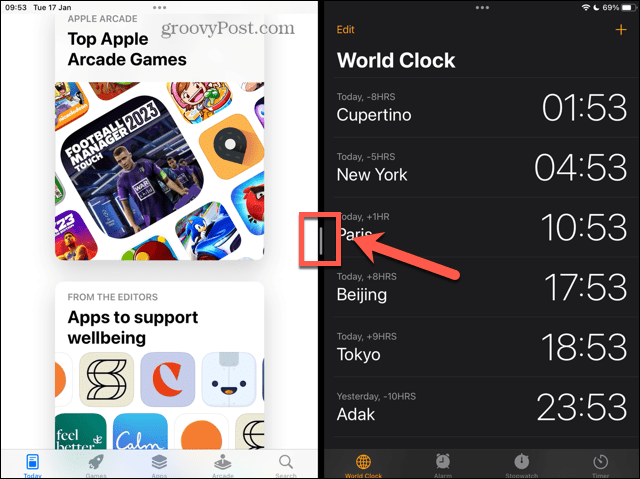
- Wenn Sie die App rechts neben dem geteilten Bildschirm weiterhin verwenden möchten, ziehen Sie diesen Griff ganz nach links auf Ihrem Bildschirm.
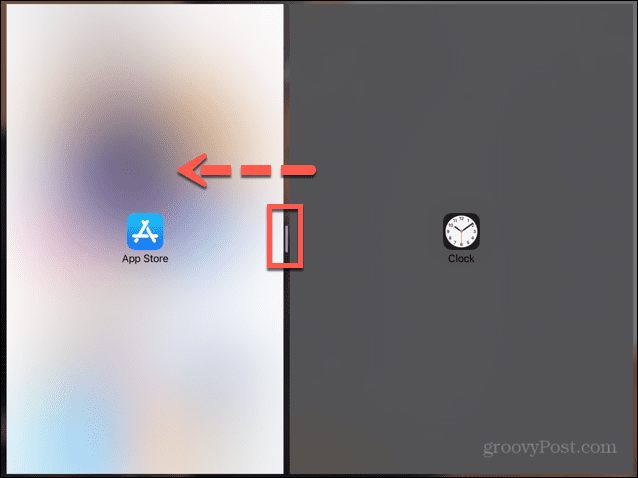
- Wenn Sie die App links vom geteilten Bildschirm weiterhin verwenden möchten, ziehen Sie diesen Ziehpunkt ganz nach rechts vom Bildschirm.
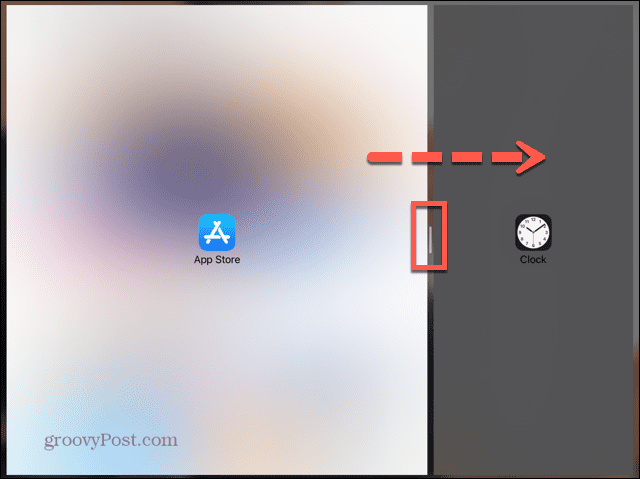
- Wenn sich die Trennlinie fast am Rand des Bildschirms befindet und eines der App-Symbole nicht mehr sichtbar ist, lassen Sie den Bildschirm los.
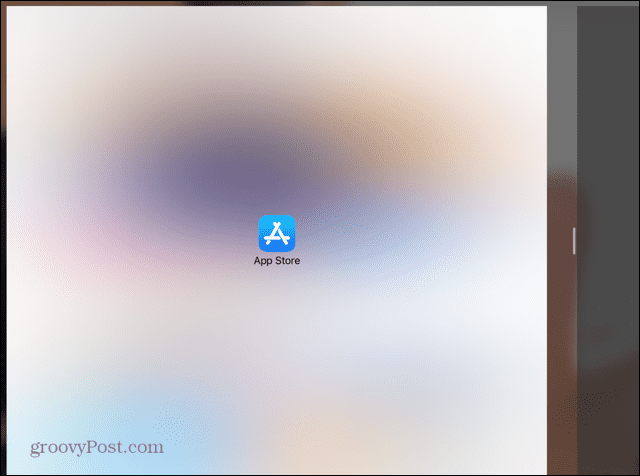
- Die App, die mehr Platz auf dem Bildschirm einnahm, sollte jetzt im Vollbildmodus geöffnet werden.
So entfernen Sie den geteilten Bildschirm auf dem iPad in Safari
Ihr iPad ermöglicht Ihnen nicht nur die Verwendung von Split Screen mit zwei verschiedenen Apps, sondern auch die Verwendung von Split Screen mit zwei Safari-Fenstern. Dies ist sehr nützlich, wenn Sie zwei verschiedene Websites vergleichen möchten, ohne zwischen beiden hin und her wechseln zu müssen.
Es gibt verschiedene Möglichkeiten, Safari im geteilten Bildschirm loszuwerden.
So entfernen Sie den geteilten Bildschirm von Safari mithilfe des Teilers:
- Tippen Sie wie oben beschrieben auf das Grau und halten Sie es gedrückt Ziehgriff in der Mitte des geteilten Bildschirmteilers.

- Ziehen Sie dies nach links oder rechts, je nachdem, welches Fenster Sie weiterhin verwenden möchten.
- Wenn sich die Trennlinie am Rand des Bildschirms befindet und eines der Safari-Symbole verschwindet, nehmen Sie Ihren Finger vom Bildschirm.
- Das größere Fenster sollte in den Vollbildmodus zurückkehren.
So entfernen Sie den geteilten Bildschirm von Safari mit dem Multitasking-Symbol:
- Tippen Sie auf die Multitasking Symbol (drei Punkte) für das Fenster, mit dem Sie weiterarbeiten möchten.
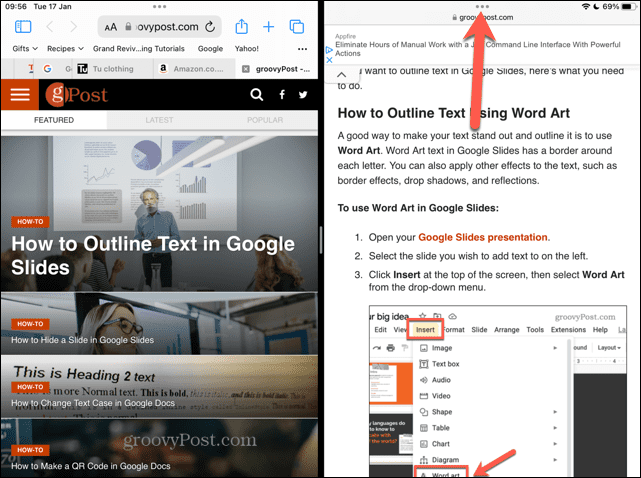
- Wählen Ganzer Bildschirm.
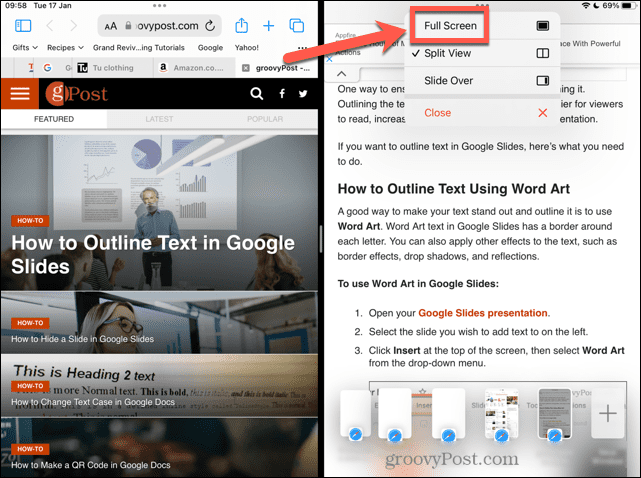
- Das ausgewählte Fenster wechselt nun in den Vollbildmodus.
So entfernen Sie den geteilten Bildschirm von Safari durch Zusammenführen:
- Tippen und halten Sie die Windows Symbol in der oberen rechten Ecke eines der Fenster mit geteiltem Bildschirm.
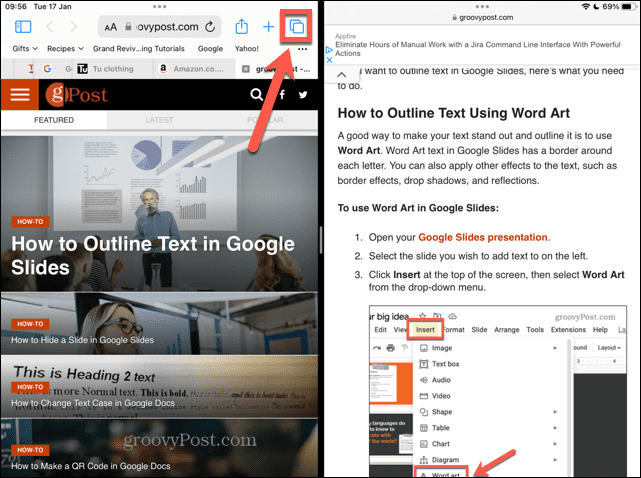
- Wählen Alle Fenster zusammenführen.
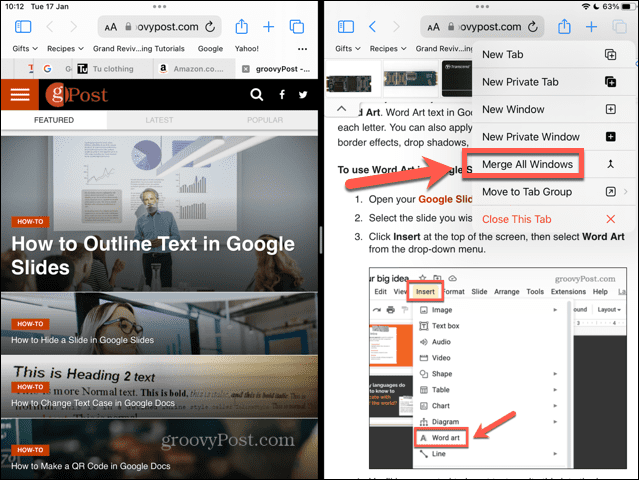
- Die Fenster, die sich zuvor im geteilten Bildschirm befanden, werden in separaten Registerkarten in einem einzigen Safari-Fenster zusammengeführt.
So entfernen Sie Slide Over auf dem iPad
Überschieben ist eine weitere nützliche Multitasking-Funktion. Es ermöglicht Ihnen, ein kleineres App-Fenster über einem Vollbild-App-Fenster zu sehen. Dies kann sehr nützlich sein, aber es ist leicht, versehentlich ein Slide Over-Fenster zu öffnen.
Es ist ziemlich einfach, ein Slide Over-Fenster auf dem iPad auszublenden, aber es ist etwas komplizierter, eines ganz loszuwerden. Es erfordert, dass Sie zuerst Ihr Slide Over-Fenster in einen geteilten Bildschirm umwandeln, bevor Sie den geteilten Bildschirm mit einer der oben genannten Methoden entfernen.
So blenden Sie ein Slide Over-Fenster auf dem iPad aus:
- Wischen Sie das Slide Over-Fenster zur nächstgelegenen Seite des Bildschirms. Eine Methode besteht darin, vom äußeren Rand des Slide Over-Fensters zu wischen.
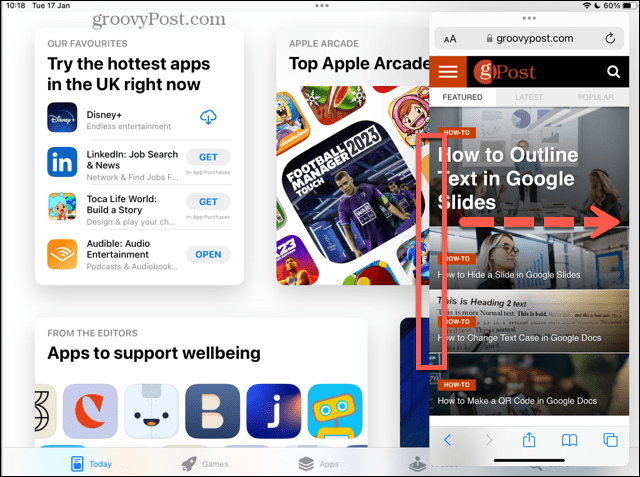
- Alternativ tippen und halten Sie das Multitasking-Symbol und wischen Sie dann schnell das Slide Over-Fenster an den Rand des Bildschirms.
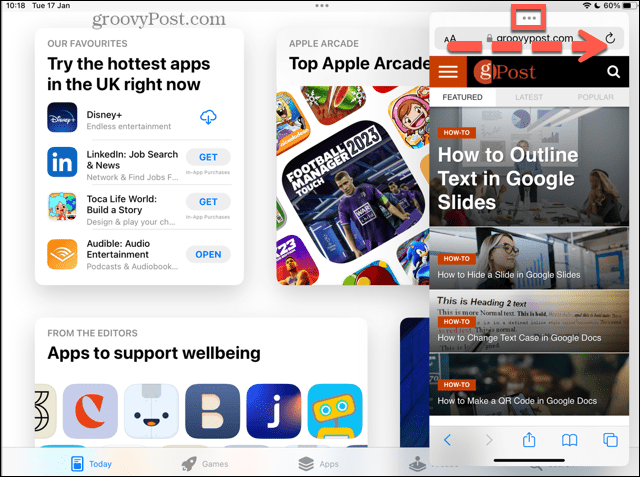
- Wenn Sie dies richtig machen, verschwindet das Slide Over-Fenster aus der Ansicht, aber es wird nicht vollständig verschwinden.
- Um es zurückzubringen, streichen Sie vom selben Rand des Bildschirms in Richtung Mitte, und der Slide Over-Bildschirm sollte wieder erscheinen.
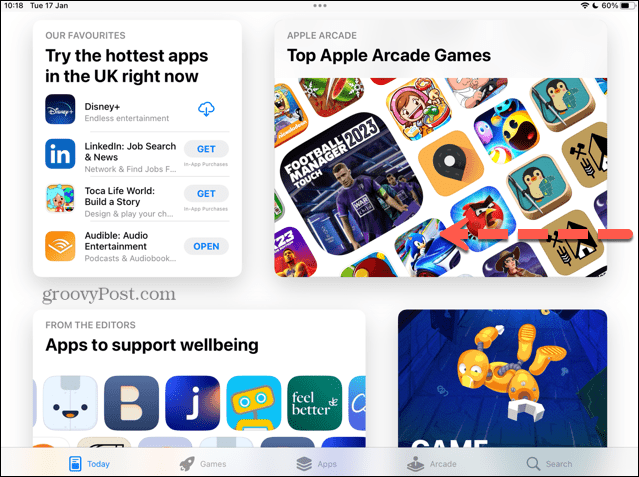
So entfernen Sie ein Slide Over-Fenster auf dem iPad:
- Tippen und halten Sie das Multitasking-Symbol oben im Slide Over-Fenster.
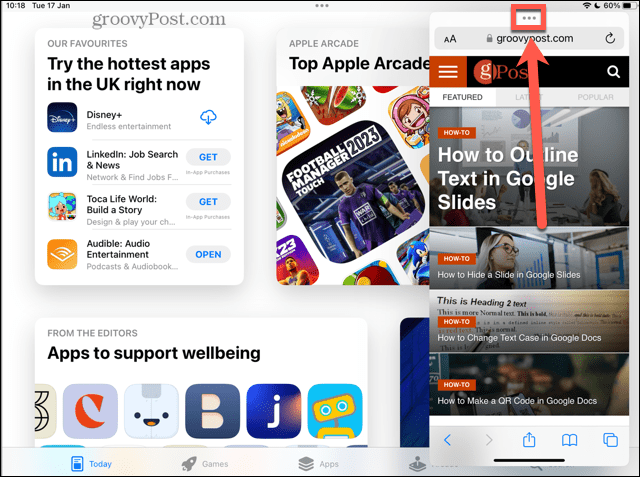
- Ziehen Sie das Fenster langsam auf die nächstgelegene Seite des Bildschirms.
- Sie sollten sehen, dass das Fenster unter dem Slide Over-Fenster unscharf wird. Das App-Symbol für das Fenster, das Sie ziehen, wird angezeigt.
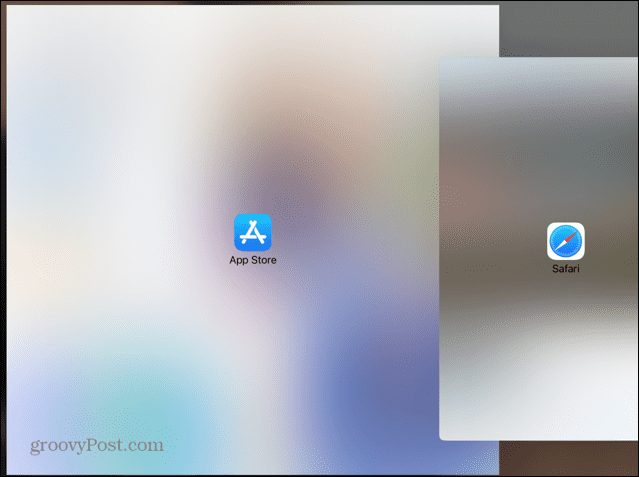
- Lassen Sie den Bildschirm los und die beiden Fenster sollten in die geteilte Bildschirmansicht wechseln.
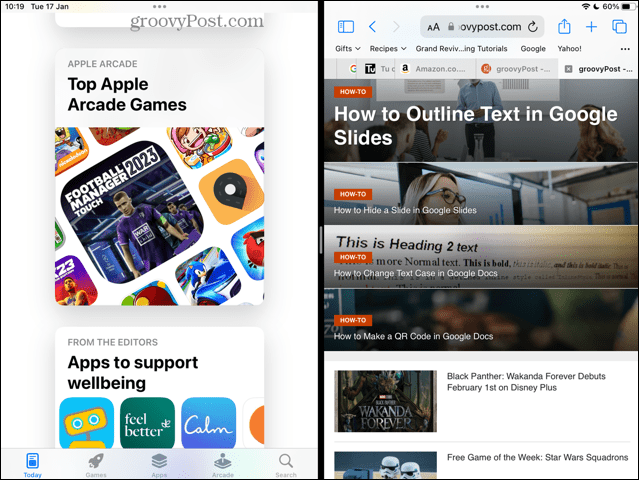
- Befolgen Sie eine der oben genannten Methoden, um den geteilten Bildschirm zu verlassen, und Ihr Slide Over-Fenster wird endlich verbannt!
Übernehmen Sie die Kontrolle über Ihr iPad
Wenn Sie lernen, wie Sie den geteilten Bildschirm auf dem iPad loswerden, können Sie die Kontrolle über Ihr iPad zurückerlangen. Sie können sicherstellen, dass Sie immer die gewünschte Ansicht verwenden. Während der geteilte Bildschirm nützlich sein kann, ist es wichtig zu wissen, wie Sie zur Standardansicht zurückkehren können, wenn Sie möchten.
Wenn Sie mehr Kontrolle über Ihr iPad übernehmen möchten, gibt es viele andere Dinge, die Ihnen helfen können. Wenn dein Das iPad bleibt beim Apple-Logo hängen, gibt es einige Korrekturen, die Sie ausprobieren können. Wenn Sie mit Ihrem iPad produktiver werden möchten, können Sie mehr darüber erfahren nützliche Multitasking-Funktionen.
So finden Sie Ihren Windows 11-Produktschlüssel
Wenn Sie Ihren Windows 11-Produktschlüssel übertragen müssen oder ihn nur für eine Neuinstallation des Betriebssystems benötigen,...
So löschen Sie den Google Chrome-Cache, Cookies und den Browserverlauf
Chrome leistet hervorragende Arbeit beim Speichern Ihres Browserverlaufs, Cache und Cookies, um die Leistung Ihres Browsers online zu optimieren. Ihre Anleitung...



