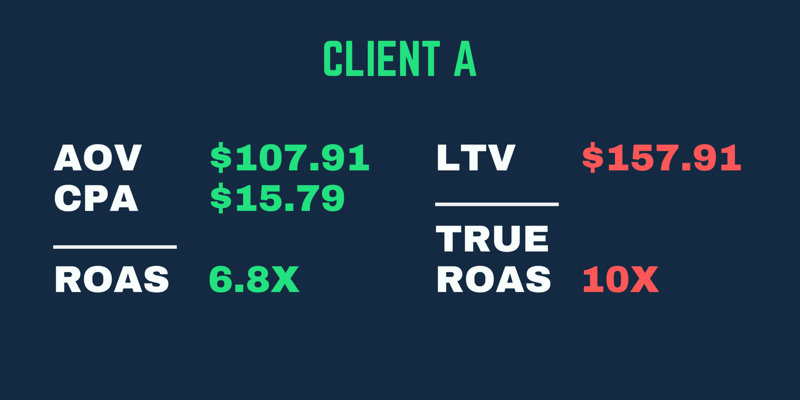Rechner-App funktioniert nicht unter Windows 11: 5 Fixes
Microsoft Windows 11 Held / / April 03, 2023

Zuletzt aktualisiert am

Wenn Sie sich auf die Rechner-App unter Windows 11 verlassen, benötigen Sie sie, um ordnungsgemäß zu funktionieren. Wenn dies nicht der Fall ist, erfahren Sie in diesem Handbuch, wie Sie es beheben können.
Die Rechner-App unter Windows 11 bietet sowohl einen einfachen als auch einen erweiterten Modus, was sie zu einem wertvollen Werkzeug zum Erledigen von Aufgaben auf Ihrem PC macht. Es umfasst Wissenschafts-, Grafik- und Programmiermodi sowie verschiedene integrierte Konvertierungsfunktionen.
Wie bei jeder App unter Windows kann der Taschenrechner (oder einige seiner Funktionen) jedoch nicht mehr funktionieren. Wenn Sie Probleme mit der Rechner-App haben, die unter Windows 11 nicht funktioniert, zeigen wir Ihnen fünf Korrekturen, mit denen Sie sie zum Laufen bringen können.
1. Setzen Sie die Rechner-App zurück oder reparieren Sie sie
Wenn Sie Probleme damit haben, dass der Rechner nicht startet oder abstürzt, besteht eine der einfacheren Optionen darin, die App zu reparieren oder zurückzusetzen.
Wenn Sie auswählen Reparatur, versucht Windows, die App zu reparieren, und es gehen keine App-Daten verloren. Sollten Sie sich entscheiden, a Zurücksetzen, dann wird die App jedoch zurückgesetzt und die Daten der App gehen verloren.
So setzen Sie die Rechner-App unter Windows 11 zurück:
- Drücken Sie die Windows-Taste oder klicken Sie auf die Start Taste, um das Startmenü zu starten und zu öffnen Einstellungen.

- Wenn die Einstellungen-App geöffnet wird, klicken Sie auf Anwendungen in der linken Spalte und wählen Sie die aus EingerichtetApps Option rechts.
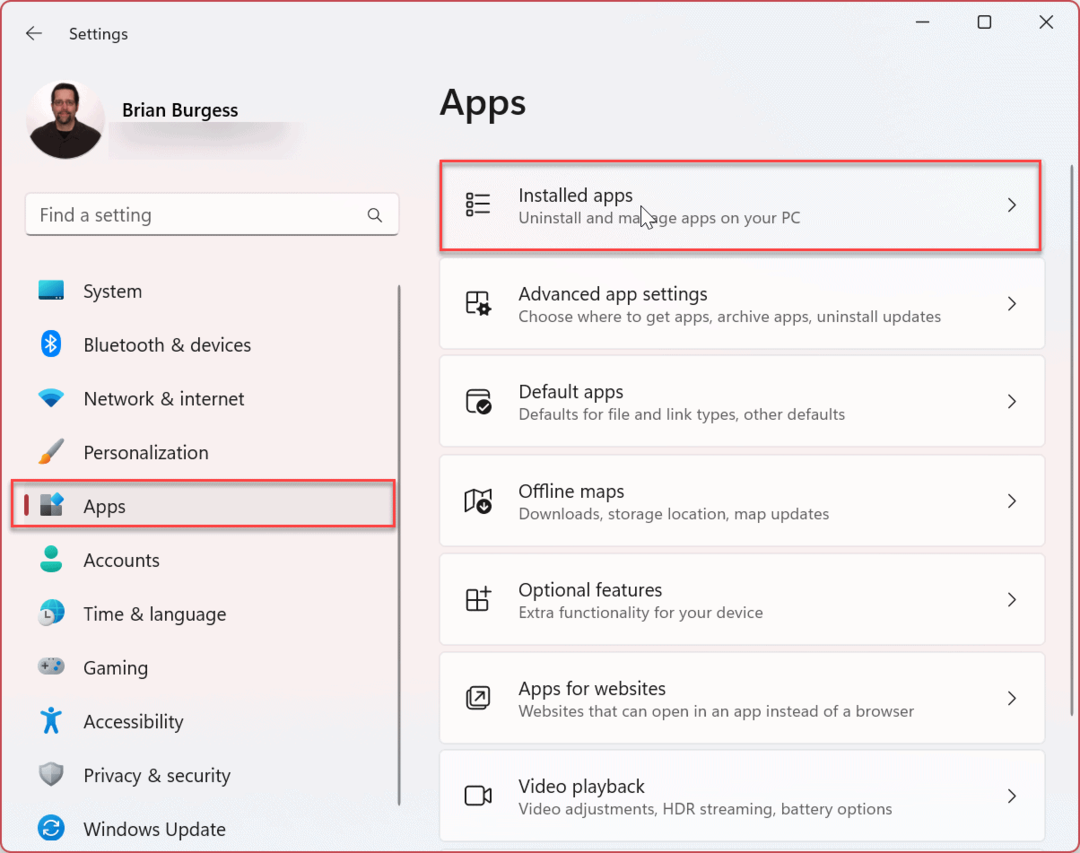
- Typ Taschenrechner im Suchen Feld ganz oben.
- Drücke den Dreipunkt neben der App und wählen Sie aus Erweiterte Optionen aus dem Menü.
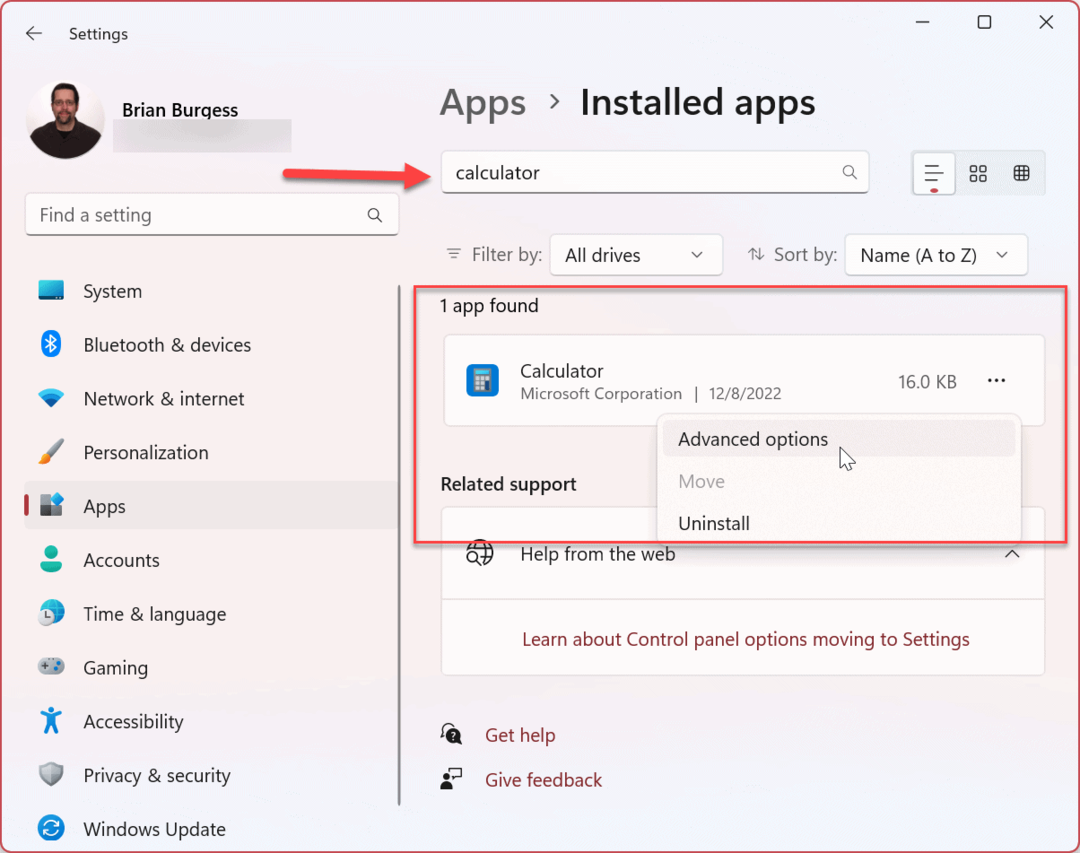
- Scrollen Sie auf der rechten Seite nach unten zum Zurücksetzen Abschnitt und wählen Sie die Reparatur oder Zurücksetzen Taste. Beginnen Sie zuerst mit der Reparaturoption und setzen Sie die Rechner-App zurück, wenn sie immer noch nicht funktioniert.
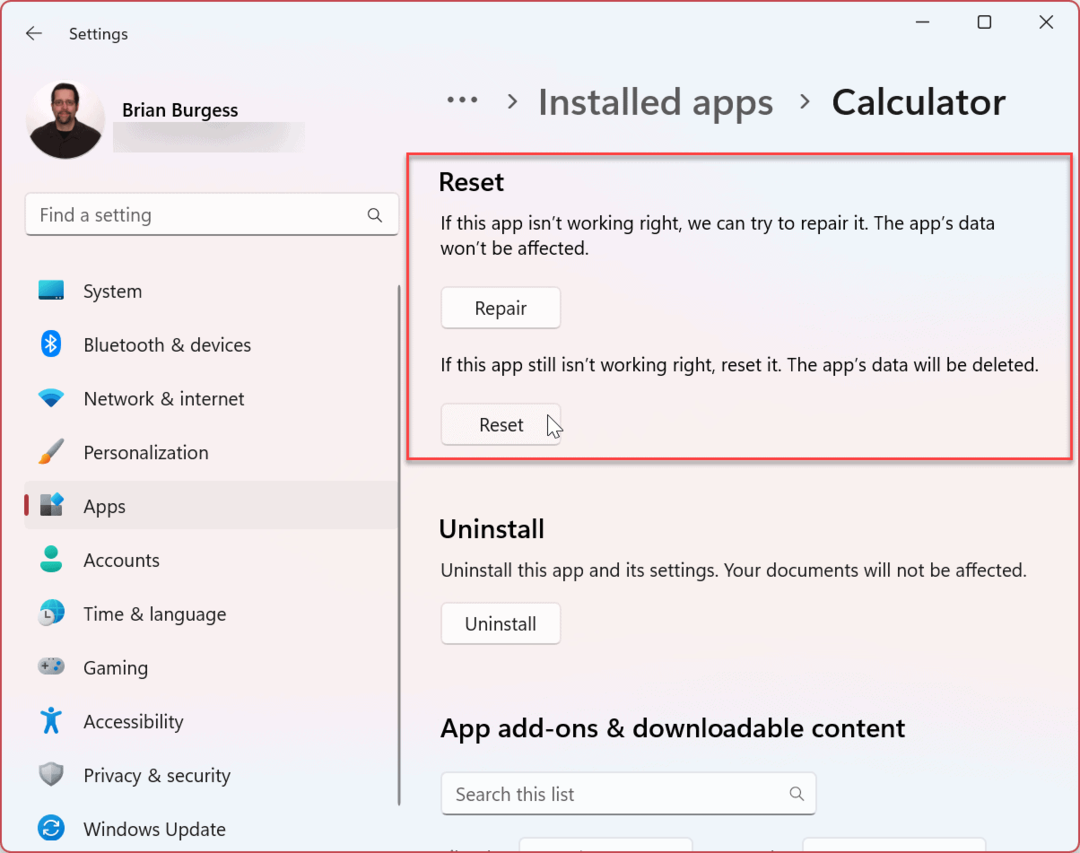
2. Aktualisieren Sie die Rechner-App
Es ist wichtig, Windows 11 zu aktualisieren, und das Aktualisieren von Apps ist ebenso wichtig, um Stabilität, Sicherheit und Funktionssätze zu verbessern. Beispielsweise ist die Rechner-App Teil der Bibliotheks-App-Gruppe und Sie können sie über den Microsoft Store aktualisieren.
So aktualisieren Sie die Rechner-App unter Windows 11:
- Starte den Microsoft Store-App über das Taskleistensymbol.
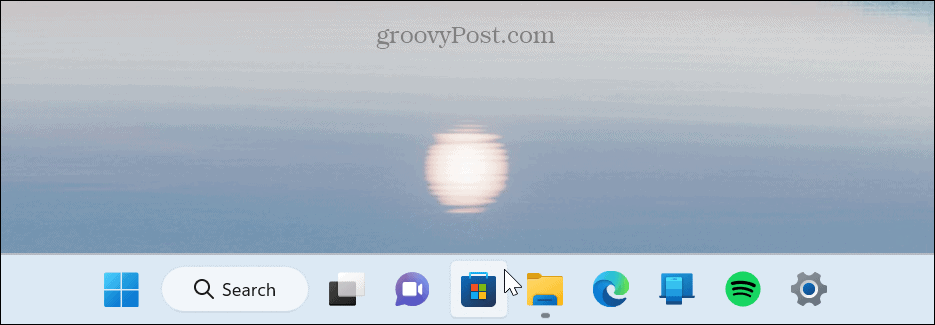
- Wenn der Store geöffnet wird, klicken Sie auf Bibliothek in der unteren linken Ecke der Seitenleiste.
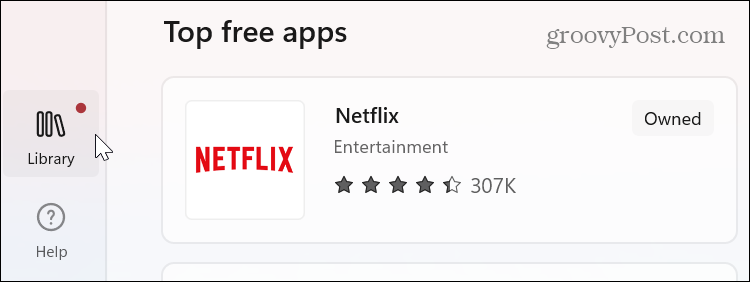
- Wenn der Abschnitt Bibliothek geöffnet wird, klicken Sie auf die Updates bekommen Schaltfläche in der oberen rechten Ecke. Alle Apps, einschließlich des Rechners, laden alle verfügbaren Updates herunter und installieren sie.

3. Führen Sie die Problembehandlung für Windows Store-Apps aus
Wie bereits erwähnt, ist die integrierte Rechner-App Teil der Bibliothek von Windows Store-Apps, und durch Ausführen der Store-Problembehandlung können häufige Probleme mit der Rechner-App behoben werden.
So führen Sie die Problembehandlung für Windows Store-Apps aus:
- Drücken Sie die Windows-Taste und starten Einstellungen, oder verwenden Windows-Taste + I um es direkt zu öffnen.

- Wählen System aus den Optionen auf der linken Seite.
- Scrollen Sie in der rechten Spalte nach unten und klicken Sie auf die Fehlerbehebung Möglichkeit.

- Wähle aus Andere Fehlerbehebungen Option auf dem folgenden Bildschirm.

- Scrollen Sie auf der rechten Seite nach unten und klicken Sie auf die Laufen Schaltfläche daneben Microsoft Store-Apps.
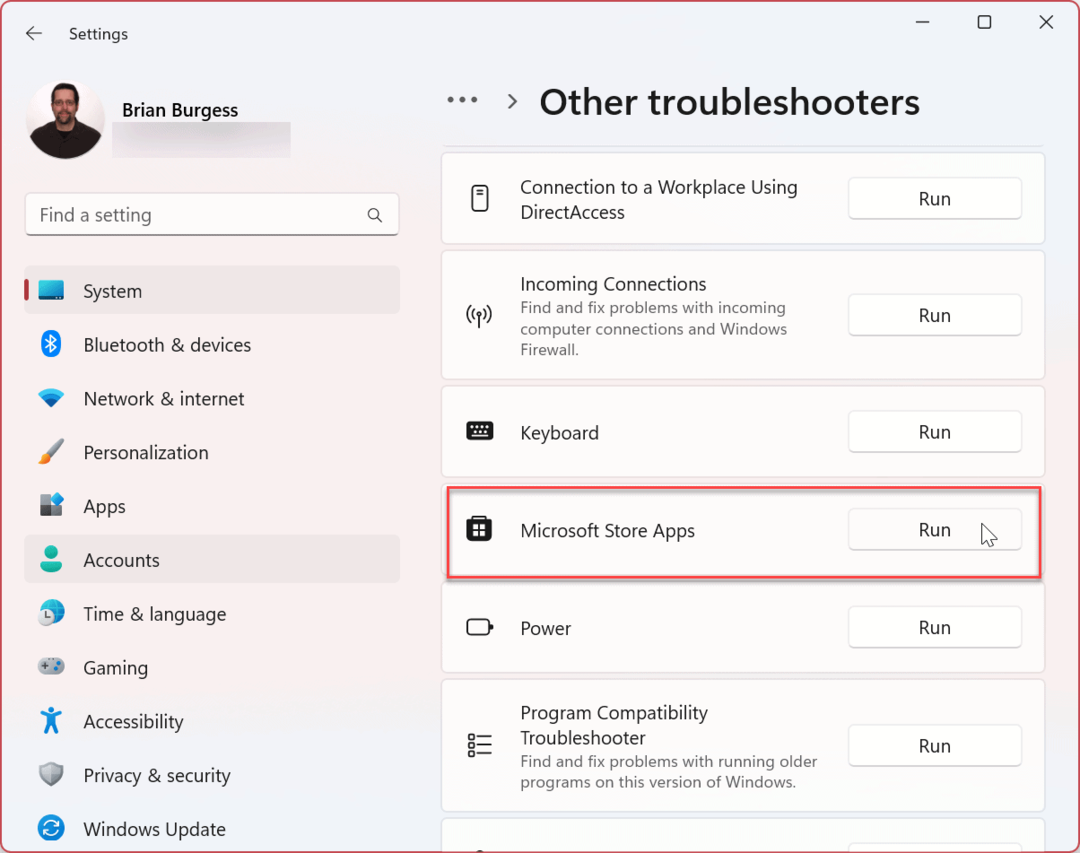
- Der Troubleshooter beginnt mit der Erkennung von Problemen und Sie können den Anweisungen des Fehlerbehebungsassistenten auf dem Bildschirm folgen.
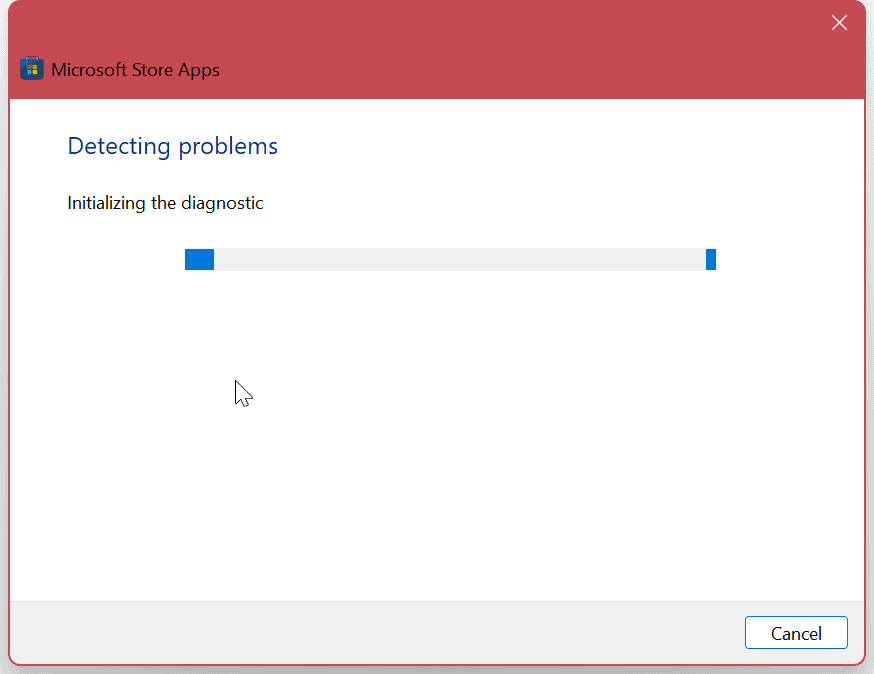
4. Aktualisieren Sie Windows 11
Das Windows-Betriebssystem leistet hervorragende Arbeit, um das Betriebssystem im Hintergrund auf dem neuesten Stand zu halten. Es ist jedoch nie eine schlechte Idee manuell nach Updates suchen. Ein Dienst oder eine App könnte mit dem Betriebssystem in Konflikt stehen; eine Lösung ist nur ein paar Klicks entfernt.
Öffnen Sie Einstellungen, wählen Sie Windows Update Klicken Sie in der linken Spalte auf die Auf Updates prüfen Schaltfläche und installieren Sie alle verfügbaren. Denken Sie daran, dass Sie dies möglicherweise tun müssen Windows 11 neu starten um den Update-Vorgang abzuschließen.
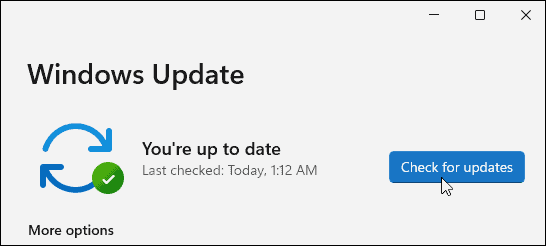
5. Beenden Sie den Runtimebroker.exe-Prozess
Wenn die Rechner-App immer noch nicht funktioniert, können Sie die beenden Runtimebroker.exe Prozess aus dem Task-Manager. Der Prozess stellt sicher, dass Apps, die auf Ihrem System ausgeführt werden, die erforderlichen Berechtigungen haben.
Gelegentlich kann Runtimebroker.exe dazu führen, dass Apps wie der Rechner abstürzen oder sich fehlerhaft verhalten.
Führen Sie die folgenden Schritte aus, um Runtimebroker.exe zu beenden:
- Klicken Sie mit der rechten Maustaste auf die Schaltfläche Start und starten Sie den Task-Manager auf Ihrem PC.
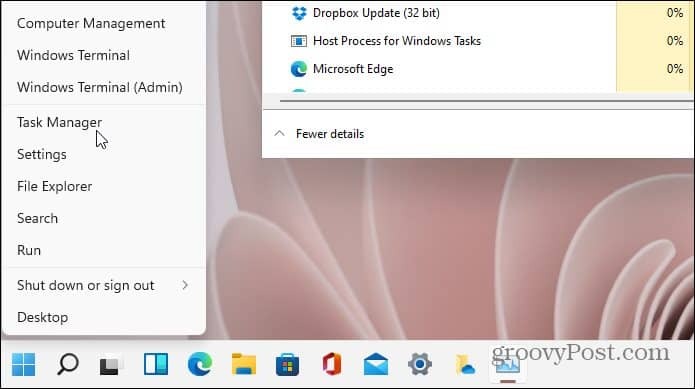
- Wähle aus Prozesse Registerkarte, rechte Maustaste Runtimebroker.exe, und klicken Sie Task beenden.
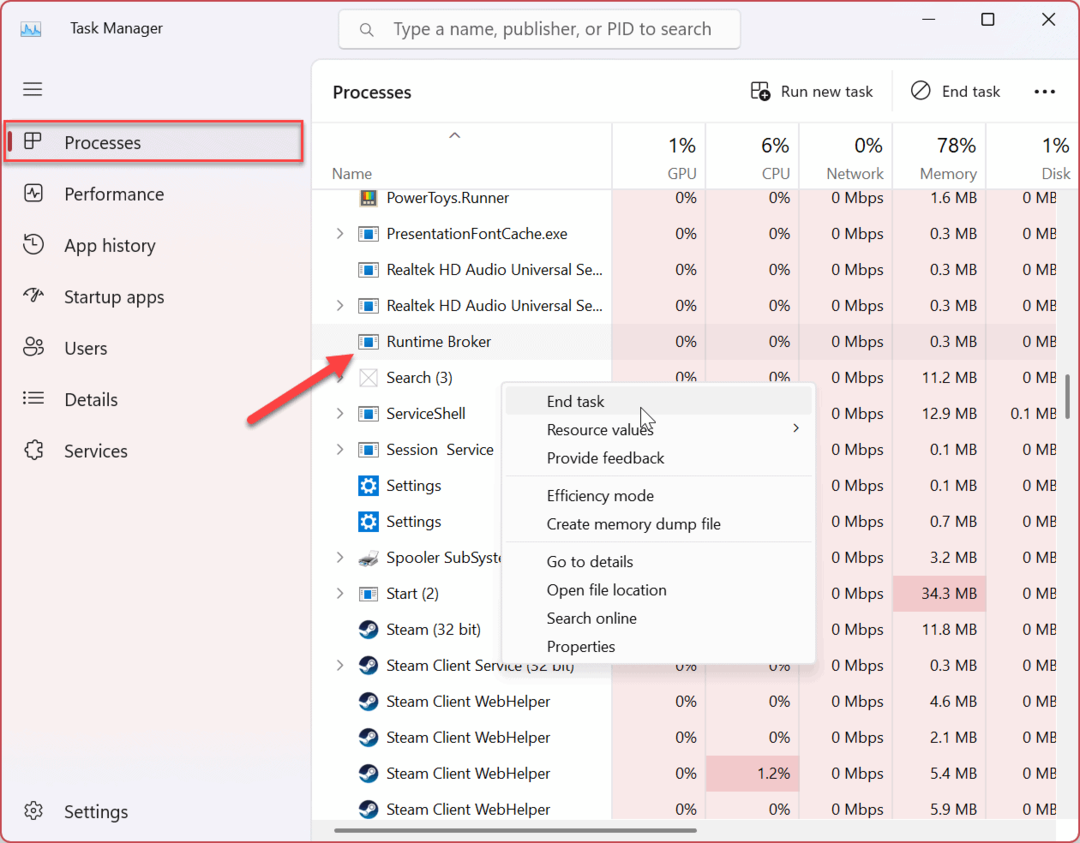
Nach Abschluss des Vorgangs sollten Sie die Rechner-App starten und verwenden können. Das Beenden des Prozesses beendet ihn nicht für immer; es kommt zurück, aber es kann eine fehlerhafte Rechner-App beheben.
Verwenden von Windows 11-Apps und -Features
Wenn Sie Probleme mit der Rechner-App unter Windows 11 haben, verwenden Sie einen der obigen Schritte, um sie zum Laufen zu bringen. Es ist auch wichtig zu beachten, dass Sie dies jederzeit tun können, wenn die oben genannten Optionen nicht funktionieren Laden Sie den Windows-Kalender herunter Und App neu installieren etwas reparieren.
Es gibt andere Methoden, um mehr aus Apps unter Windows 11 herauszuholen. Beispielsweise richten Sie nur Windows 11 ein Apps aus dem Microsoft Store installieren, was eine hervorragende Möglichkeit ist, Ihr System sicher zu halten.
Möglicherweise haben Sie Probleme mit anderen Apps unter Windows 11, z Reparieren der Mail-App. Es hört jedoch nicht bei Windows und anderen Apps von Drittanbietern auf – Sie können es auch installieren Android-Apps unter Windows 11.
So finden Sie Ihren Windows 11-Produktschlüssel
Wenn Sie Ihren Windows 11-Produktschlüssel übertragen müssen oder ihn nur für eine Neuinstallation des Betriebssystems benötigen,...
So löschen Sie den Google Chrome-Cache, Cookies und den Browserverlauf
Chrome leistet hervorragende Arbeit beim Speichern Ihres Browserverlaufs, Cache und Cookies, um die Leistung Ihres Browsers online zu optimieren. Ihre Anleitung...