So deaktivieren oder unterbrechen Sie BitLocker unter Windows 11
Microsoft Windows 11 Held / / April 03, 2023

Zuletzt aktualisiert am

BitLocker schützt Daten auf Ihrem Laufwerk, kann aber manchmal im Weg stehen. Wenn Sie BitLocker unter Windows 11 deaktivieren oder aussetzen müssen, befolgen Sie diese Anleitung.
Die Versionen Windows 11 Pro, Education und Enterprise verfügen über eine BitLocker-Verschlüsselung, die Ihre Daten auf lokalen, festen und Wechseldatenträgern vor unbefugtem Zugriff schützt.
Wenn du Aktivieren Sie BitLocker unter Windows 11, Ihre Daten sind durch eine leistungsstarke AES-Verschlüsselung geschützt. BitLocker ist zwar eine zuverlässige Methode zum Schutz Ihrer Daten, hat jedoch einige Einschränkungen.
Beispielsweise kann es zu Problemen beim Aktualisieren von Nicht-Microsoft-Apps, beim Aktualisieren Ihrer Windows-Version oder beim Aktualisieren der Firmware kommen. Glücklicherweise können Sie BitLocker unter Windows 11 bei Bedarf deaktivieren oder aussetzen. Also hier ist, wie es geht.
Sollten Sie BitLocker unter Windows 11 deaktivieren oder anhalten?
Wenn BitLocker Probleme verursacht, müssen Sie es nicht unbedingt deaktivieren. Wenn jedoch mehrere Aufgaben, die Sie erledigen müssen, nicht mit aktiviertem BitLocker funktionieren, ist eine vorübergehende Deaktivierung eine Option.
Wenn Sie die BitLocker-Verschlüsselung zum Schutz Ihrer Daten nicht mehr benötigen, können Sie diese natürlich deaktivieren und das Laufwerk unverschlüsselt lassen. Wenn Sie BitLocker deaktivieren, dauert es eine Weile, bis das Laufwerk entschlüsselt ist. Daher ist das Anhalten des Laufwerks der richtige Weg für schnelle Aufgaben. Die gute Nachricht ist, dass der Prozess zum Deaktivieren oder Anhalten von BitLocker unter Windows 11 mit der App „Einstellungen“ unkompliziert ist.
So deaktivieren Sie BitLocker unter Windows 11
Zuerst schauen wir uns das Deaktivieren von BitLocker an. Sobald Sie die erforderliche Aufgabe abgeschlossen haben, können Sie BitLocker wieder aktivieren.
So deaktivieren Sie BitLocker unter Windows 11:
- Drücken Sie die Windows-Taste oder klicken Sie auf die Start drücken und starten Einstellungen.
Notiz: Alternativ können Sie auch drücken Windows-Taste + I Tastaturkürzel, um die Einstellungen direkt zu starten.
- Wenn die Einstellungen gestartet werden, navigieren Sie zu System > Speicher > Erweiterte Speichereinstellungen.
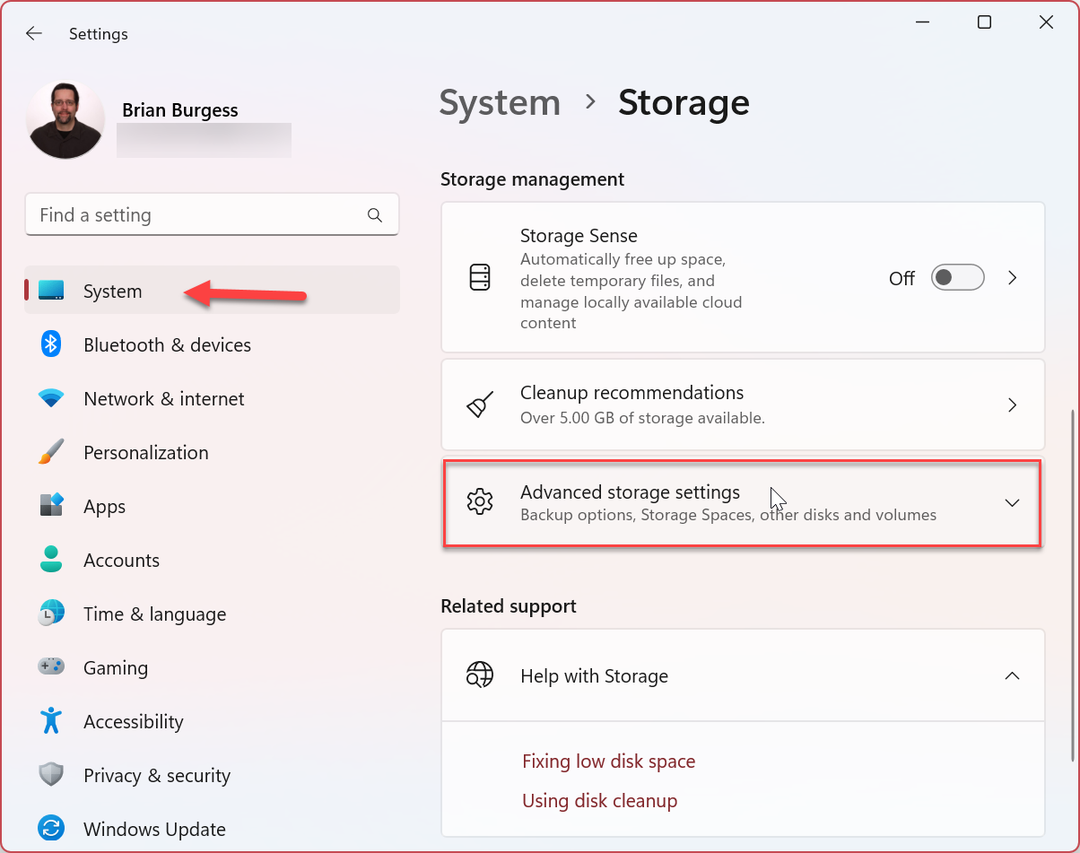
- Wenn das Erweiterte Speichereinstellungen Spalte öffnet sich, klicken Sie auf die Festplatten & Volumes Möglichkeit.
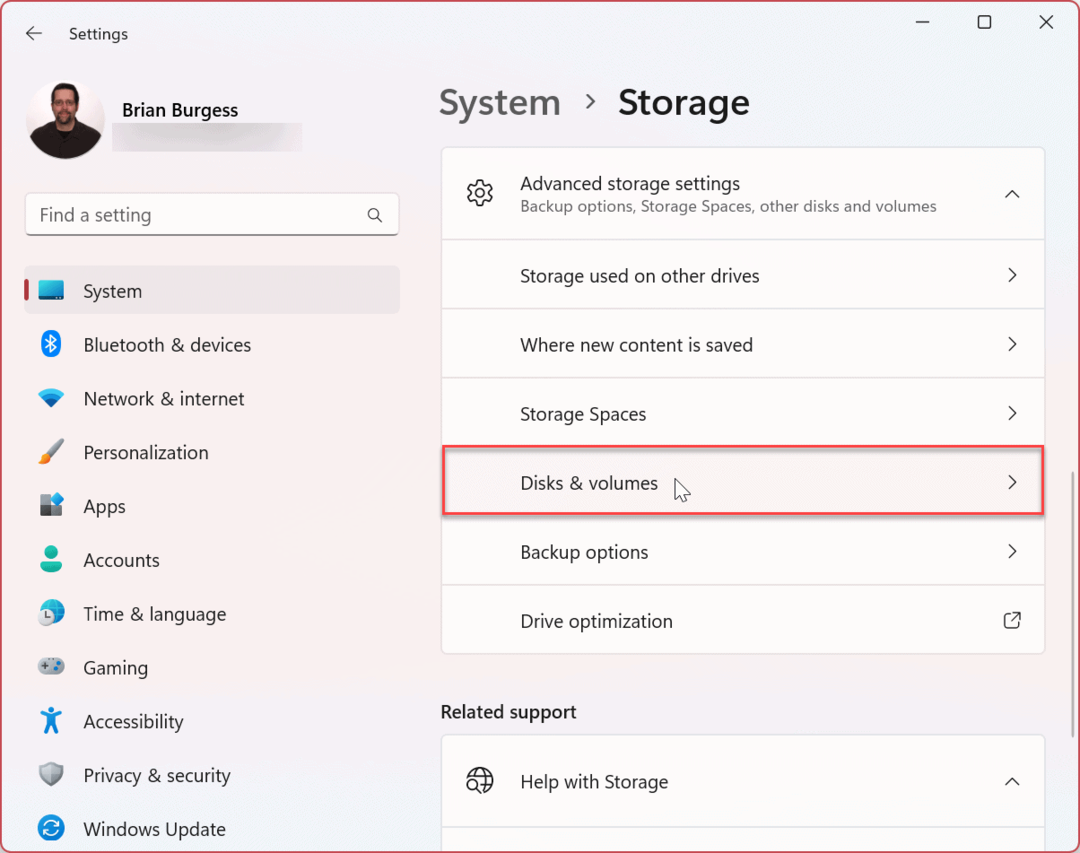
- Drücke den Eigenschaften neben dem Laufwerk, um die Verschlüsselung zu deaktivieren. Wir deaktivieren BitLocker auf dem lokalen C: fahren in unserem Beispiel.
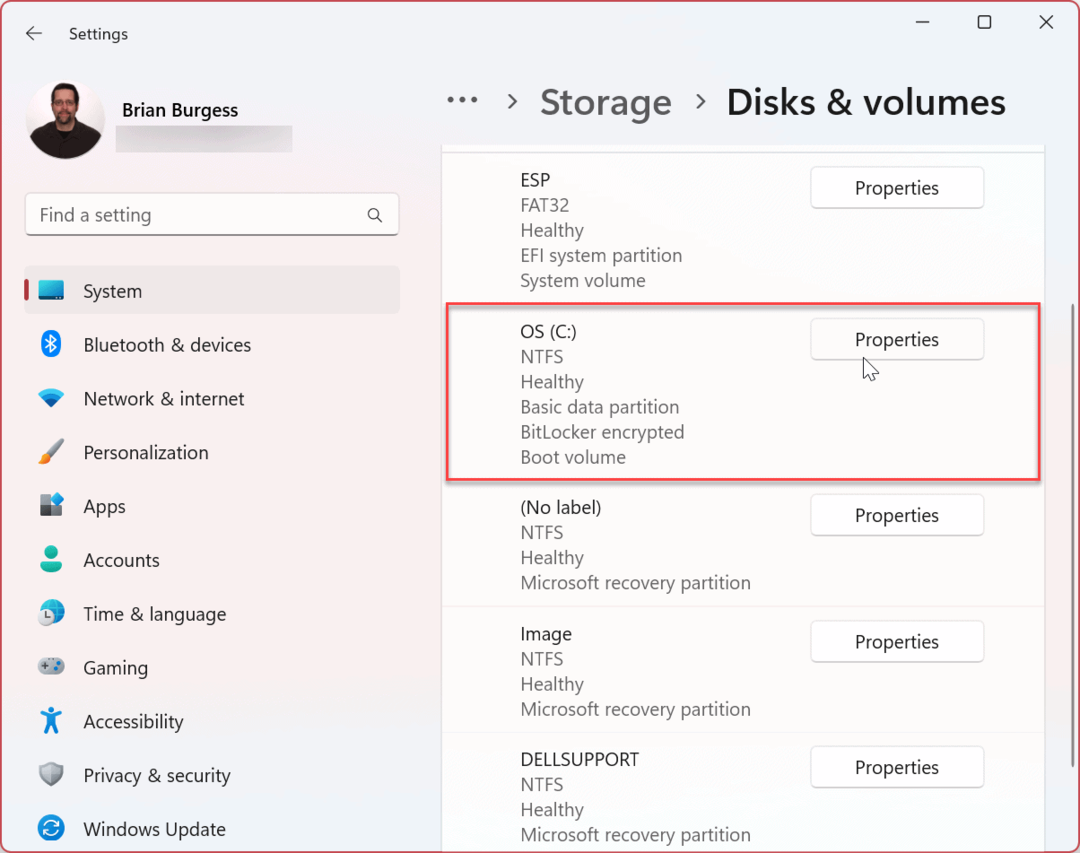
- Scrollen Sie nach unten zu BitLocker Abschnitt und klicken Sie auf die Deaktivieren Sie BitLocker Verknüpfung.

- Unter dem Laufwerk des Betriebssystems Abschnitt, klicken Sie auf die Deaktivieren Sie BitLocker Option erneut.

- Wenn die Bestätigungsmeldung angezeigt wird, klicken Sie auf Deaktivieren Sie BitLocker Taste.
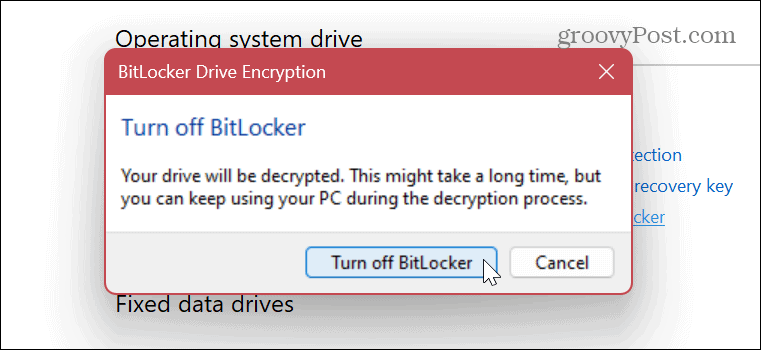
- Sie erhalten eine Flyout-Benachrichtigung in der unteren rechten Ecke des Bildschirms, die Sie darüber informiert, dass die Datenentschlüsselung stattfindet.

- Sie können auch den Fortschritt des Laufwerkentschlüsselungsprozesses anzeigen. Denken Sie daran, dass es mehrere Minuten dauern kann, bis der Laufwerkverschlüsselungsprozess abgeschlossen ist, und die Zeitdauer auf jedem System unterschiedlich ist.
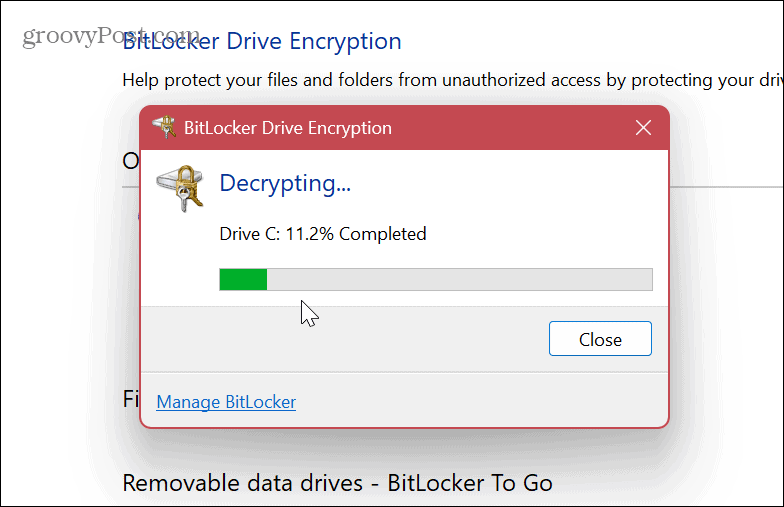
Nachdem Sie die obigen Schritte ausgeführt haben, wird die BitLocker-Verschlüsselung auf Ihrem angegebenen Laufwerk deaktiviert. Führen Sie die Aufgabe(n) aus, die BitLocker im Weg stand, und wenn Sie fertig sind, aktivieren Sie BitLocker erneut um Ihre Daten zu sichern.
So unterbrechen Sie BitLocker unter Windows 11
Wenn Sie Probleme beim Abschließen eines bestimmten Vorgangs haben, können Sie BitLocker aussetzen, um die Aufgabe auszuführen, ohne dass die BitLocker-Verschlüsselung im Weg steht.
Nachdem Sie Ihre Aufgabe abgeschlossen haben, können Sie BitLocker erneut aktivieren, um Ihre Daten zu schützen.
So setzen Sie BitLocker unter Windows 11 aus:
- Drücken Sie die Windows-Taste und starten Einstellungen aus dem Startmenü. Alternativ können Sie die verwenden Windows-Taste + I Tastaturkürzel, um die Einstellungen direkt zu starten.

- Wenn die App „Einstellungen“ gestartet wird, navigieren Sie zu System > Speicher > Erweiterte Speichereinstellungen.

- Wenn das Erweiterte Speichereinstellungen Spalte öffnet sich, klicken Sie auf die Festplatten & Volumes Möglichkeit.
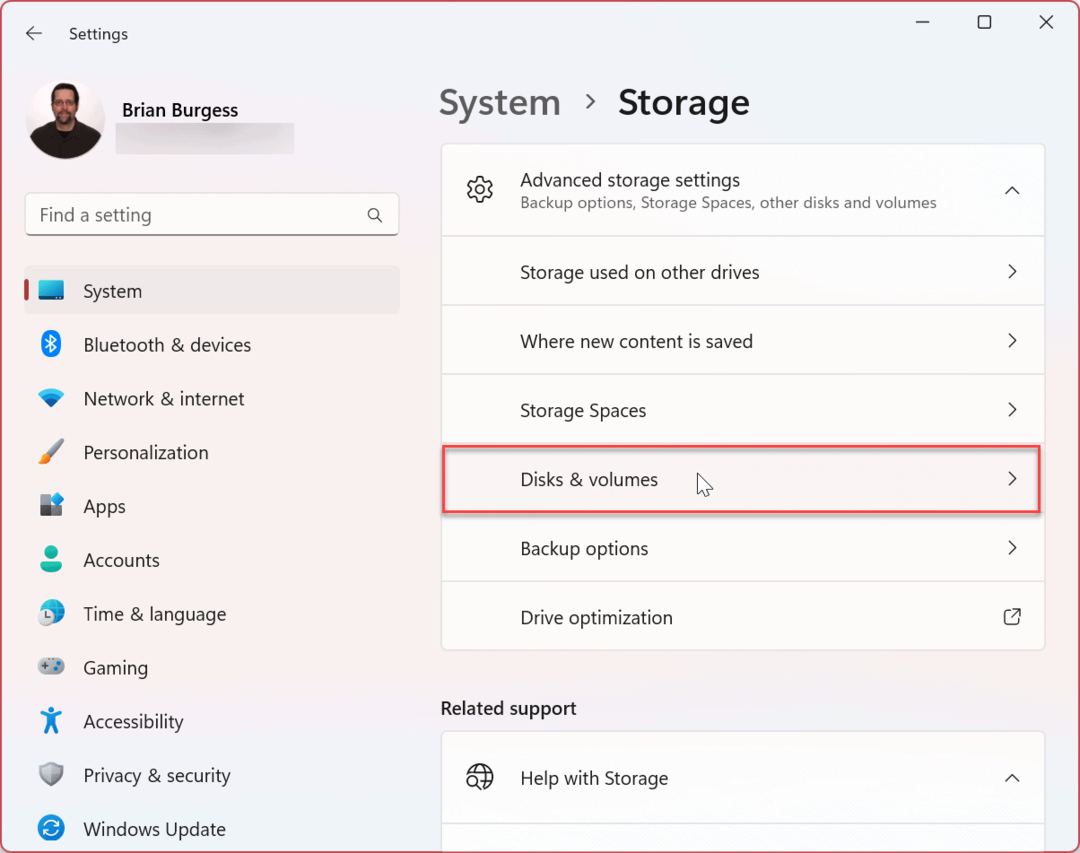
- Wählen Sie das Laufwerk aus, für das Sie die BitLocker-Verschlüsselung aussetzen möchten, und klicken Sie auf Eigenschaften Schaltfläche daneben. Beispielsweise setzen wir BitLocker auf dem lokalen Server aus C: Antrieb.
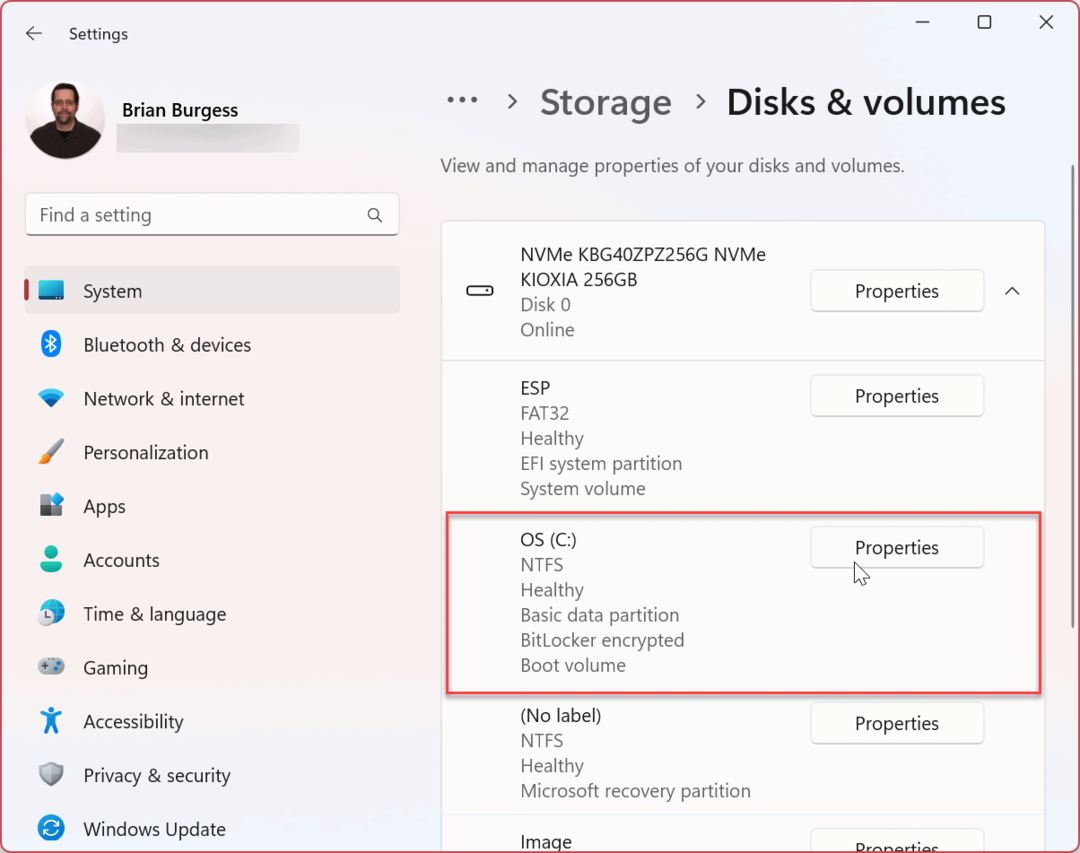
- Scrollen Sie nach unten zu BitLocker Abschnitt und wählen Sie die aus Deaktivieren Sie BitLocker Verknüpfung.

- Klicken Sie nun auf die Schutz aussetzen Option unter der Laufwerk des Betriebssystems Abschnitt.

- Wenn das BitLocker-Laufwerkverschlüsselung Bestätigungsmeldung angezeigt wird, klicken Sie auf die Ja Taste.
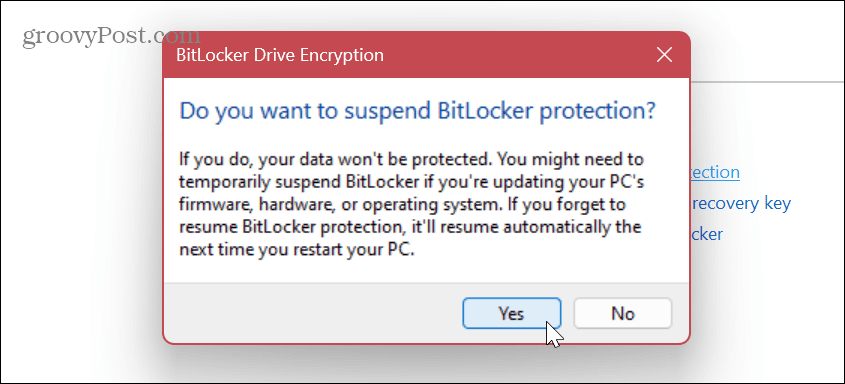
Nachdem Sie den BitLocker-Schutz ausgesetzt haben, können Sie fortfahren und die Aufgabe erledigen, der die Verschlüsselung im Weg stand. Aufgaben wie das Aktualisieren einer Nicht-Microsoft-App oder das Durchführen eines Firmware-Updates.
Gehen Sie nach Abschluss des Vorgangs zu BitLocker-Laufwerkverschlüsselung Abschnitt, wie oben gezeigt, und klicken Sie auf Schutz wieder aufnehmen Verknüpfung.
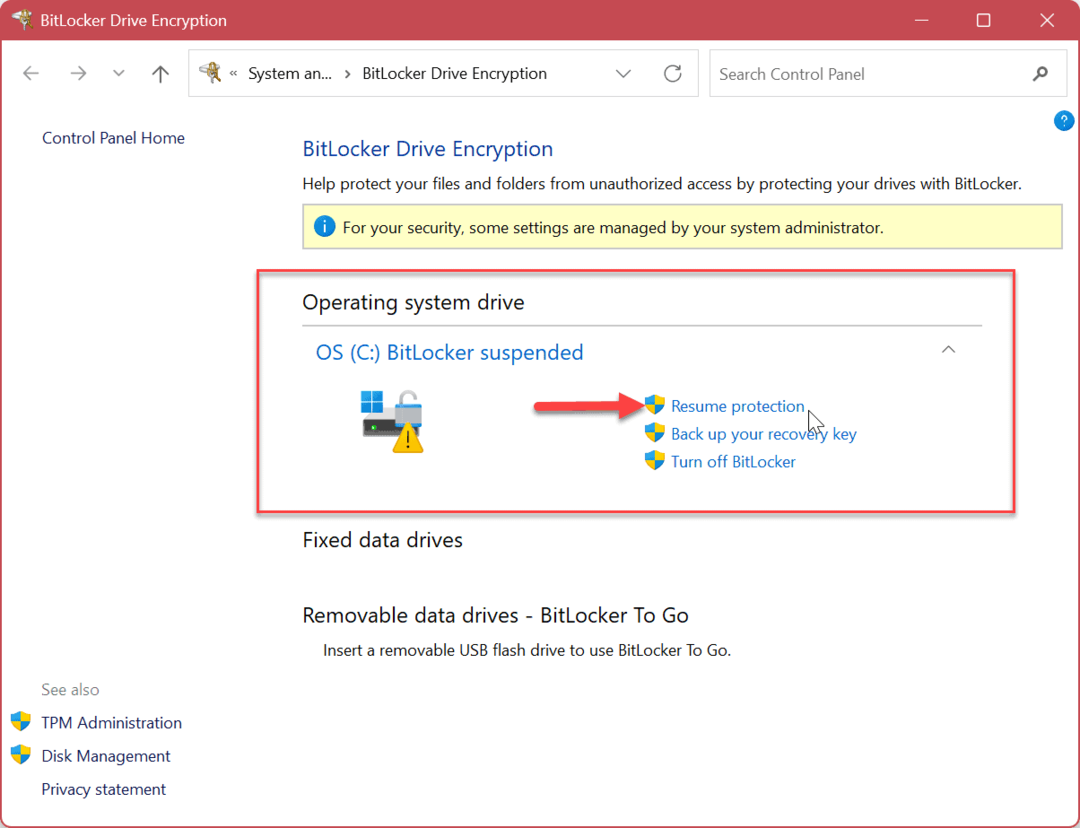
Sicherung Ihres Windows 11-PCs
Obwohl es wichtig ist, die BitLocker-Verschlüsselung auf Ihrem PC aktiviert zu lassen, um die Datensicherheit zu gewährleisten, müssen Sie sie manchmal vorübergehend deaktivieren oder aussetzen. Stellen Sie sicher, dass Sie es nach Abschluss des Computervorgangs wieder einschalten, um Ihre Daten zu schützen.
Denken Sie daran, dass der Entschlüsselungsprozess lange dauern kann, wenn Sie BitLocker unter Windows 11 vorübergehend deaktivieren. Für ein reaktionsschnelleres Erlebnis sollten Sie die verwenden Schutz aussetzen Option statt.
Neben der Verwendung von BitLocker zum Verschlüsseln Ihrer Daten gibt es andere Einstellungen, die Sie verwenden sollten, um Ihren PC sicher zu halten. Beispielsweise müssen Sie möglicherweise einen Ordner sperren oder Entfernen Sie persönliche Informationen aus Dateien auf Windows 11.
Zusätzlich zur Verwendung von BitLocker zum Verschlüsseln von Laufwerken können Sie die EFS-Funktion verwenden einzelne Dateien und Ordner verschlüsseln. Viren und Malware sind immer eine Bedrohung, stellen Sie also sicher, dass Sie konfigurieren Windows-Sicherheit für maximalen Schutz. Und vergiss es nicht erweiterten Phishing-Schutz aktivieren auf Windows 11.
Wenn Sie noch nicht Windows 11 verwenden, können Sie dies auch tun Verwenden Sie BitLocker unter Windows 10.
So finden Sie Ihren Windows 11-Produktschlüssel
Wenn Sie Ihren Windows 11-Produktschlüssel übertragen müssen oder ihn nur für eine Neuinstallation des Betriebssystems benötigen,...
So löschen Sie den Google Chrome-Cache, Cookies und den Browserverlauf
Chrome leistet hervorragende Arbeit beim Speichern Ihres Browserverlaufs, Cache und Cookies, um die Leistung Ihres Browsers online zu optimieren. Ihre Anleitung...


