
Zuletzt aktualisiert am

Kämpfen Sie mit iPhone-Gesten? AssistiveTouch kann helfen. In diesem Handbuch erklären wir, was AssistiveTouch ist und was es für iPhone-Benutzer tun kann.
Vermissen Sie den Home-Button auf Ihrem iPhone? Finden Sie die Verwendung von Gesten immer noch umständlich oder können Sie sie überhaupt nicht verwenden? Dann kann AssistiveTouch helfen. Aber was ist AssistiveTouch und wie verwendet man es?
Einfach gesagt fügt AssistiveTouch Ihrem iPhone eine virtuelle Taste hinzu, die zum Auslösen von Aktionen, Gesten und mehr verwendet werden kann. Selbst wenn Sie keine Probleme mit Gesten haben, können Sie mit weniger Fingertipps auf Ihre am häufigsten verwendeten iPhone-Funktionen zugreifen.
Lesen Sie weiter, um mehr über AssistiveTouch und seine Verwendung auf Ihrem iPhone zu erfahren.
Was ist AssistiveTouch?
AssistiveTouch ist als Barrierefreiheitsfunktion konzipiert, die virtuelle Tasten bietet, um physische Tasten oder Gesten auf Ihrem iPhone zu ersetzen. Wenn Sie beispielsweise Schwierigkeiten beim Wischen haben, können Sie AssistiveTouch verwenden, um die Wischgeste beim Tippen auszuführen.
AssistiveTouch muss jedoch nicht nur für die Barrierefreiheit verwendet werden. Wenn Sie Ihren alten Home-Button vermissen oder beispielsweise eine schnelle Verknüpfung zum Öffnen der Kamera-App hinzufügen möchten, können Sie dies auch mit AssistiveTouch tun.
So aktivieren Sie AssistiveTouch auf einem iPhone
Bevor Sie AssistiveTouch auf Ihrem iPhone verwenden können, müssen Sie es aktivieren. Sie können dies über die Einstellungen-App tun. Wenn Sie es häufig ein- und ausschalten müssen, sollten Sie auch Siri zum Ein- und Ausschalten verwenden, oder Hinzufügen einer Verknüpfung zum Kontrollzentrum.
So aktivieren Sie AssistiveTouch in den Einstellungen auf einem iPhone:
- Öffne das Einstellungen App.
- Klopfen Barrierefreiheit.

- Unter Physisch und Motorisch wählen Berühren.
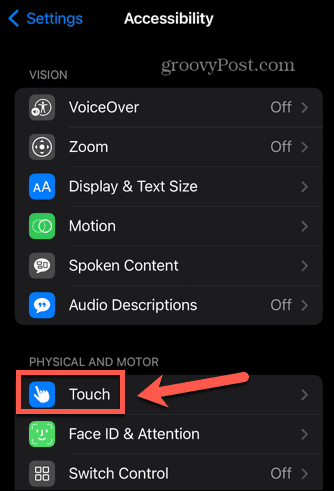
- Klopfen AssistiveTouch.
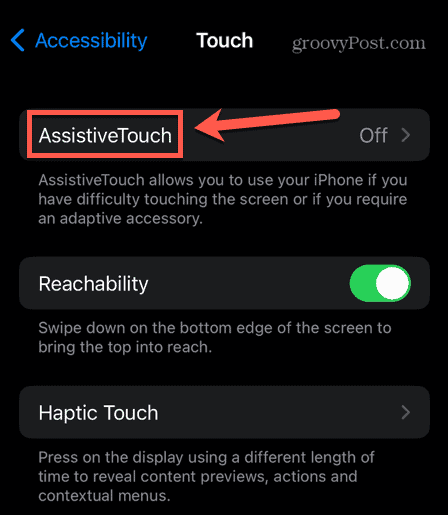
- Umschalten AssistiveTouch Zu An.
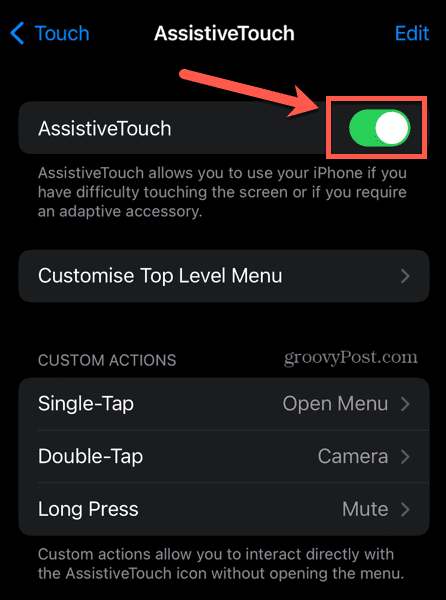
- Sie werden die sehen AssistiveTouch Schaltfläche erscheint auf Ihrem iPhone-Bildschirm.
- Um AssistiveTouch auszuschalten, wiederholen Sie den Vorgang und schalten Sie um AssistiveTouch wechseln zu Aus.
So verwenden Sie Assistive Touch
Sobald AssistiveTouch eingeschaltet ist, erscheint eine Schaltfläche auf Ihrem Bildschirm. Diese Schaltfläche bleibt immer auf Ihrem Bildschirm, egal ob Sie sich auf Ihrem Startbildschirm befinden oder eine App verwenden. Es wird sogar auf Ihrem Sperrbildschirm angezeigt.
Sie können die Schaltfläche neu positionieren, indem Sie sie antippen und halten und an eine andere Position verschieben. Durch Tippen auf diese Schaltfläche wird das AssistiveTouch-Menü aufgerufen.
Wir werden uns zuerst die Standardeinstellungen ansehen.
Nachrichtencenter
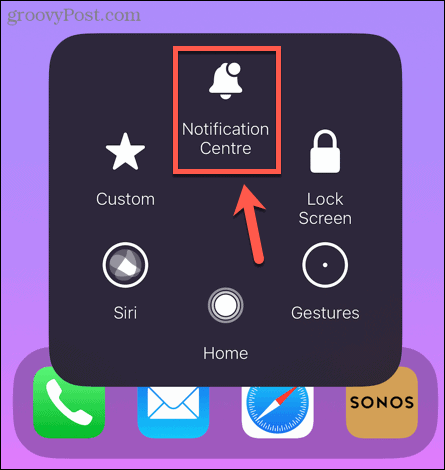
Klopfen Nachrichtencenter Es überrascht nicht, dass die Benachrichtigungszentrale auf Ihrem iPhone aufgerufen wird. Die Verwendung von AssistiveTouch bedeutet, dass Sie nicht vom oberen Bildschirmrand nach unten wischen müssen, um auf Ihre Benachrichtigungen zuzugreifen.
Bildschirm sperren
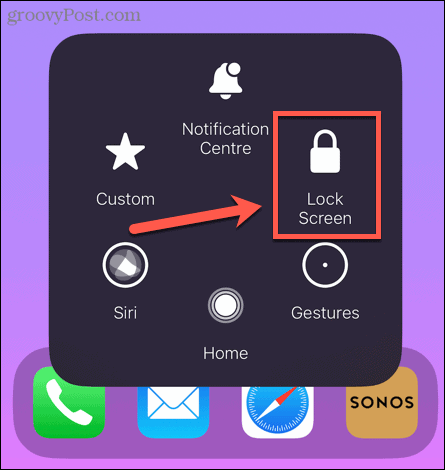
Klopfen Bildschirm sperren wird Ihr iPhone sperren. Dadurch entfällt die Notwendigkeit, die Seitentaste zu drücken, um sie zu sperren.
Gesten
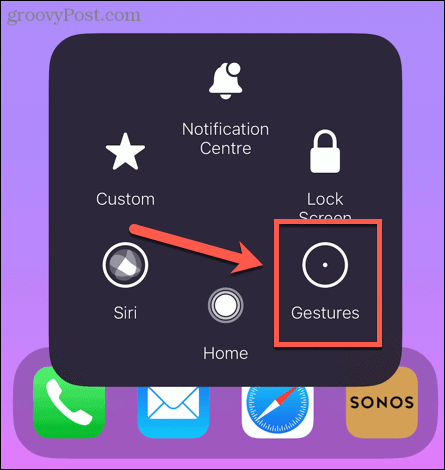
Manche Gesten auf dem iPhone erfordern mehrere Finger. Sie können beispielsweise mehrere E-Mails in der Mail-App auswählen, indem Sie mit zwei Fingern auf eine E-Mail-Nachricht tippen und sie gedrückt halten und dann mit zwei Fingern nach unten ziehen, um weitere Nachrichten auszuwählen. Klopfen Gesten im AssistiveTouch-Menü können Sie diese Gesten mit nur einem Finger ausführen.
So verwenden Sie Gesten in AssistiveTouch:
- Tippen Sie auf die AssistiveTouch Taste.
- Wählen Gesten.
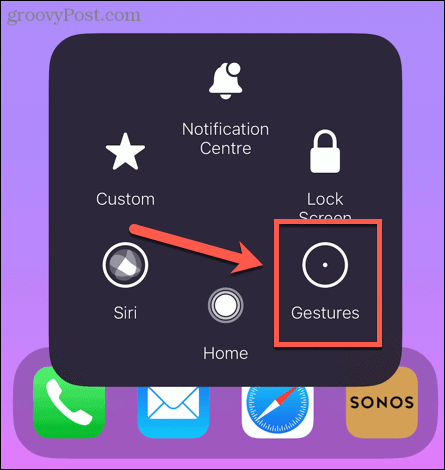
- Wählen Sie die Anzahl der Finger aus, mit denen Sie gestikulieren möchten.
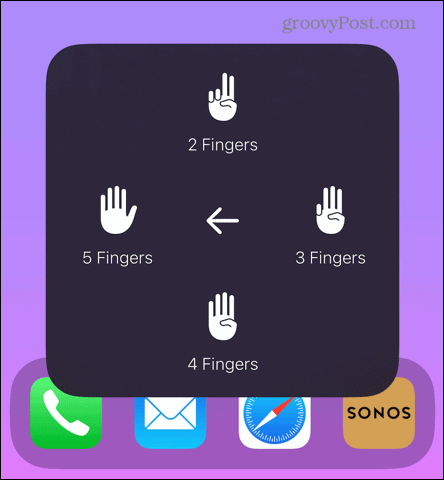
- Sie sehen die ausgewählte Anzahl von Punkten auf Ihrem Bildschirm. Wenn Sie einen einzelnen Finger auf Ihrem iPhone-Bildschirm verwenden, reagiert das Telefon so, als würden Sie zwei, drei, vier oder fünf Finger gleichzeitig verwenden.
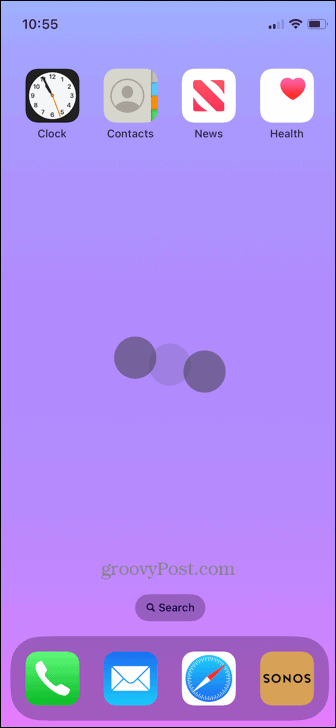
- Um die Verwendung von Gesten zu beenden, tippen Sie auf AssistiveTouch Taste erneut.
Heim
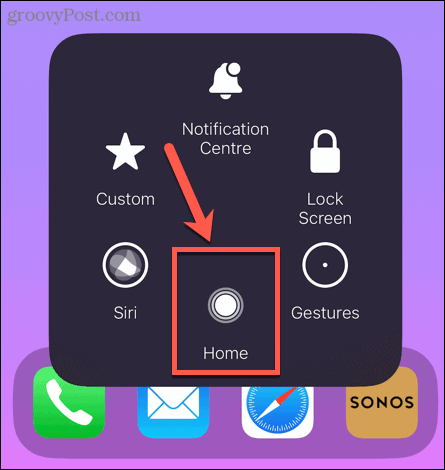
Klopfen Heim funktioniert genauso wie die Home-Taste auf älteren iPhones. Es kann verwendet werden, um eine App zu beenden oder Sie zurück zu Ihrem Startbildschirm zu bringen.
Siri
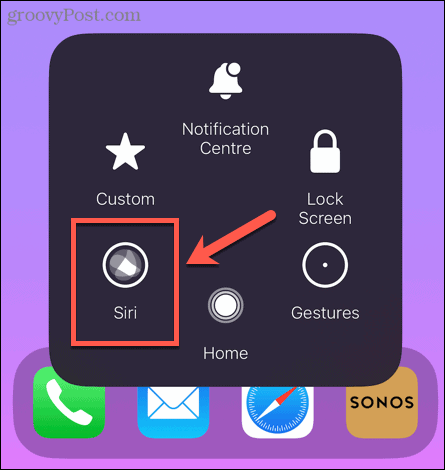
Klopfen Siri startet Siri auf Ihrem iPhone. Dadurch entfällt die Notwendigkeit, die Seitentaste zu drücken, um Siri zu aktivieren.
Brauch
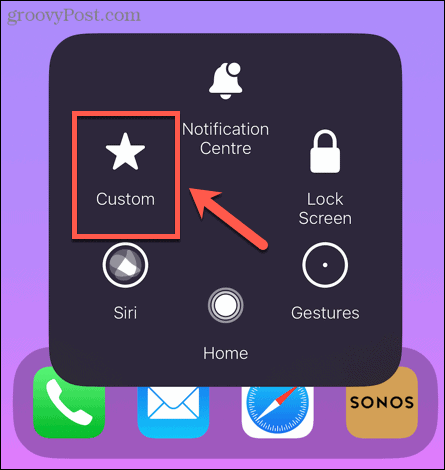
Klopfen Brauch ruft eine Auswahl an Gesten auf, die Sie mit einem einzigen Antippen ausführen können. Standardmäßig gehören dazu Gesten wie Pinch and Rotate, Swipe Left und Scroll Down. Wie der Name jedoch schon sagt, ist es möglich, eigene benutzerdefinierte Gesten hinzuzufügen – wir werden später in diesem Artikel sehen, wie.
So passen Sie das AssistiveTouch-Menü an
Wenn das standardmäßige AssistiveTouch-Menü nicht die von Ihnen benötigten Optionen enthält, können Sie nach Belieben Elemente zum Menü hinzufügen oder daraus entfernen.
So passen Sie das AssistiveTouch-Menü an:
- Öffne das Einstellungen App.
- Klopfen Barrierefreiheit.

- Im Physisch und Motorisch Abschnitt, tippen Sie auf Berühren.
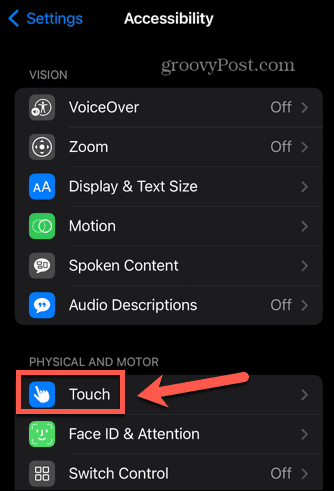
- Wählen AssistiveTouch.
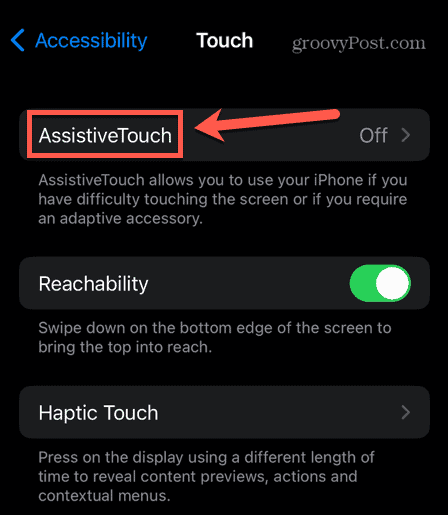
- Klopfen Passen Sie das Menü der obersten Ebene an.
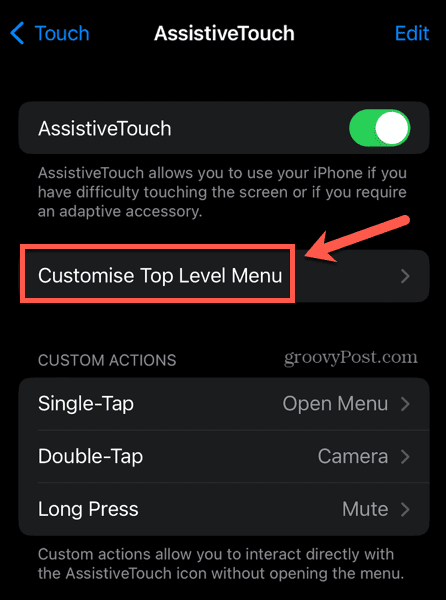
- Sie sehen das aktuelle Layout Ihres AssistiveTouch-Menüs. Um eine Option zu ändern, tippen Sie darauf.
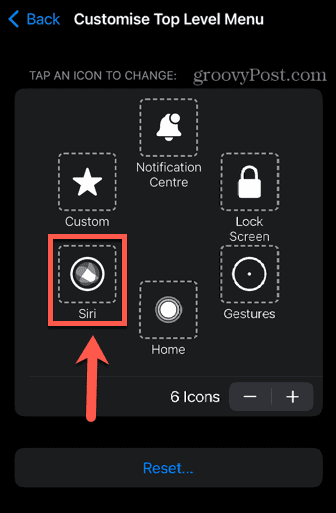
- Wählen Sie eine alternative Option aus der Liste aus.

- Um die Anzahl der Elemente im AssistiveTouch-Menü zu erhöhen oder zu verringern, tippen Sie auf plus (+) oder Minus (-) Tasten. Sie können zwischen einem und acht Menüpunkten haben.
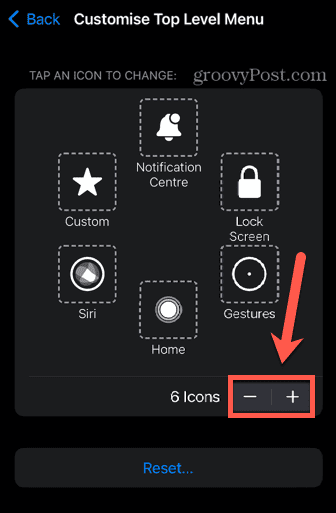
- Wenn Sie mit Ihrem Menü zufrieden sind, tippen Sie auf Zurück um die Anpassungsseite zu verlassen.
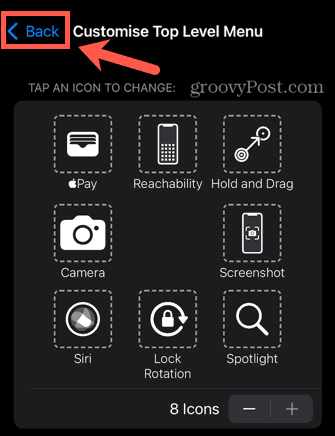
So passen Sie die AssistiveTouch-Taste an
Sie können nicht nur das AssistiveTouch-Menü, sondern auch die Schaltfläche selbst anpassen. Es ist möglich, bestimmte Aktionen festzulegen, wenn Sie auf die AssistiveTouch-Taste tippen, zweimal darauf tippen oder lange darauf drücken. Dies ist eine wirklich nützliche Funktion für jeden iPhone-Benutzer. Sie können die AssistiveTouch-Schaltfläche so einrichten, dass sie beispielsweise die Kamera-App öffnet, wenn Sie sie doppelt antippen.
Dies funktioniert unabhängig davon, ob Ihr iPhone gesperrt ist, auf dem Startbildschirm oder in einer App. Mit nur einem Doppeltipp können Sie schnell auf Ihre Kamera zugreifen, damit Sie die perfekte Fotogelegenheit nicht verpassen.
So passen Sie Ihre AssistiveTouch-Taste an:
- Starte den Einstellungen App.
- Wählen Barrierefreiheit.

- Unter Physisch und Motorisch, wählen Berühren.
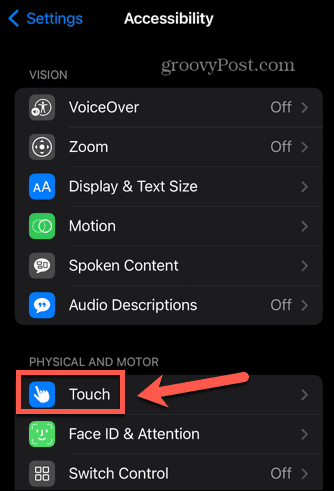
- Klopfen AssistiveTouch.
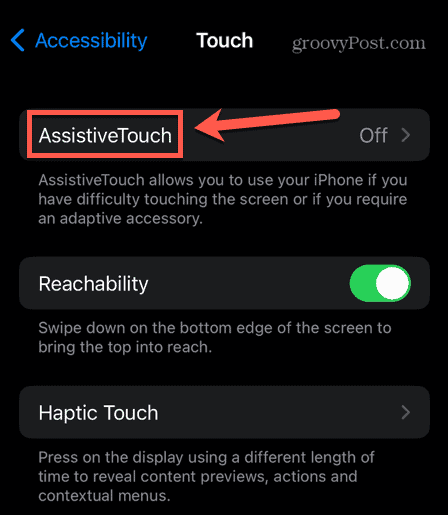
- Unter Benutzerdefinierte Aktionen Wählen Sie eine der Aktionen aus, z Doppeltippen.
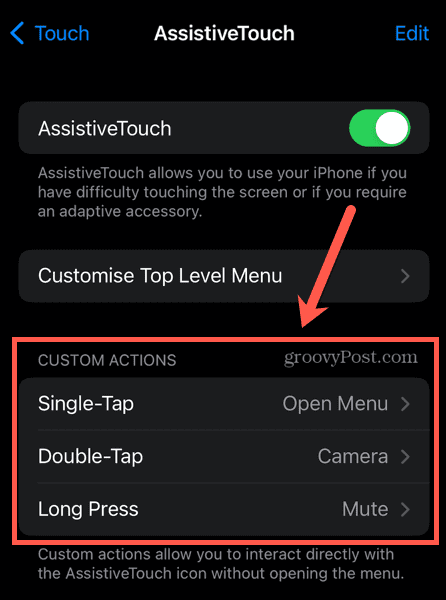
- Wählen Sie die Aktion aus, die Sie ausführen möchten.
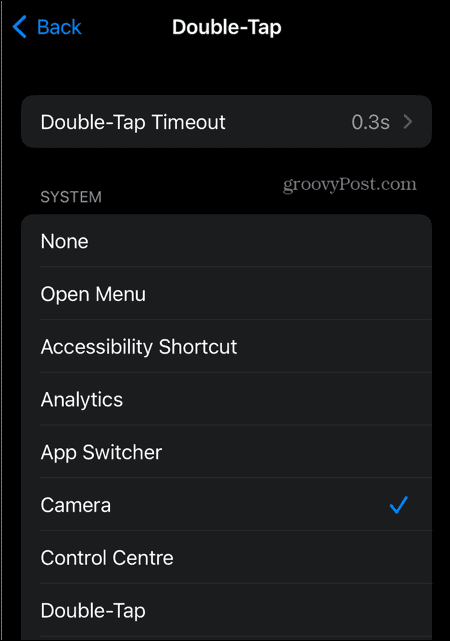
- Wiederholen Sie dies für die anderen benutzerdefinierten Aktionen, wenn Sie möchten.
So fügen Sie AssistiveTouch neue Gesten hinzu
Wenn Sie eine Geste ausführen müssen, die nicht in der Standardliste enthalten ist, können Sie Ihre eigene benutzerdefinierte Geste erstellen.
So erstellen Sie eine benutzerdefinierte Geste:
- Starte den Einstellungen App.
- Klopfen Barrierefreiheit.

- Unter Physisch und Motorisch, wählen Berühren.
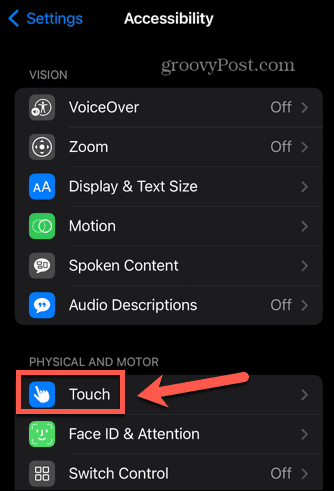
- Wählen AssistiveTouch.
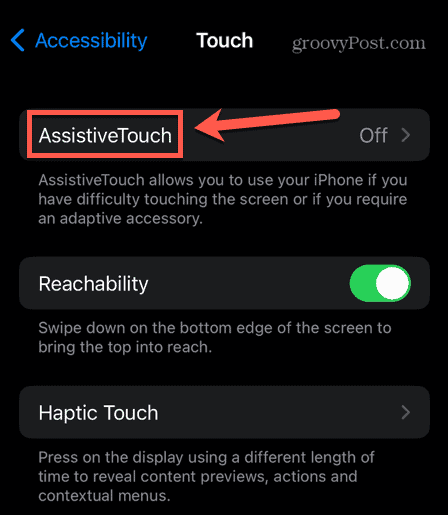
- Scrollen Sie nach unten zu Benutzerdefinierte Gesten und tippe Neue Geste erstellen.
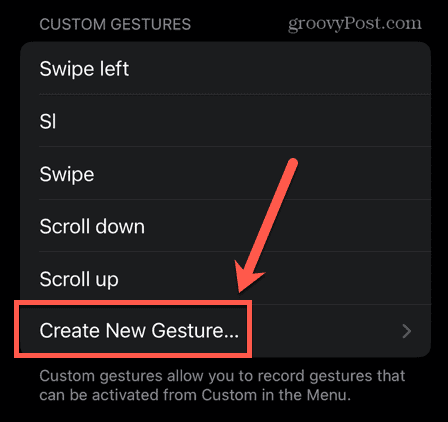
- Zeichnen Sie Ihre Geste auf dem Bildschirm und tippen Sie auf Speichern.
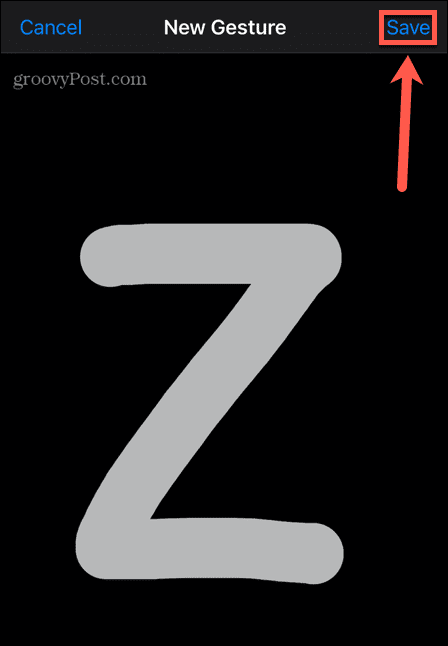
- Geben Sie Ihrer Geste einen Namen und tippen Sie auf Speichern.
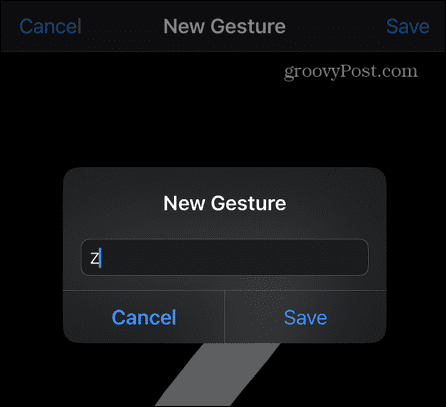
- Ihre Geste wird jetzt angezeigt, wenn Sie tippen Gesten im AssistiveTouch-Menü.
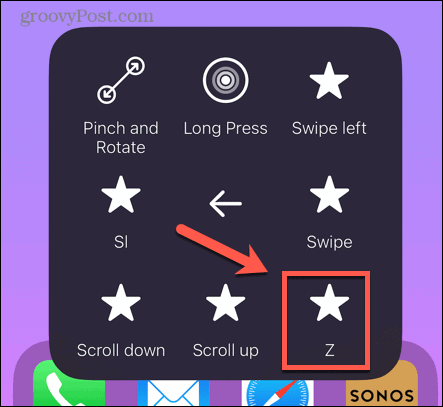
iPhone Power User werden
Hoffentlich wissen Sie jetzt viel mehr darüber, was AssistiveTouch ist und wie man es benutzt. AssistiveTouch ist eine sehr nützliche iPhone-Funktion und kann, wie viele nützliche iPhone-Funktionen, etwas sein, das Ihnen vorher völlig unbekannt war. Es gibt viele andere großartige iPhone-Funktionen, die Sie vielleicht noch nicht kennen.
Wussten Sie zum Beispiel, dass Sie das können Senden Sie eine E-Mail auf Ihrem iPhone ab wenn Sie versehentlich oder an den falschen Empfänger gesendet haben? Oder dass du es kannst Ändern Sie das standardmäßige Bildschirm-Timeout auf Ihrem iPhone, wenn es zu schnell gesperrt wird. Es ist auch möglich, Ihr iPhone dazu zu bringen Alte Nachrichten automatisch löschen um zu verhindern, dass sie Ihr Gerät verstopfen.
So finden Sie Ihren Windows 11-Produktschlüssel
Wenn Sie Ihren Windows 11-Produktschlüssel übertragen müssen oder ihn nur für eine Neuinstallation des Betriebssystems benötigen,...
So löschen Sie den Google Chrome-Cache, Cookies und den Browserverlauf
Chrome leistet hervorragende Arbeit beim Speichern Ihres Browserverlaufs, Cache und Cookies, um die Leistung Ihres Browsers online zu optimieren. Ihre Anleitung...



