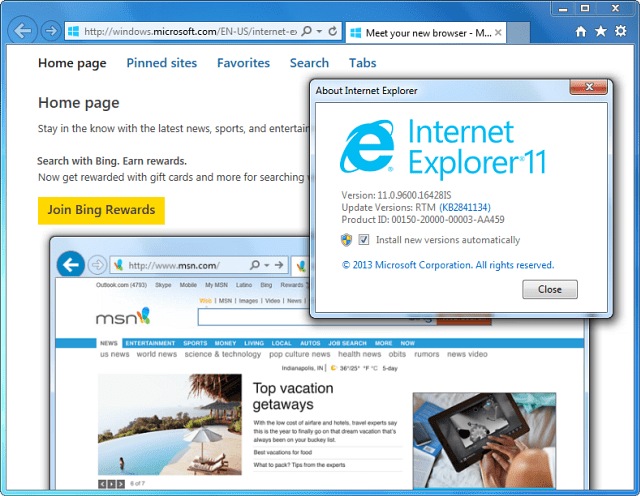So deaktivieren Sie blinkende Apps in der Windows 11-Taskleiste
Microsoft Windows 11 Held / / April 03, 2023

Zuletzt aktualisiert am

Ein Windows 11-PC ist voll von Benachrichtigungen und anderen Ablenkungen, einschließlich blinkender Apps in der Taskleiste. Sie können diese Funktion mithilfe dieser Anleitung deaktivieren.
Windows 11 hat verschiedene Arten von Benachrichtigungen. Beispielsweise sehen Sie Flyout-Toastbenachrichtigungen in der unteren rechten Ecke der Taskleiste. Sie können E-Mail- und Kalenderbenachrichtigungen, PC-Herstellerwarnungen und andere Systembenachrichtigungen anzeigen.
Die gute Nachricht ist, dass Sie Benachrichtigungen mithilfe von anpassen können Focus Assist-Funktion oder ganz Update-Benachrichtigungen deaktivieren. Die von Ihnen verwendeten Apps können auch ausgewählte Benachrichtigungen bereitstellen.
All diese Benachrichtigungen können am Ende etwas überwältigend werden. Etwas, das Sie tun können, um das Problem zu beheben, ist das Deaktivieren von blinkenden Apps in der Windows 11-Taskleiste. Hier ist, wie es geht.
So deaktivieren Sie blinkende Apps in der Windows 11-Taskleiste
Benachrichtigungen können wertvoll sein, aber sie können auch ablenken, während Sie versuchen, Dinge zu erledigen. Beispielsweise blinken Apps in vielen verschiedenen Szenarien auf der Taskleiste, z. B. wenn sie gestartet werden oder wenn Ihre Aufmerksamkeit für eine neue oder ungelesene Nachricht erforderlich ist.
Das Deaktivieren von blinkenden Apps in der Taskleiste ist unkompliziert und erfordert nicht mehr, dass Sie die Registrierung hacken. Stattdessen können Sie alles über die Einstellungen-App tun.
So beenden Sie das Blinken von Apps in der Windows 11-Taskleiste:
- Drücke den Start Knopf oder drücken Sie die Windows-Taste und offen Einstellungen. Alternativ können Sie die Tastenkombination verwenden Windows-Taste + I um die Einstellungen direkt zu öffnen.

- Wenn das Einstellungen App startet, wählen Sie Personalisierung im linken Bereich und klicken Sie auf die Taskleiste Option rechts.
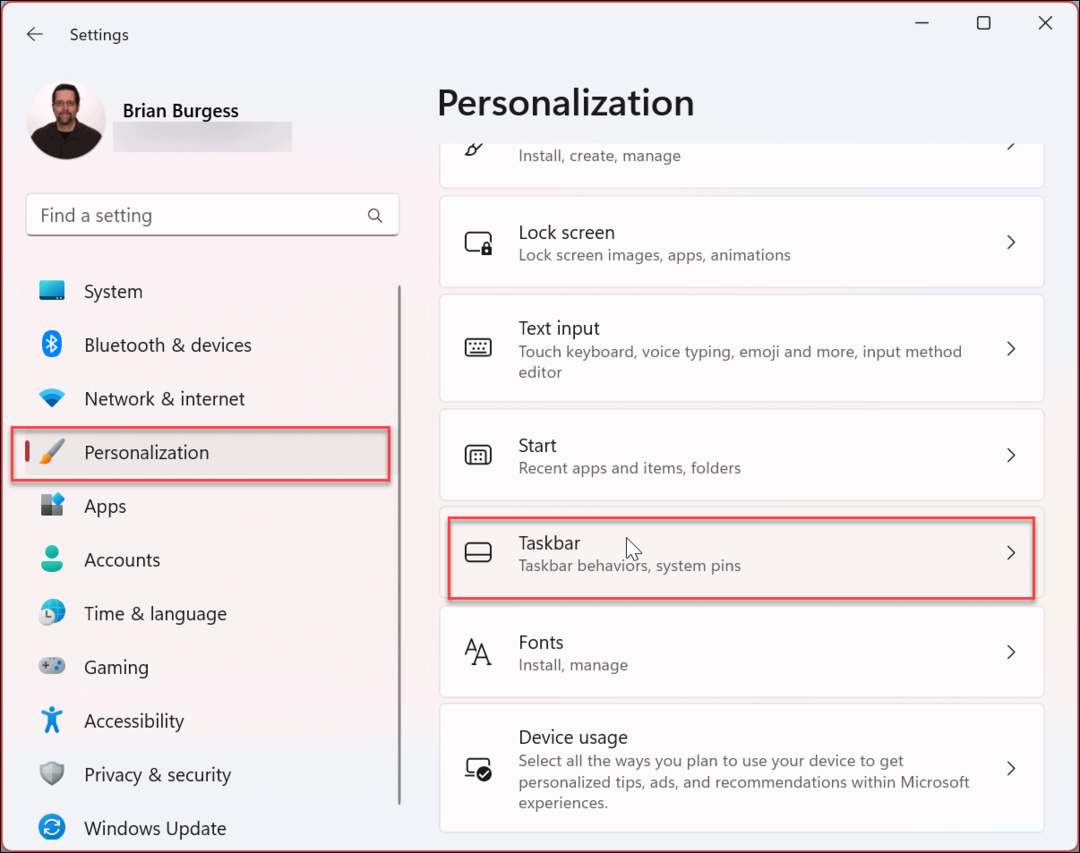
- Wenn das Taskleiste Optionen öffnen, nach unten scrollen und klicken Verhalten der Taskleiste um die Liste der Optionen zu erweitern.
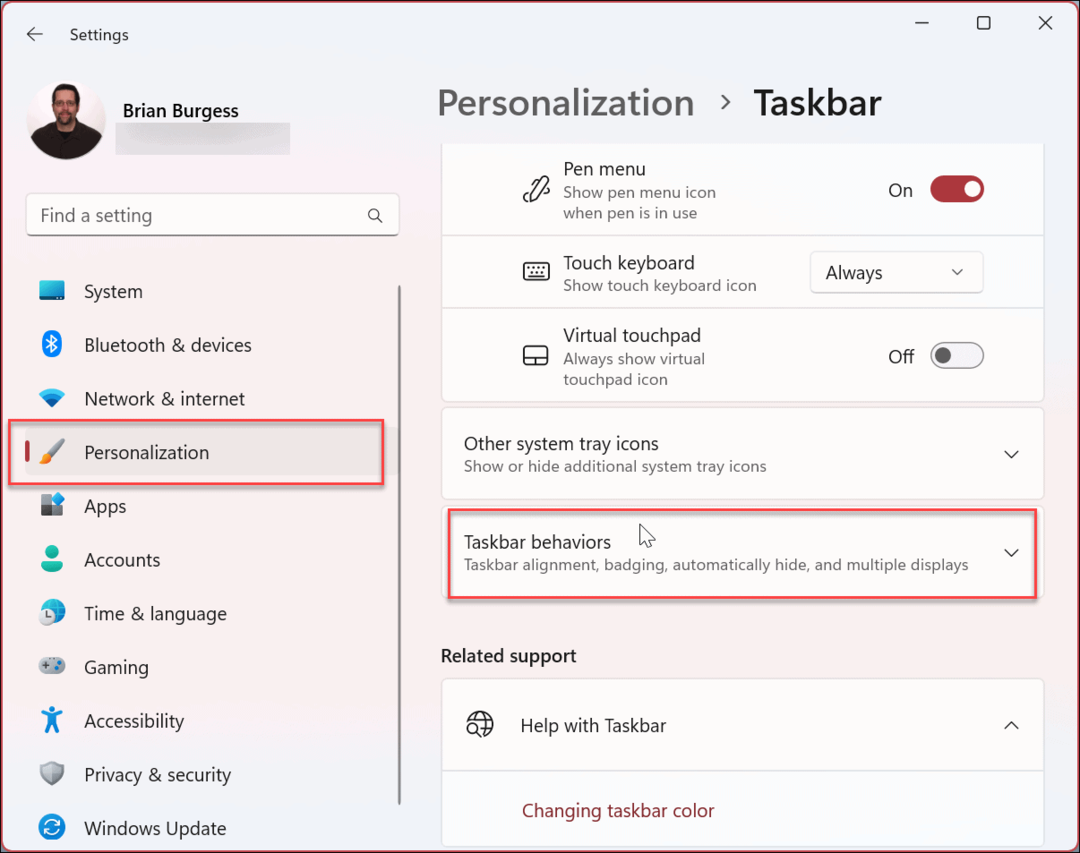
- Nach dem Ausbau der Taskleiste Menü, scrollen Sie nach unten und deaktivieren Sie das Blinken in Taskleisten-Apps anzeigen Möglichkeit.
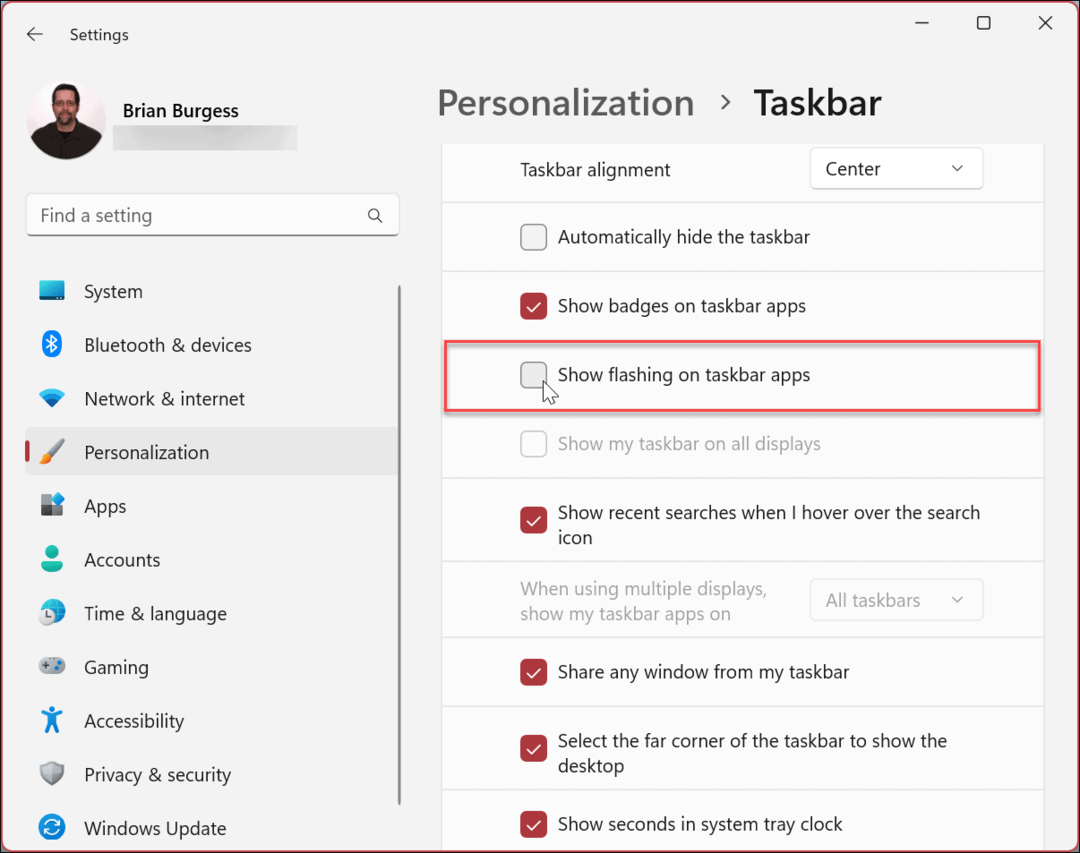
Nachdem Sie die obigen Schritte ausgeführt haben, deaktivieren Sie blinkende Apps in der Windows 11-Taskleiste. Es wird keine Bestätigungsbenachrichtigung angezeigt, sodass Sie fortfahren und die Einstellungen-App schließen können.
Anpassen der Windows 11-Taskleiste
Benachrichtigungen und Warnungen können hilfreich, aber auch lästig zugleich sein. Wenn Sie beispielsweise feststellen, dass zu viele Apps und andere Benachrichtigungen in der Taskleiste blinken, ermöglicht das Deaktivieren der Option ein ablenkungsfreies Erlebnis.
Mit weniger Ablenkungen werden Sie in der Lage sein, Dinge zu erledigen, da Sie arbeiten können, ohne Tonnen von Blinken und Geräuschen zu unterhalten. Vielleicht interessiert Sie, wie es geht App-Benachrichtigungstöne deaktivieren nächste.
Wenn es um Benachrichtigungen unter Windows 10 geht, haben Sie Optionen. Sie können zum Beispiel verwenden Focus Assist unter Windows 11 oder einrichten Aktive Stunden um Benachrichtigungen zum Neustart des Updates zu vermeiden. Darüber hinaus könnten Sie an anderen Schritten interessiert sein, die Sie unternehmen können Benachrichtigungen unter Windows 10 verwalten.
Vielleicht interessiert Sie auch, wie es geht die Taskleiste ausblenden unter Windows 11 oder erfahren Sie, wie es geht Blenden Sie das Suchsymbol aus in der Taskleiste von Windows 11.
So finden Sie Ihren Windows 11-Produktschlüssel
Wenn Sie Ihren Windows 11-Produktschlüssel übertragen müssen oder ihn nur für eine Neuinstallation des Betriebssystems benötigen,...
So löschen Sie den Google Chrome-Cache, Cookies und den Browserverlauf
Chrome leistet hervorragende Arbeit beim Speichern Ihres Browserverlaufs, Cache und Cookies, um die Leistung Ihres Browsers online zu optimieren. Ihre Anleitung...

![Microsoft tötet die Geld-Produktlinie [groovyNews]](/f/abaa3f9eda14796c575d130f66dc5994.png?width=288&height=384)