So zeigen Sie Sekunden auf der Windows 11-Taskleistenuhr an
Microsoft Windows 11 Held / / April 03, 2023

Zuletzt aktualisiert am

Der Systemuhr unter Windows 11 fehlen Sekunden. Wenn Sie jedoch die richtige Version von Windows 11 ausführen, können Sie dies ändern. Diese Anleitung erklärt, wie.
Eine der Optionen, die der Systemuhr unter Windows 11 gefehlt hat, ist die Möglichkeit, ihr Sekunden hinzuzufügen. Dasselbe war bei früheren Windows-Versionen ähnlich, obwohl ein Registry-Hack das machen kann Windows 10-Systemuhr zeigt Sekunden an.
Die gute Nachricht ist, dass Sie, wenn Sie Windows 11 Version 22H2, Build 25247 oder höher ausführen, über Einstellungen Sekunden zur Systemuhr hinzufügen können. Wenn Sie Sekunden auf der Windows 11-Taskleistenuhr anzeigen möchten, führen Sie die folgenden Schritte aus, um die Funktion zu aktivieren.
So zeigen Sie Sekunden auf der Windows 11-Taskleistenuhr an
Die neu gestaltete Version der Taskleiste und Systemuhr unter Windows 11 enthält mehrere Änderungen gegenüber früheren Versionen. Leider mögen viele Benutzer das zentrierte Startmenü nicht und
Trotzdem bleibt die Uhr im Infobereich der Taskleiste auf den ersten Blick konstant. Zum Beispiel können Sie immer noch Fügen Sie Uhren für verschiedene Zeitzonen hinzu auf Windows 11. Möglicherweise möchten Sie der Uhr jedoch Sekunden hinzufügen, und Microsoft enthält diese Fähigkeit endlich.
So fügen Sie der Systemuhr von Windows 11 Sekunden hinzu:
- Drücken Sie die Windows-Taste und öffnen Sie die Einstellungen App.
Notiz: Alternativ können Sie die verwenden Windows-Taste + I Verknüpfung zum direkten Öffnen der Einstellungen.
- Wenn das Einstellungen App wird geöffnet, klicken Sie auf Personalisierung aus der linken Liste.
- Scrollen Sie in den Optionen auf der rechten Seite nach unten und wählen Sie aus Taskleiste.
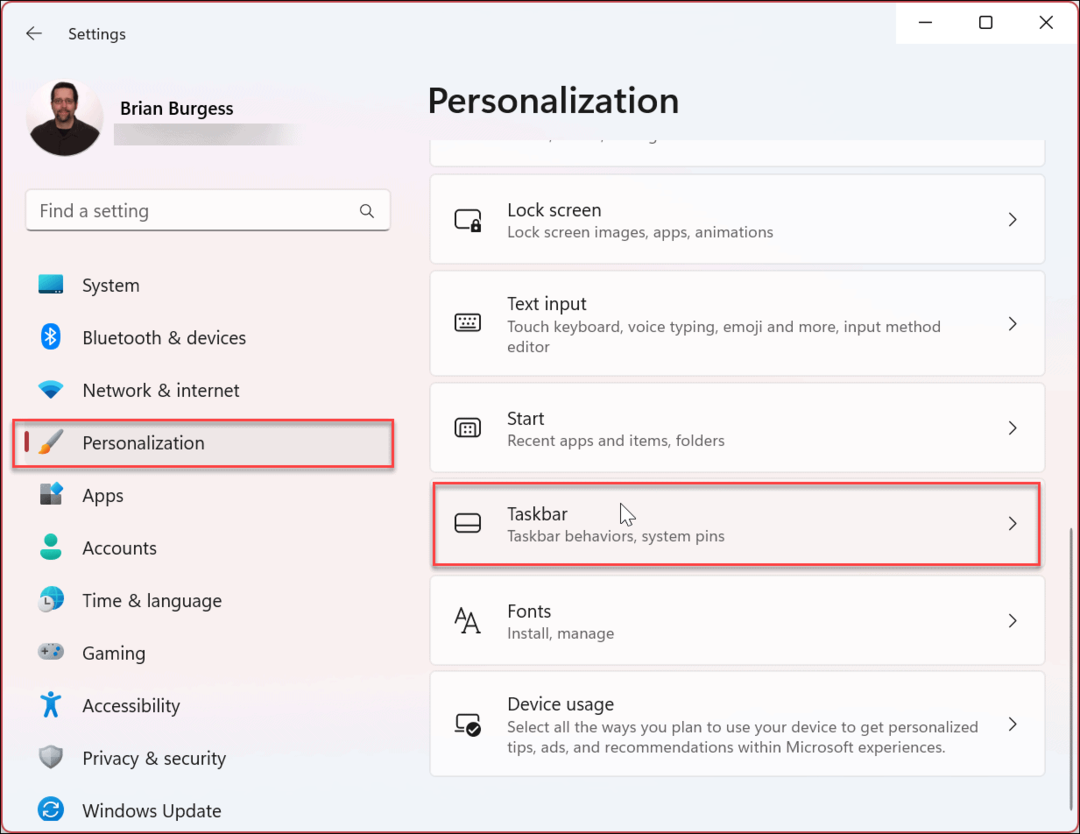
- Erweitere das Verhalten der Taskleiste Speisekarte.
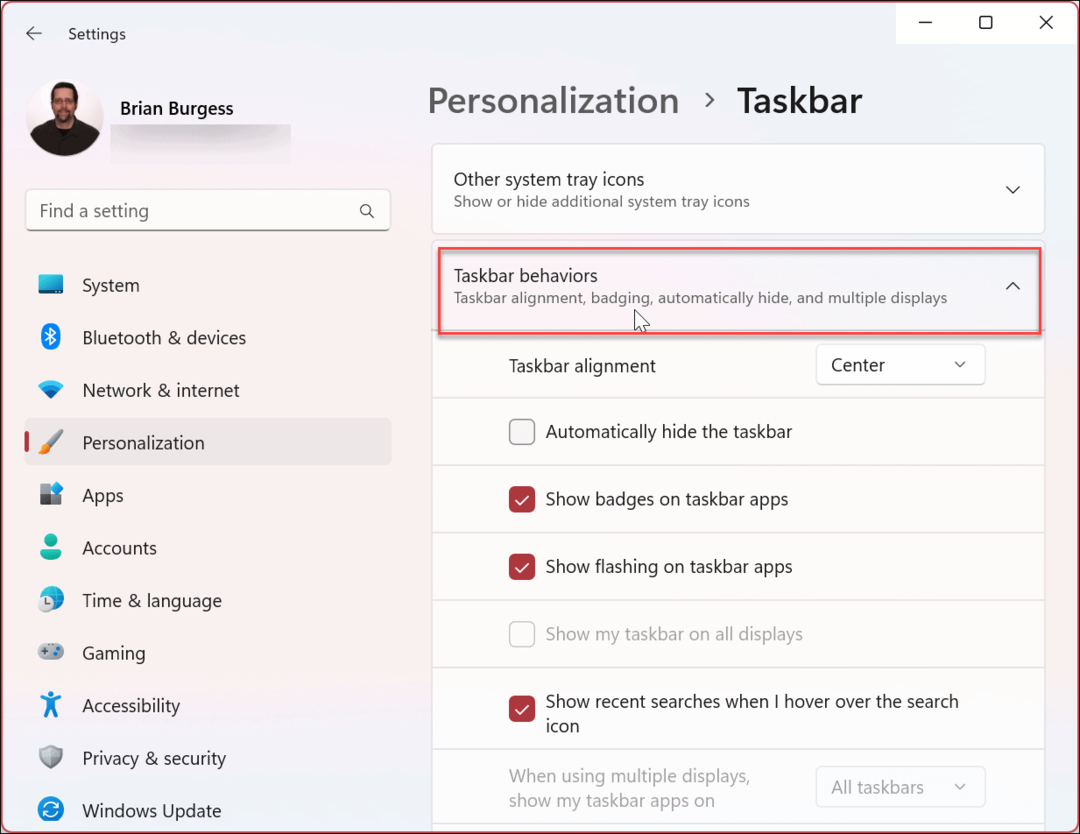
- Überprüf den Sekunden in der Taskleistenuhr anzeigen Option und schließen Sie die Einstellungen.
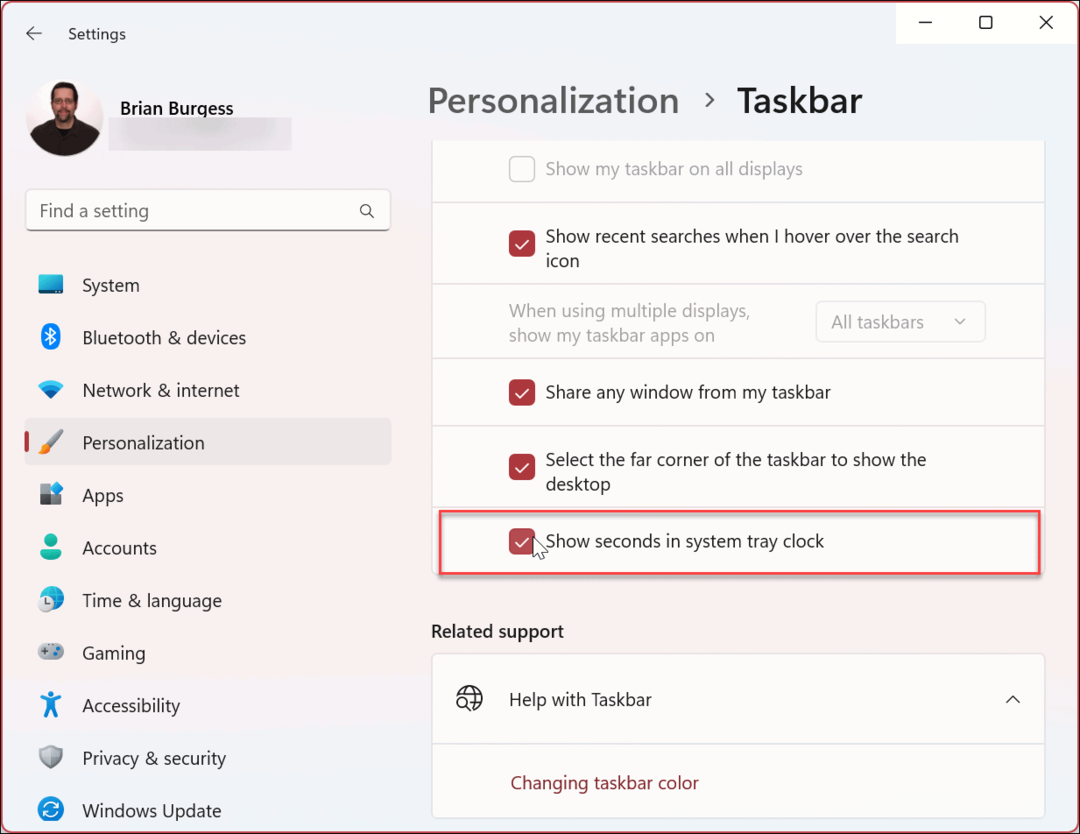
Nachdem Sie die obigen Schritte ausgeführt haben, wird die Systemuhr nun neben den Minuten und Stunden angezeigt.
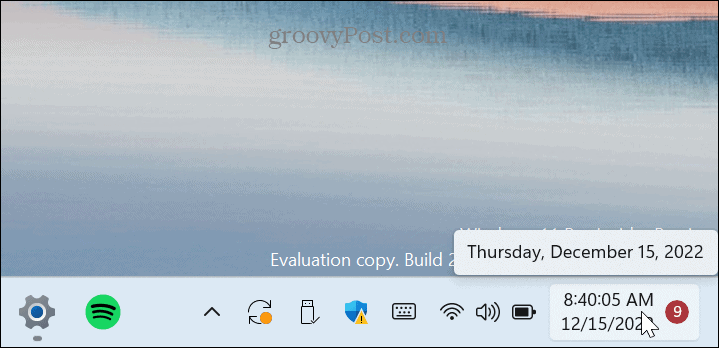
Wenn Sie die Funktion in Zukunft deaktivieren möchten, gehen Sie zurück zu Einstellungen > Personalisierung > Taskleiste > Verhalten der Taskleiste und deaktivieren Sie die Sekunden in der Taskleistenuhr anzeigen Option und schließen Sie die Einstellungen-App.
Anpassen der Windows 11-Taskleiste
Es mag wie eine subtile Änderung erscheinen, aber viele Benutzer finden, dass die Sekundenanzeige in der Systemuhr eine hilfreiche Änderung auf einem Windows 11-PC ist.
Es ist auch erwähnenswert, dass Sie es versuchen können, wenn Sie die Option in Ihrem Windows 11-Build noch nicht haben oder eine Drittanbieter-App bevorzugen ElfUhr, um der Taskleistenuhr Sekunden hinzuzufügen. Die App befindet sich jedoch in der Beta-Phase und ist Testzwecken vorbehalten. Ihre Ergebnisse damit variieren.
Es gibt mehrere weitere Möglichkeiten, die Windows 11-Taskleiste an Ihre Arbeit und ästhetischen Anforderungen anzupassen. Zum Beispiel können Sie mehr Platz auf der Taskleiste zur Verfügung stellen oder machen die Überlaufsymbole in der Ecke der Taskleiste Anzeige. Wenn Sie eine Einrichtung mit mehreren Monitoren haben, erfahren Sie, wie es geht Verschieben Sie die Taskleiste auf einen zweiten Monitor.
Wenn Ihr Display über eine begrenzte Bildschirmfläche verfügt, sollten Sie die Option in Betracht ziehen Taskleiste automatisch ausblenden. Beachten Sie außerdem unseren Leitfaden für Anpassen der Windows 11-Taskleiste. Sie erfahren, wie Sie Apps anheften oder loslösen, Windows-Apps entfernen, die Farbe der Taskleiste ändern und vieles mehr.
So finden Sie Ihren Windows 11-Produktschlüssel
Wenn Sie Ihren Windows 11-Produktschlüssel übertragen müssen oder ihn nur für eine Neuinstallation des Betriebssystems benötigen,...
So löschen Sie den Google Chrome-Cache, Cookies und den Browserverlauf
Chrome leistet hervorragende Arbeit beim Speichern Ihres Browserverlaufs, Cache und Cookies, um die Leistung Ihres Browsers online zu optimieren. Ihre Anleitung...


