So passen Sie den Windows 11-Sperrbildschirm an
Microsoft Windows 11 Held / / September 29, 2021

Zuletzt aktualisiert am

Wie Windows 10 enthält das neue Betriebssystem Windows 11 einen anpassbaren Sperrbildschirm. So machen Sie es auf Ihrem PC.
Zuvor haben wir Ihnen gezeigt, wie Sie die Sperrbildschirmhintergrund unter Windows 11. Der Sperrbildschirm ist das Erste, was Sie sehen, wenn Sie Ihren PC starten. Neben dem Hintergrundbild gibt es weitere Elemente, die Sie anpassen können. Hier erfahren Sie, wie Sie den Sperrbildschirm unter Windows 11 anpassen.
Anpassen des Windows 11-Sperrbildschirmhintergrunds
Um zu beginnen, werfen wir zunächst einen Blick auf das Ändern des Hintergrundbilds als Auffrischung. Um zu beginnen, klicken Sie auf die Schaltfläche Start und dann auf das Symbol Einstellungen. Alternativ können Sie die TastaturkürzelWindows-Taste + I um die Einstellungen direkt zu öffnen.
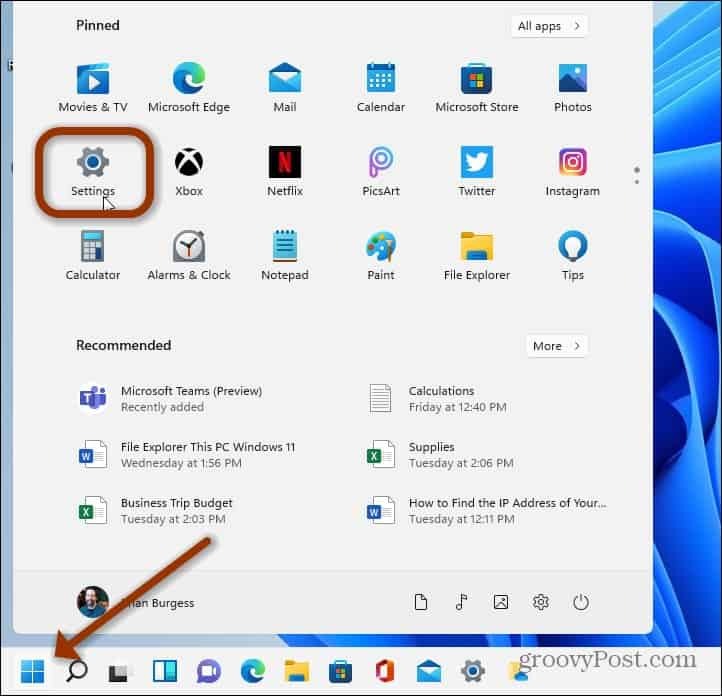
Es ist auch erwähnenswert, dass Sie mit der rechten Maustaste auf einen leeren Bereich auf Ihrem Desktop klicken und auf klicken können Personalisierung aus dem Menü.
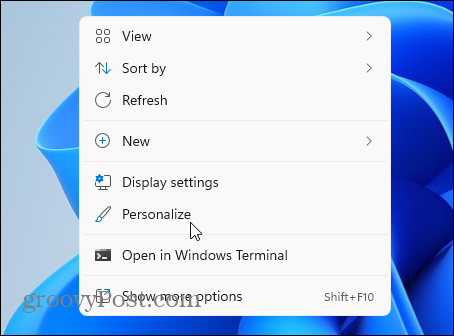
So oder so, Sie gelangen in die Einstellungen, stellen Sie sicher, dass die Personalisierung Option wird im linken Bereich ausgewählt. Scrollen Sie dann rechts nach unten und klicken Sie in der Liste auf Sperrbildschirm.
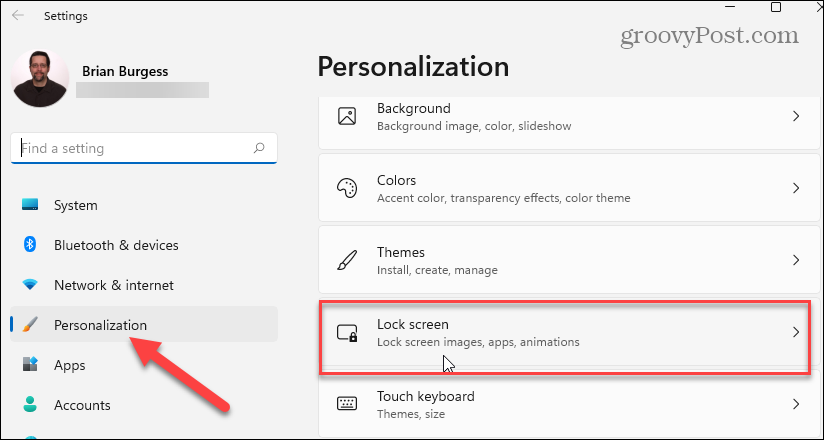
Klicken Sie als Nächstes auf das Dropdown-Menü neben der Schaltfläche "Sperrbildschirm personalisieren", um das Bild zu ändern. Wie bereits erwähnt, gibt es drei Optionen, darunter:
- Windows-Spotlight: Bilder werden automatisch von Windows eingestellt.
- Bild: Auf diese Weise können Sie ein Bild von Microsoft oder ein Foto aus Ihrer Sammlung auswählen. Sie müssen dorthin navigieren und es als Hintergrundbild für den Sperrbildschirm festlegen.
- Diashow: Auf diese Weise können Sie einen Ordner mit Fotos und anderen Bildern auswählen, die in regelmäßigen Abständen durchlaufen werden.
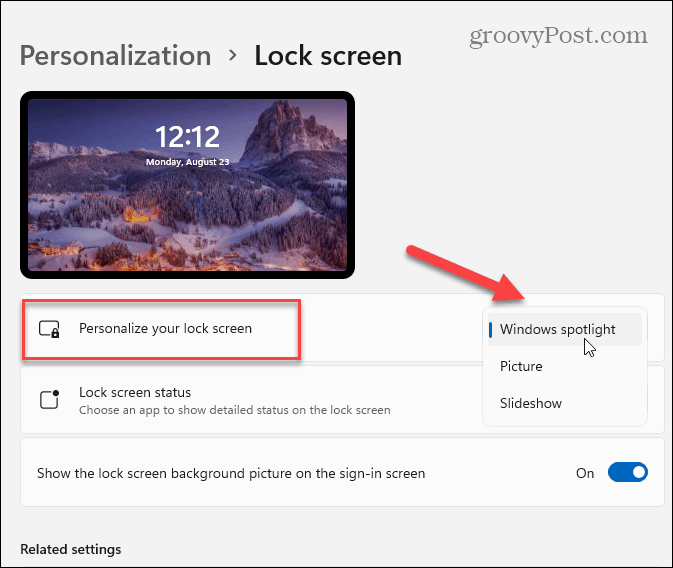
Tipps zum Sperrbildschirm
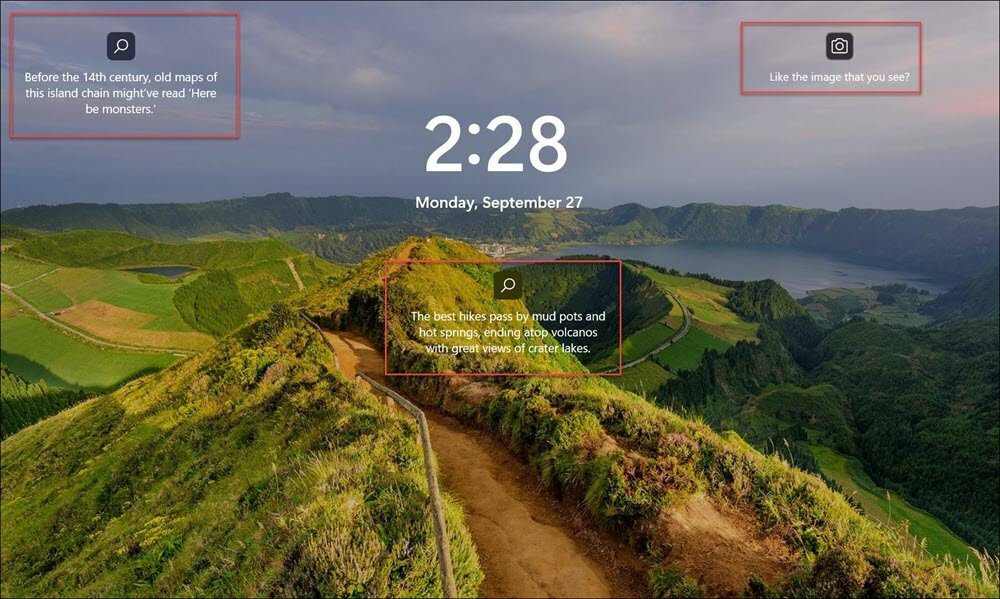
Beispiele für „Fakten, Tipps und Tricks“ auf dem Sperrbildschirm unter Windows 11. Diese „Tipps“ erscheinen auch auf dem Windows 10-Sperrbildschirm.
Wenn Sie keine Aussagen (wohl Anzeigen) von Microsoft auf Ihrem Bildschirm sehen möchten, deaktivieren Sie „Erhalten Sie lustige Fakten, Tipps, Tricks und mehr von Ihrem Sperrbildschirm“.
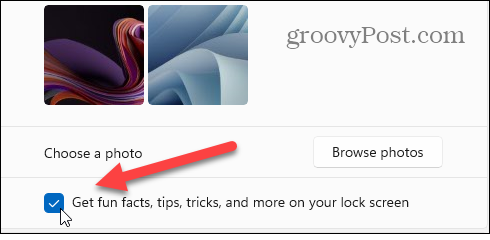
Sie können auch auswählen, welche Apps Details auf dem Sperrbildschirm anzeigen. Einige Apps umfassen Wetter, Xbox Console Companion, Mail und Ihren Kalender. Beachten Sie, dass, wenn keine App-Details angezeigt werden sollen, auswählen Keiner.
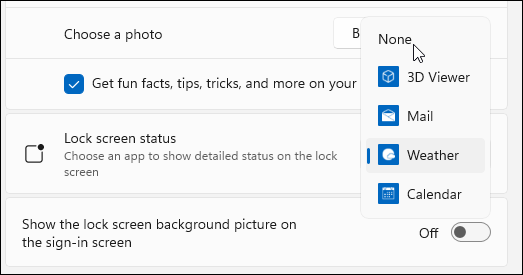
Und schließlich können Sie das gleiche Bild auf dem Sperrbildschirm und dem Anmeldebildschirm anzeigen. Wenn nicht auf beiden Bildschirmen dasselbe Bild angezeigt werden soll, deaktivieren Sie den Schalter „Hintergrundbild des Sperrbildschirms auf dem Anmeldebildschirm anzeigen“.
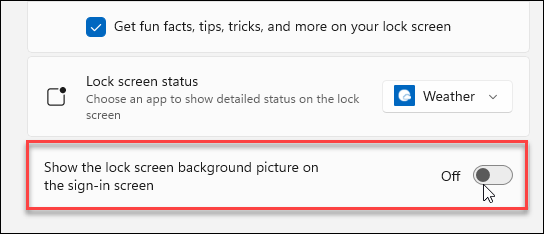
Nachdem Sie Ihre Auswahl getroffen haben, können Sie es testen, indem Sie auf klicken TastaturkürzelWindows-Taste + L um den Sperrbildschirm aufzurufen. Sehen Sie, wie die Dinge aussehen, und wenn Sie mit den Ergebnissen zufrieden sind, können Sie loslegen. Wenn nicht, gehe zurück in Einstellungen > Personalisierung > Bildschirm sperren und nehmen Sie die entsprechenden Anpassungen vor.
Zusammenfassen
Das ist alles, was Sie brauchen, um Ihren Windows 11-Sperrbildschirm anzupassen. Weitere Informationen zum neuen Betriebssystem finden Sie unter Ändern Ihres Desktop-Hintergrunds. Wenn Sie Windows 11 noch nicht verwenden, sehen Sie sich fünf Möglichkeiten an, um Anpassen des Windows 10-Sperrbildschirms.
So löschen Sie den Google Chrome-Cache, die Cookies und den Browserverlauf
Chrome speichert Ihren Browserverlauf, Cache und Cookies hervorragend, um Ihre Browserleistung online zu optimieren. So geht's...
In-Store Price Matching: So erhalten Sie Online-Preise beim Einkaufen im Geschäft
Der Kauf im Geschäft bedeutet nicht, dass Sie höhere Preise zahlen müssen. Dank Preisgarantien können Sie beim Einkaufen in...
So verschenken Sie ein Disney Plus-Abonnement mit einer digitalen Geschenkkarte
Wenn Sie Disney Plus genießen und es mit anderen teilen möchten, können Sie hier ein Disney+ Geschenk-Abonnement für...
Ihr Leitfaden zum Teilen von Dokumenten in Google Docs, Tabellen und Präsentationen
Sie können ganz einfach mit den webbasierten Apps von Google zusammenarbeiten. Hier ist Ihre Anleitung zum Teilen in Google Docs, Tabellen und Präsentationen mit den Berechtigungen...



