So führen Sie Tabellen in Google Docs zusammen
Google Google Dokumente Held / / April 03, 2023

Zuletzt aktualisiert am

Zu viele Tabellen können ein Dokument ruinieren. Wenn Sie Ihre Daten zusammenführen möchten, können Sie Tabellen in Google Docs zusammenführen. Diese Anleitung erklärt, wie.
Zu viele Daten in Ihrem Dokument? Sie denken vielleicht, dass mehrere Tabellen die Antwort sind, aber das ist nicht unbedingt der Fall.
Mehrere Tabellen können eine großartige Möglichkeit sein, Daten zu organisieren und anzuzeigen, aber sie können für die Leser auch verwirrend sein. Das Zusammenführen von Tabellen kann dabei helfen, Unordnung zu vermeiden und Ihr Dokument übersichtlicher und leichter lesbar zu machen.
Wenn Sie Tabellen in Google Docs zusammenführen möchten, müssen Sie Folgendes tun.
So führen Sie Tabellen in Google Docs manuell zusammen
Es gibt keine integrierte Funktion zum Zusammenführen von Tabellen in Google Docs. Wenn Sie zwei oder mehr Tabellen zusammenführen möchten, müssen Sie dies manuell tun.
So führen Sie Tabellen in Google Docs zusammen:
- Öffne dein Google Docs-Dokument.
- Wählen Sie in dem Dokument, das die Tabelle enthält, aus der Sie Daten entfernen möchten, die Daten aus, die Sie ausschneiden möchten. Sie können einzelne Zellen, Zeilen oder Spalten auswählen, indem Sie darauf klicken und die Maus darüber ziehen. Alternativ können Sie die Tastenkombinationen verwenden, um bestimmte Elemente auszuwählen (z. B. Umschalt + Pfeiltasten um eine Zeile auszuwählen).
- Klicken Sie mit der rechten Maustaste auf die ausgewählten Daten und wählen Sie aus Schneiden aus dem Kontextmenü. Dadurch werden die Daten aus der ursprünglichen Tabelle entfernt.
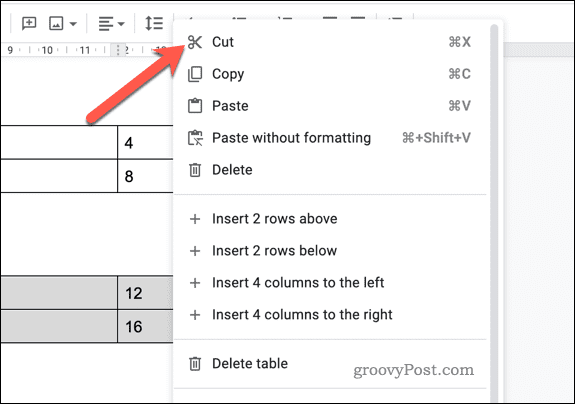
- Fügen Sie in dem Dokument, das die Tabelle enthält, in der Sie die Daten speichern möchten, eine neue Zeile ein, in der Sie die Daten einfügen möchten. Platzieren Sie dazu Ihren Cursor in der Zeile über oder unter der Stelle, an der die neue Zeile eingefügt werden soll, klicken Sie mit der rechten Maustaste und wählen Sie sie aus Zeile unten einfügen oder Zeile oben einfügen.
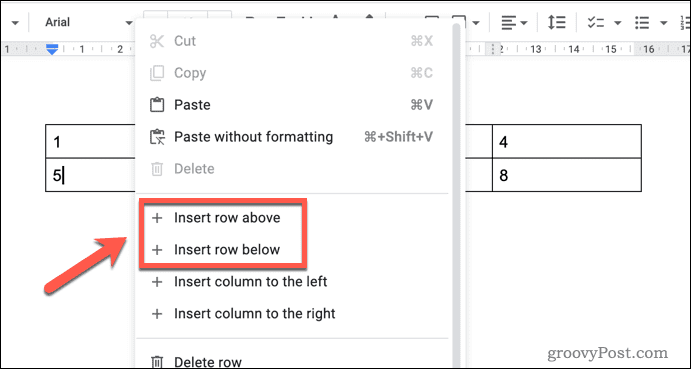
- Wiederholen Sie diesen Schritt, um sicherzustellen, dass Sie die gleiche Anzahl von Zeilen wie in der vorherigen Tabelle einfügen. Wenn Sie beispielsweise drei Zeilen in der vorherigen Tabelle haben, fügen Sie drei neue Zeilen ein.
- Wählen Sie die neu eingefügten Zeilen aus.
- Klicken Sie mit der rechten Maustaste, während die neuen Zeilen ausgewählt sind, und wählen Sie sie aus Paste aus dem Kontextmenü. Dadurch werden die Daten, die Sie in Schritt 3 ausgeschnitten haben, in die neue Tabelle eingefügt.
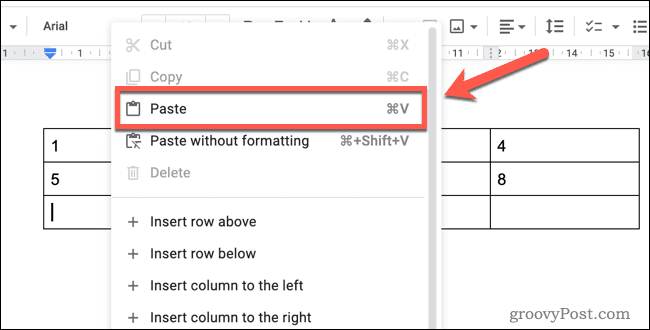
Wiederholen Sie die Schritte 2 bis 5 für alle anderen Tabellen, die Sie zusammenführen möchten.
So verwenden Sie Google Sheets zum Zusammenführen von Google Docs-Tabellen
Möchten Sie eine Tabelle mit Google Sheets-Daten erstellen? In diesem Fall können Sie Google Sheets verwenden, um zwei oder mehr Tabellen zusammenzuführen.
So verwenden Sie Google Sheets zum Zusammenführen von Tabellen in Google Docs:
- Offen Google Dokumente in einem Browser-Tab und Google Tabellen in einem anderen.
- Wählen Sie in Google Docs die erste Tabelle aus, die Sie kopieren möchten. Sie können dies tun, indem Sie klicken und Ihre Maus über die Tabelle ziehen, um sie auszuwählen.
- Klicken Sie mit der rechten Maustaste auf die ausgewählte Tabelle, und wählen Sie sie aus Kopieren. Dadurch wird die Tabelle in Ihre Zwischenablage kopiert.
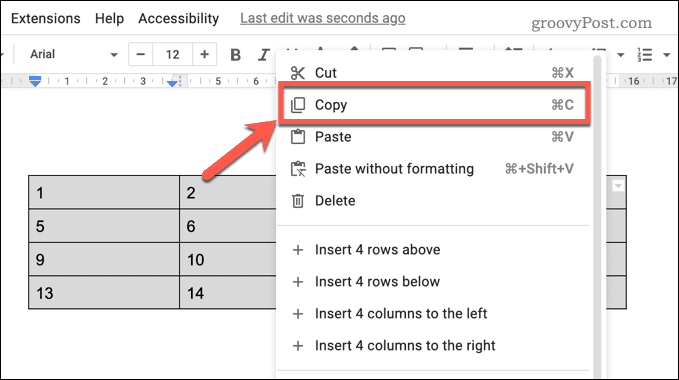
- Platzieren Sie in Google Sheets Ihren Cursor in der Zelle, in der die obere linke Ecke der Tabelle eingefügt werden soll, klicken Sie dann mit der rechten Maustaste und wählen Sie sie aus Paste. Dadurch wird die Tabelle in das Blatt eingefügt.
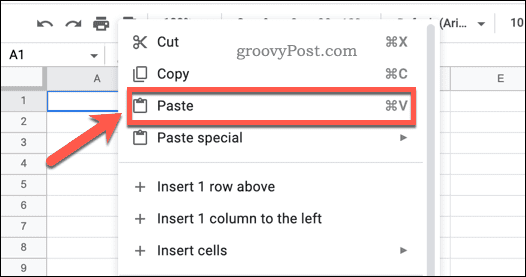
- Kehren Sie zu Google Docs zurück und wiederholen Sie die Schritte 2 bis 4 für alle weiteren Tabellen, die Sie zusammenführen möchten.
- Wählen Sie in Google Tabellen den vollständigen Datensatz aus, den Sie kopieren möchten (z. B. alle Tabellen, die Sie in den Schritten 4 und 5 eingefügt haben).
- Klicken Sie mit der rechten Maustaste auf die ausgewählten Daten und wählen Sie aus Kopieren aus dem Kontextmenü. Dadurch werden die Daten in Ihre Zwischenablage kopiert.
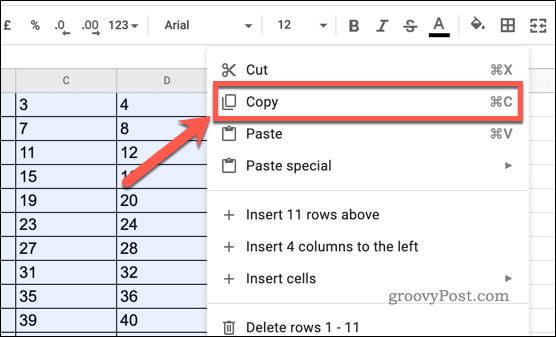
- Kehren Sie zu Google Docs zurück und löschen Sie die vorherigen Tabellen. Wählen Sie dazu die Tabellen aus, die Sie löschen möchten, und drücken Sie dann die Entf-Taste auf Ihrer Tastatur.
- Klicken Sie mit der rechten Maustaste auf die Stelle, an der Sie die zusammengeführte Tabelle einfügen möchten, und wählen Sie sie aus Paste aus dem Kontextmenü.

- Google Docs fragt Sie, wie Sie mit den Daten umgehen möchten. Wenn Sie eine Verknüpfung zu den vorhandenen Daten in Google Sheets erstellen möchten, wählen Sie aus Link zur Tabelle.
- Wenn Sie eine statische Kopie der Daten einfügen möchten (die von Aktualisierungen der Originaldaten in Google Tabellen nicht betroffen ist), wählen Sie aus Unverknüpft einfügen stattdessen.
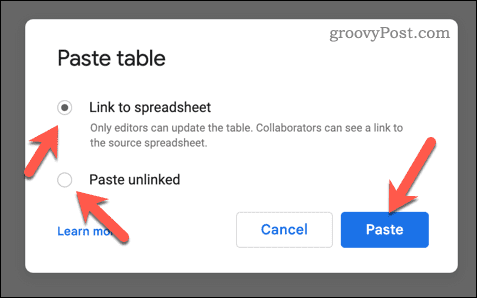
Ihre zusammengeführte Tabelle ist jetzt in Google Docs bereit. Wenn Sie eine Verknüpfung zu Ihrer Google-Tabellenkalkulation ausgewählt haben, werden alle Änderungen, die Sie an den Daten in Google-Tabellen vornehmen, in Google Docs widergespiegelt, wenn Sie das Dokument öffnen.
Bessere Dokumente in Google Docs erstellen
Wenn Sie lernen, wie Sie Tabellen in Google Docs zusammenführen, werden Sie davon profitieren, da Sie mehrere Datensätze zu einem kombinieren können.
Vielleicht möchten Sie darüber nachdenken Anzeigen der Wortzahl in Google Docs nächste. Auf diese Weise können Sie die Länge Ihres Dokuments schnell und genau verfolgen. Du kannst sogar Legen Sie die Hintergrundfarbe in Google Docs fest wenn Sie das Erscheinungsbild Ihrer Dokumente anpassen möchten.
Möchte Schriftarten zu Google Docs hinzufügen? Sie können auf Hunderte zusätzlicher Schriftarten zugreifen, die Ihren Dokumenten ein zusätzliches Maß an Stil und Professionalität verleihen.
So finden Sie Ihren Windows 11-Produktschlüssel
Wenn Sie Ihren Windows 11-Produktschlüssel übertragen müssen oder ihn nur für eine Neuinstallation des Betriebssystems benötigen,...
So löschen Sie den Google Chrome-Cache, Cookies und den Browserverlauf
Chrome leistet hervorragende Arbeit beim Speichern Ihres Browserverlaufs, Cache und Cookies, um die Leistung Ihres Browsers online zu optimieren. Ihre Anleitung...



