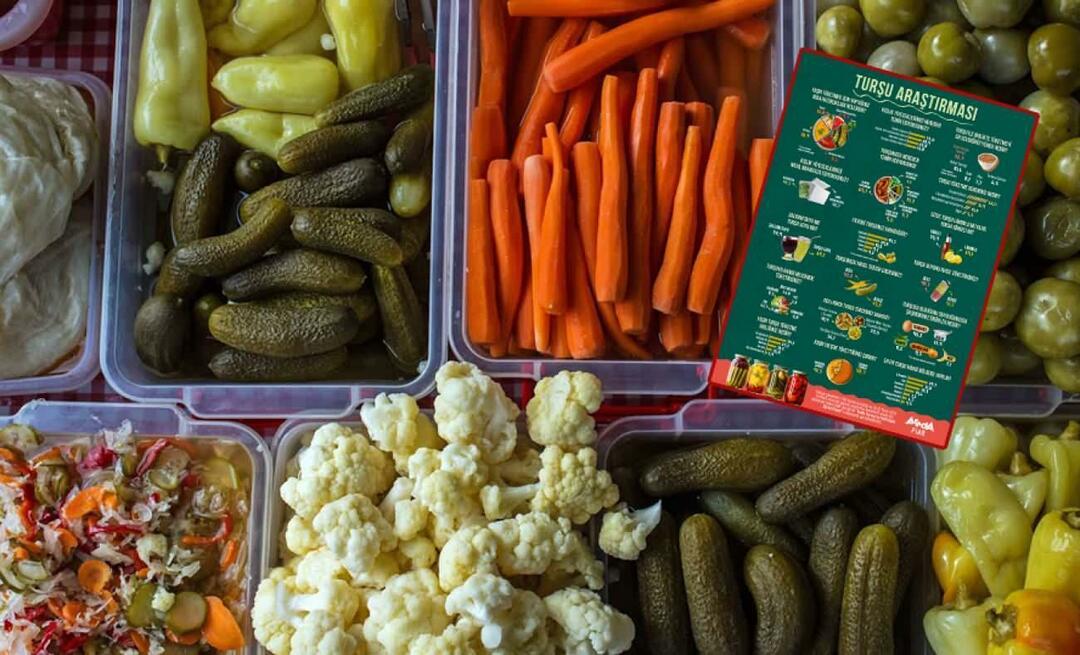So erhalten Sie Google Docs zum Vorlesen
Google Google Dokumente Held / / April 03, 2023

Zuletzt aktualisiert am

Benötigen Sie eine einfachere Möglichkeit, ein langes Dokument durchzulesen? Sie können sich stattdessen Google Docs vorlesen lassen. Diese Anleitung erklärt, wie.
Wenn Sie viel zu lesen haben, kann es hilfreich sein, Screen-Reading-Tools zu verwenden, um Ihnen den Text vorzulesen, was Ihnen Zeit spart und Ihnen Multitasking ermöglicht. Beispielsweise verfügt Google Docs über eine Funktion, mit der Sie sich den Text aus einem Dokument vorlesen lassen können.
Diese Zugänglichkeitsfunktion kann besonders nützlich für Menschen mit Lernschwierigkeiten oder Sehbehinderungen sein. Es kann auch hilfreich sein, ein Dokument Korrektur zu lesen, ohne es Zeile für Zeile physisch zu lesen.
Wenn Sie wissen möchten, wie Sie Google Docs dazu bringen können, Ihnen vorzulesen, führen Sie die folgenden Schritte aus.
Verwendung von Google Docs Text-to-Speech
Der einfachste Weg, Google Docs zum Vorlesen zu bringen, ist die Verwendung der integrierten Text-zu-Sprache-Tools. Google Docs liest Ihr Dokument für Sie vor – es sind keine Tools oder Add-Ons von Drittanbietern erforderlich. Der Bildschirmleser von Google Docs liest auch andere Informationen vor, z. B. die Anzahl der Wörter oder die aktuellen Formatierungsoptionen.
So verwenden Sie die Text-zu-Sprache-Funktion von Google Docs:
- Öffnen Sie das Dokument in Google Dokumente.
- Wählen Extras > Barrierefreiheit.
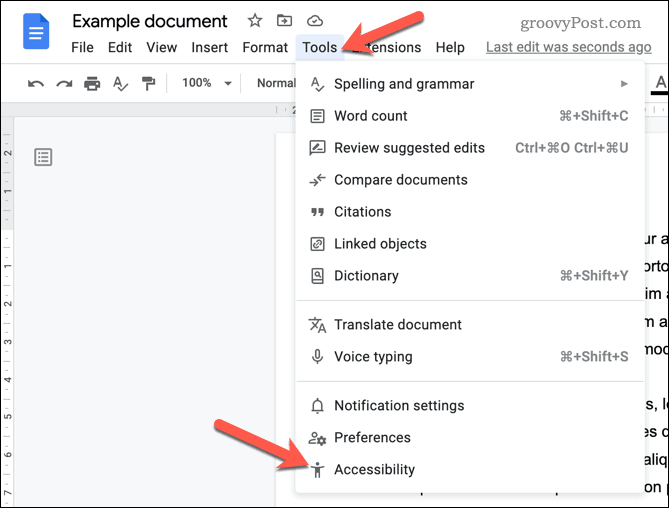
- Im Barrierefreiheitseinstellungen Menü, drücken Sie die Aktivieren Sie die Screenreader-Unterstützung Kontrollkästchen, um es zu aktivieren.
- Drücken Sie OK speichern.
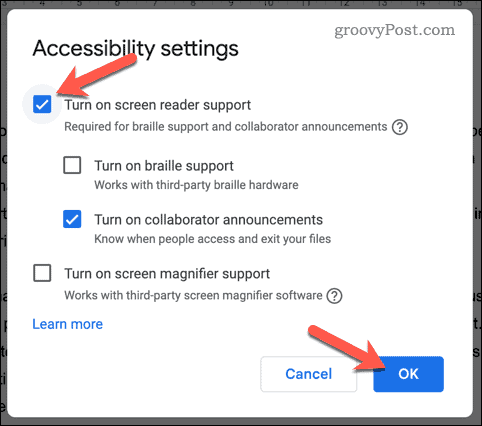
- Wählen Sie als Nächstes einen Text in Ihrem Dokument aus, den Google Docs laut vorlesen soll.
- Drücken Sie bei ausgewähltem Text die Barrierefreiheit Speisekarte.
- Als nächstes drücken An Screenreader verbalisieren > Auswahl verbalisieren um zu hören, wie Google Docs den von Ihnen ausgewählten Abschnitt vorliest.
- Sie können auch andere Teile Ihres Dokuments (z. B. die Wortzahl) hören, indem Sie andere Optionen in auswählen Verbalisieren Sie den Bildschirmleser Speisekarte.
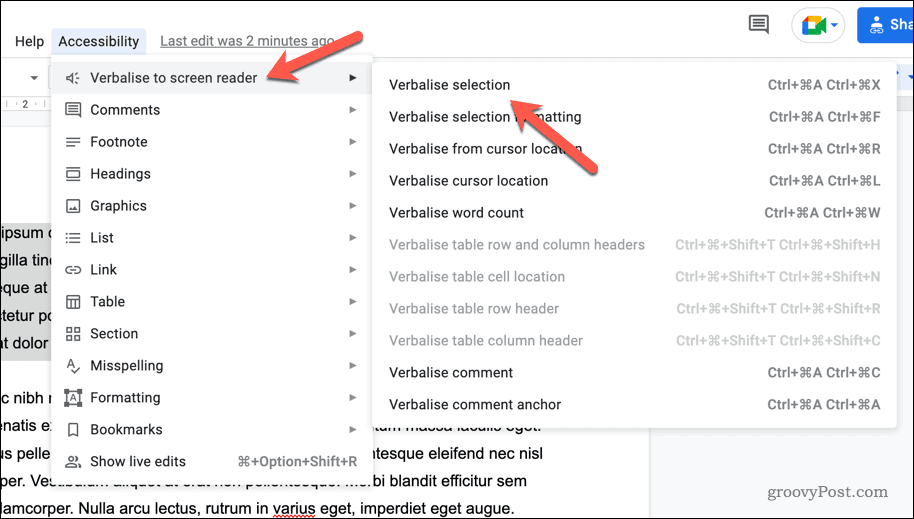
Nachdem Sie diese Anleitung befolgt haben, können Sie sich den Text in Ihrem Google-Dokument mit einer computergenerierten Stimme vorlesen lassen. Stellen Sie sicher, dass Ihre Geräuschpegel sind gut genug um zu hören, was Google Docs Ihnen vorliest.
Verwendung einer Google Chrome-Erweiterung
Sie können auch eine Google Chrome-Erweiterung verwenden, um Ihrer Google Docs-Erfahrung Text-zu-Sprache-Funktionen hinzuzufügen. Eine gute Erweiterung dafür ist Lesen Schreiben. Dies fügt Google Docs eine Reihe von Funktionen hinzu, die Ihnen beim Schreiben und Bearbeiten von Dokumenten helfen können, einschließlich Text-zu-Sprache-Unterstützung.
So installieren und verwenden Sie Read & Write, um Text-to-Speech zu Google Chrome hinzuzufügen:
- Öffnen Sie Google Chrome.
- Besuche den Chrome Web Store-Seite zum Lesen und Schreiben.
- Drücken Sie Zu Chrome hinzufügen um es in Ihrem Browser zu installieren.
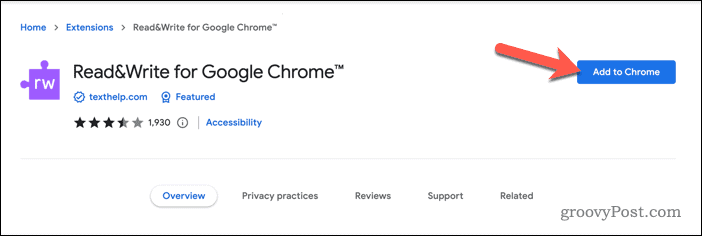
- Wenn Sie dazu aufgefordert werden, klicken Sie auf Erweiterung hinzufügen.
- Starten Sie Ihren Browser neu.
- Als nächstes öffnen Sie Ihre Google Docs-Dokument (oder eine neue erstellen).
- Drücken Sie oben rechts auf Lesen Schreiben Taste.
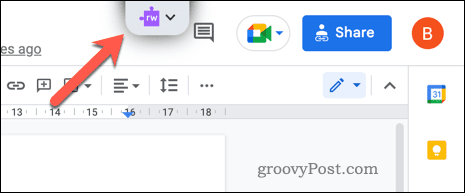
- Sie werden in einem Popup-Fenster aufgefordert, sich anzumelden. Folgen Sie daher den Anweisungen auf dem Bildschirm, um diesen Vorgang abzuschließen.
- Laden Sie Ihr Dokument neu.
- Der Lesen Schreiben Die Symbolleiste wird oben auf der Dokumentseite angezeigt.
- Platzieren Sie Ihren blinkenden Cursor an der Stelle, an der Sie das Dokument hören möchten.
- Drücken Sie die Spielen Knopf auf der Lesen Schreiben Symbolleiste zu starten.
- Um die Wiedergabe anzuhalten oder zu stoppen, drücken Sie die Pause oder Stoppen Tasten.
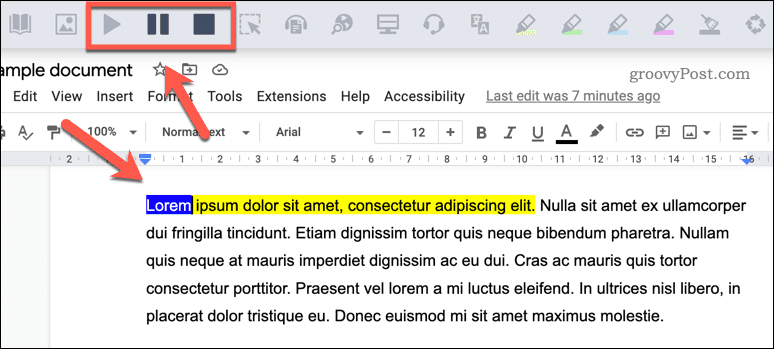
Sie können jetzt Lesen und Schreiben verwenden, um Ihre Dokumente anzuhören. Stellen Sie bei Problemen sicher, dass Ihre Chrome-Erweiterung ordnungsgemäß aktiviert ist. Du kannst auch Fixieren Sie die Erweiterung an der Symbolleiste um einfach auf das Einstellungsmenü dafür zuzugreifen.
Bessere Zugänglichkeit in Google Docs
Mit den obigen Schritten können Sie Google Docs ganz einfach dazu bringen, Ihnen ein Dokument vorzulesen. Wenn Sie Probleme haben, Text auf einem Bildschirm zu lesen, oder wenn Sie einfach den Text Ihres Dokuments anhören möchten, helfen Ihnen diese Schritte beim Einstieg.
Es gibt jedoch viele andere Funktionen in Google Docs, die Sie verwenden können, um Ihre Erfahrung zu verbessern. Zum Beispiel können Sie Videos in Ihr Dokument einfügen um visuelles Interesse hinzuzufügen oder eine andere Perspektive zu bieten. Wenn Sie unterwegs an Ihrem Dokument arbeiten müssen, können Sie das auch Verwenden Sie Google Docs offline.
Sind Sie besorgt über die Länge Ihres Dokuments? Wenn Sie ein langes Dokument mit mehreren Abschnitten haben, sollten Sie dies in Betracht ziehen Hinzufügen eines Inhaltsverzeichnisses um Ihrem Publikum bei der Navigation durch Ihre Inhalte zu helfen.
So finden Sie Ihren Windows 11-Produktschlüssel
Wenn Sie Ihren Windows 11-Produktschlüssel übertragen müssen oder ihn nur für eine Neuinstallation des Betriebssystems benötigen,...
So löschen Sie den Google Chrome-Cache, Cookies und den Browserverlauf
Chrome leistet hervorragende Arbeit beim Speichern Ihres Browserverlaufs, Cache und Cookies, um die Leistung Ihres Browsers online zu optimieren. Ihre Anleitung...