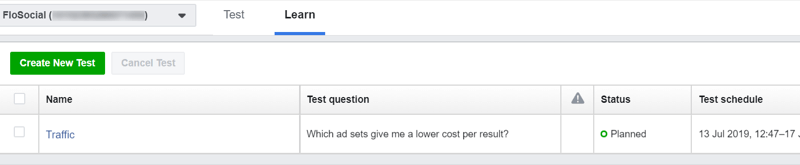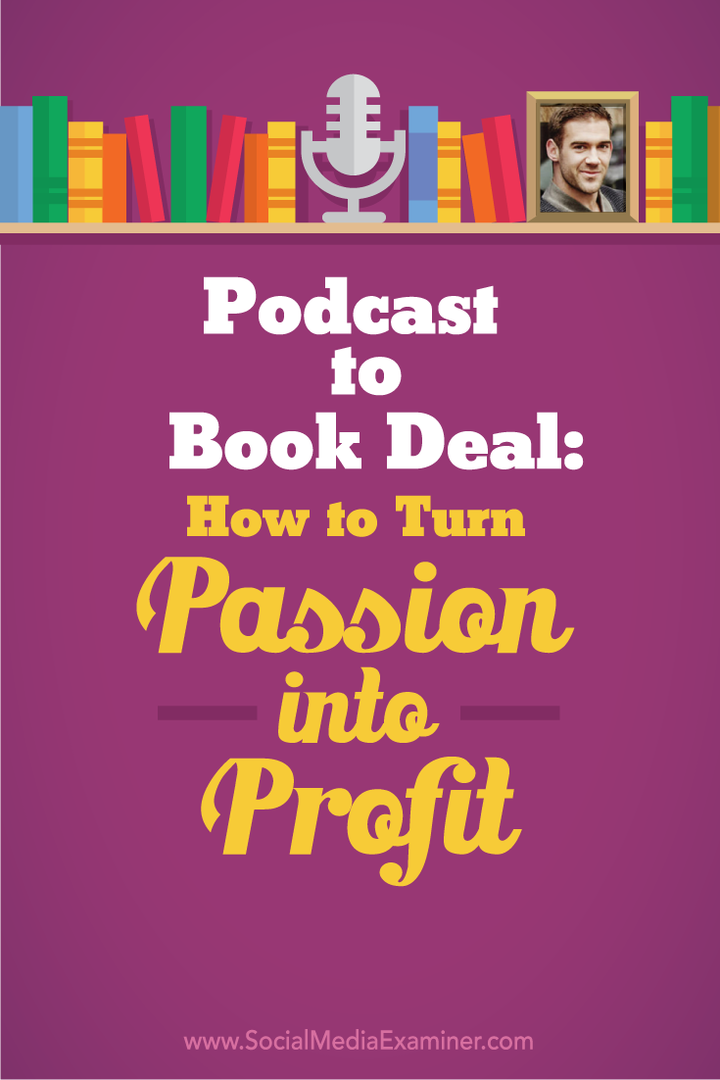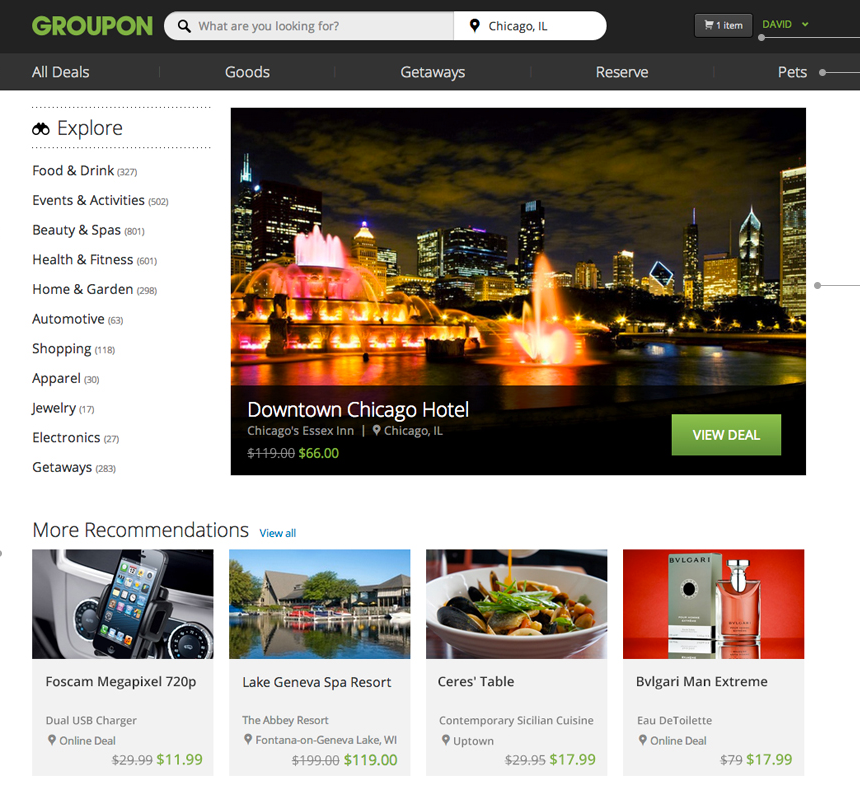So wechseln Sie Benutzerkonten unter Windows 11
Microsoft Windows 11 Held / / April 03, 2023

Zuletzt aktualisiert am

Wenn Sie mehrere Benutzer auf Ihrem PC erstellt haben, müssen Sie wissen, wie Sie zwischen ihnen wechseln. So wechseln Sie Benutzerkonten unter Windows 11.
Wenn Sie sich einen Computer teilen, ist dies eine gute Idee andere Benutzerkonten hinzufügen. Auf diese Weise kann jeder Benutzer seine eigenen Einstellungen anpassen, seine eigenen Apps verwenden und seine Daten von anderen Benutzern fernhalten.
Sie können nicht nur einen Benutzer mit einem Microsoft-Konto hinzufügen einen lokalen Benutzer hinzufügen falls Sie es wollen. Unabhängig von der Art des Kontos müssen Sie jedoch wissen, wie Sie unter Windows 11 zwischen verschiedenen Benutzerkonten wechseln.
Nachdem Sie mehrere Benutzerkonten erstellt haben, können Sie verschiedene Methoden verwenden, um zwischen ihnen zu wechseln. Hier ist, wie es geht.
So verwenden Sie das Startmenü, um Benutzerkonten unter Windows 11 zu wechseln
Eine der einfachsten Möglichkeiten, Benutzerkonten unter Windows 11 zu wechseln, ist die Verwendung des Startmenüs.
Führen Sie die folgenden Schritte aus, um Benutzer über Start unter Windows 11 zu wechseln:
- Drücken Sie die Windows-Taste auf Ihrer Tastatur, um die zu starten Start Speisekarte.
- Klicken Sie auf Ihre Benutzerkonto-Schaltfläche in der unteren linken Ecke und wählen Sie das Benutzerkonto aus, auf das Sie zugreifen möchten.
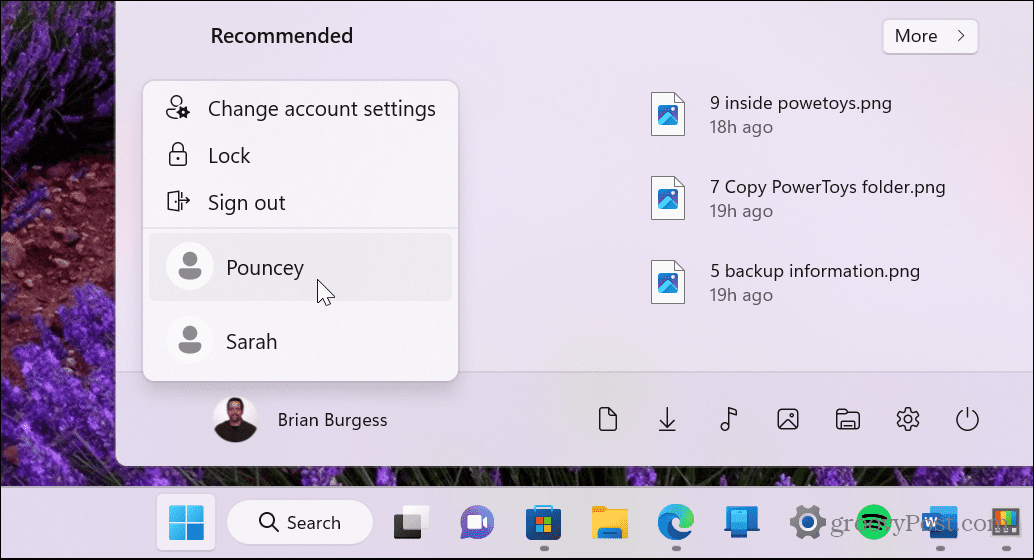
- Nachdem Sie das Benutzerkonto ausgewählt haben, wechselt Windows 11 zum Anmeldebildschirm für Ihr ausgewähltes Konto, damit Sie sich anmelden können.
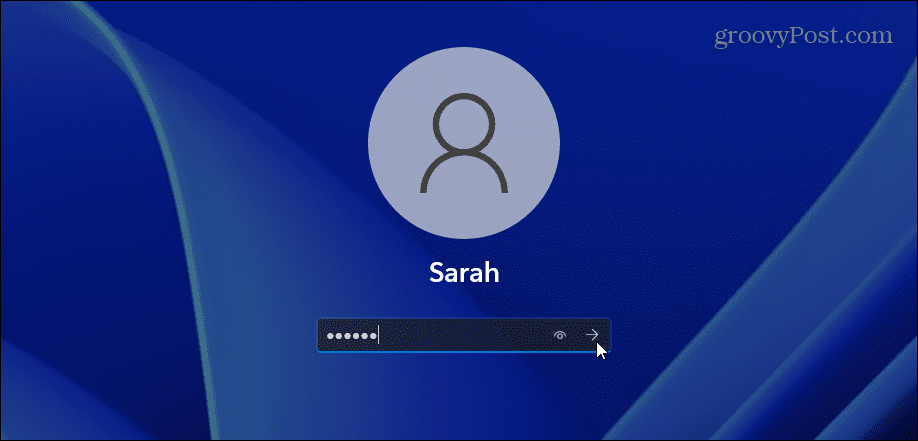
So wechseln Sie das Benutzerkonto über den Anmeldebildschirm
Sie können Benutzer vom Anmeldebildschirm aus wechseln, wenn Sie mehrere Benutzerkonten auf Ihrem gemeinsam genutzten PC eingerichtet haben. Der Anmeldebildschirm ist derjenige, der angezeigt wird, nachdem Sie durch die geklickt haben Bildschirm sperren.
So wechseln Sie Benutzer vom Anmeldebildschirm unter Windows 11:
- Melden Sie sich von Ihrem Konto ab.
- Suchen Sie das Benutzerkonto, zu dem Sie wechseln möchten, in der unteren linken Ecke des Bildschirms.
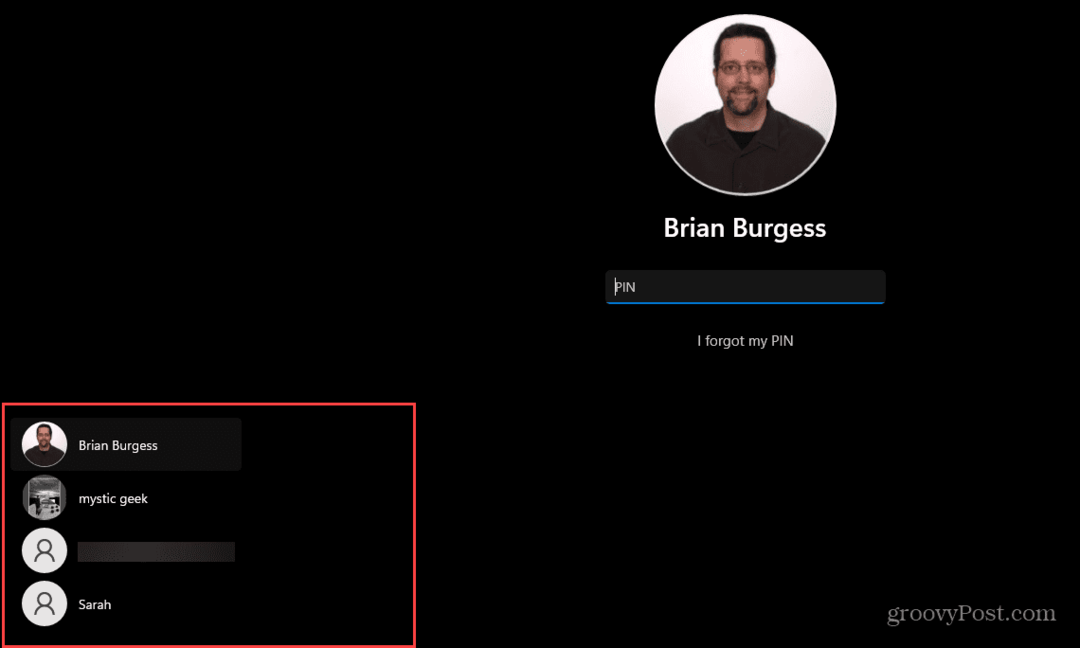
- Wählen Sie den Benutzer aus, um sich mit diesem Konto anzumelden.
Es ist auch erwähnenswert, dass Sie zum Sperrbildschirm gelangen können, um Benutzerkonten mit dem zu wechseln Windows-Taste + L Tastaturkürzel.
So verwenden Sie Alt + F4, um Benutzerkonten unter Windows 11 zu wechseln
Sie können auch die „alte Schule“ nutzen Alt + F4 Verknüpfung zum Öffnen des Bildschirms zum Herunterfahren unter Windows 11. Die Verwendung dieser Verknüpfung ist auch eine einfache Möglichkeit Windows herunterfahren oder neu starten.
So verwenden Sie das Windows-Menü zum Herunterfahren, um Benutzerkonten zu wechseln:
- Stellen Sie sicher, dass keine Apps oder andere Fenster ausgewählt und gedrückt werden Alt + F4 auf deiner Tastatur.
- Der Windows herunterfahren Menü erscheint.
- Klicken Sie auf das Dropdown-Menü und wählen Sie die aus Benutzer wechseln Möglichkeit.

- Drücke den OK Taste.
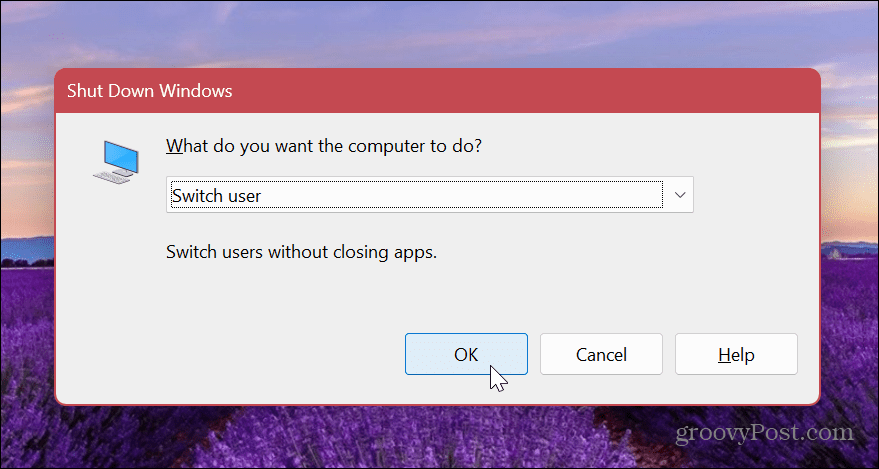
- Windows meldet Sie ab und bringt Sie zum Anmeldebildschirm – wählen Sie unten rechts ein anderes Konto aus.
- Melden Sie sich mit den richtigen Anmeldeinformationen beim Konto an.
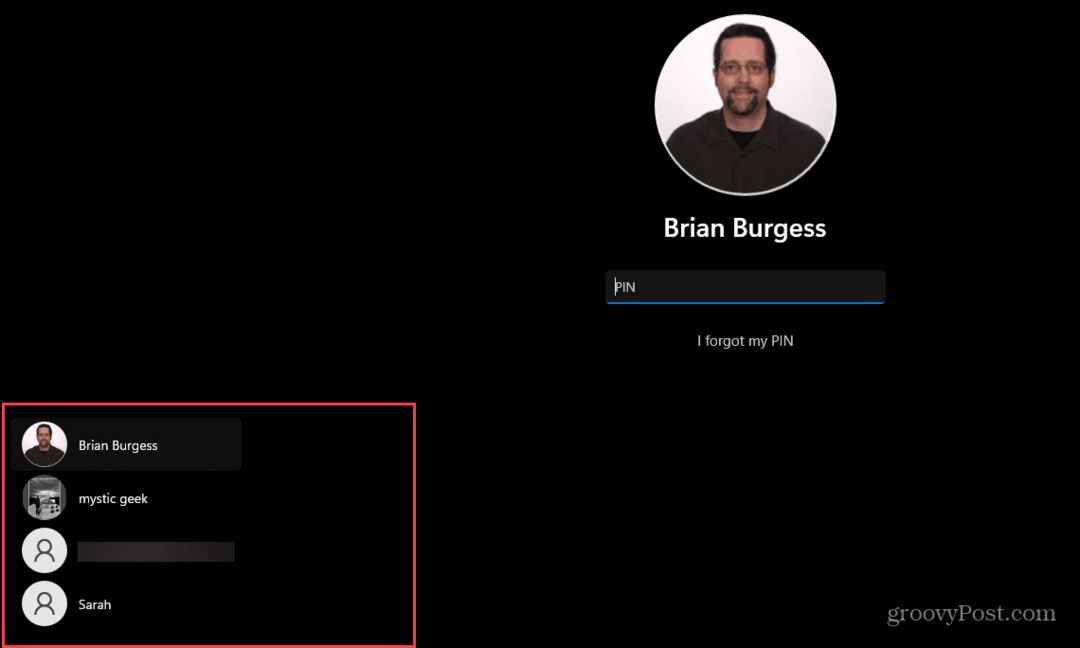
Verwenden Sie den Task-Manager, um Benutzerkonten unter Windows 11 zu wechseln
Eine weitere wenig bekannte Möglichkeit, Benutzerkonten unter Windows 11 zu wechseln, ist der Task-Manager. Leider ist die Option nicht so einfach wie die oben genannten Optionen, aber sie funktioniert trotzdem.
So wechseln Sie Benutzer über den Task-Manager:
- Klicken Sie mit der rechten Maustaste auf die Start Knopf und auswählen Taskmanager aus dem Menü.

- Wenn der Task-Manager geöffnet wird, wählen Sie die aus Benutzer Tab.
- Klicken Sie mit der rechten Maustaste auf das Konto, von dem Sie sich abmelden möchten, und wählen Sie es aus Trennen.
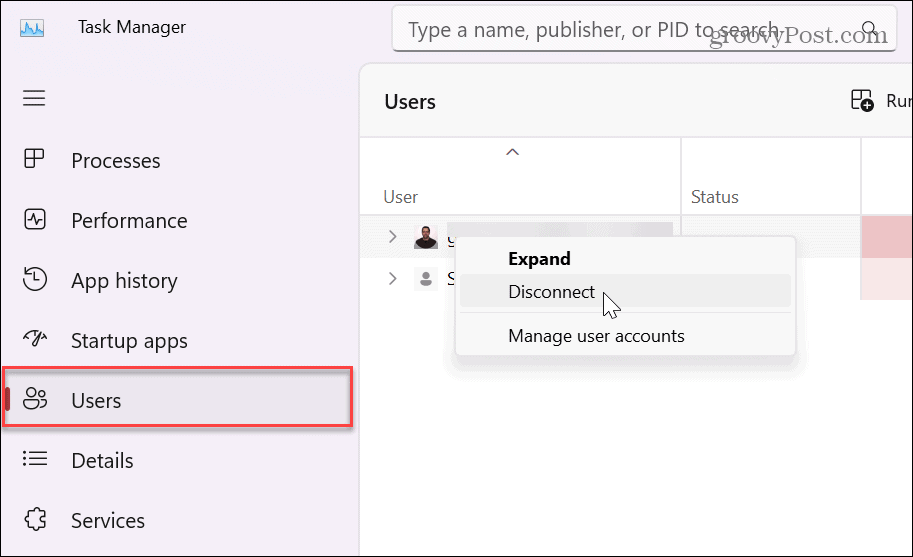
- Drücke den Benutzer trennen Schaltfläche, wenn die Bestätigungsmeldung angezeigt wird.
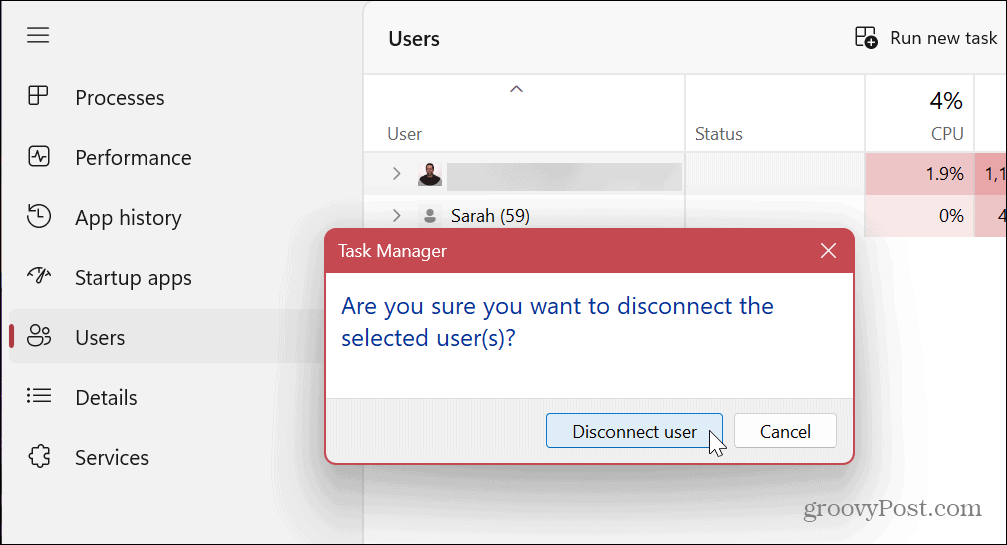
- Wenn Sie mehrere Konten gleichzeitig verwenden, klicken Sie mit der rechten Maustaste auf ein Benutzerkonto und wählen Sie es aus Benutzerkonto wechseln.
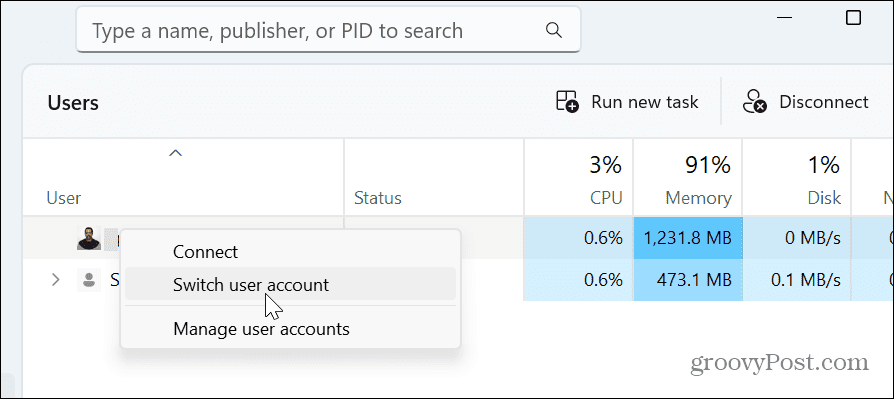
Egal für welche Option Sie sich entscheiden Benutzer im Task-Manager, gelangen Sie zurück zum Anmeldebildschirm, sodass Sie in der unteren linken Ecke des Bildschirms ein anderes Konto auswählen können.
Verwalten von Benutzerkonten unter Windows 11
Das Erstellen mehrerer Benutzerkonten ist eine unverzichtbare Funktion für Büro-, Schul- und Heimumgebungen mit einem gemeinsam genutzten PC. Wenn Sie Benutzerkonten auf Ihrem PC wechseln müssen, können Sie eine der oben genannten Optionen verwenden. Das Schöne ist, dass Sie Optionen haben, mit denen Sie problemlos zwischen Konten wechseln können, während Sie sich überall im Betriebssystem befinden.
Wenn Sie einen gemeinsam genutzten PC haben oder mehrere Konten benötigen, erfahren Sie hier, wie es geht Fügen Sie ein Benutzerkonto unter Windows 11 hinzu. Möglicherweise müssen Sie auch ein Konto für einen Benutzer ohne Microsoft-Konto einrichten oder ein Konto für sich selbst erstellen. In diesem Fall müssen Sie Erstellen Sie ein lokales Benutzerkonto.
Wenn Sie die Zugriffsebene einer Person einschränken müssen, müssen Sie dies tun den Kontotyp ändern. Wenn Sie Ihr eigenes Konto personalisieren möchten, können Sie dies auch tun Ändern Sie Ihren Kontonamen.
So finden Sie Ihren Windows 11-Produktschlüssel
Wenn Sie Ihren Windows 11-Produktschlüssel übertragen müssen oder ihn nur für eine Neuinstallation des Betriebssystems benötigen,...
So löschen Sie den Google Chrome-Cache, Cookies und den Browserverlauf
Chrome leistet hervorragende Arbeit beim Speichern Ihres Browserverlaufs, Cache und Cookies, um die Leistung Ihres Browsers online zu optimieren. Ihre Anleitung...