Touchpad funktioniert nicht auf Chromebook: 9 Korrekturen
Google Held Chromebook / / April 03, 2023

Zuletzt aktualisiert am

Chromebooks sind ein Werkzeug, um Dinge zu erledigen, aber nur, wenn Ihr Touchpad funktioniert. Wir zeigen Ihnen hier, wie Sie ein nicht funktionierendes Touchpad auf einem Chromebook reparieren.
Wenn Sie keine externe Maus verwenden, um Ihr Chromebook zu steuern, verlassen Sie sich auf das Touchpad (oder den Touchscreen, falls verfügbar), um durch die Benutzeroberfläche zu navigieren. Wenn Sie ein Problem damit haben, dass das Touchpad auf Chromebook nicht funktioniert, werden Sie auf Probleme stoßen.
Sie können zwar immer eine externe Maus anschließen, aber möglicherweise haben Sie keine zur Verfügung. Damit bleibt Ihnen die Fehlerbehebung für das Touchpad, also wo fangen Sie an?
Wir zeigen Ihnen die verfügbaren Schritte, damit das Touchpad auf einem Chromebook wieder funktioniert. Ihre Optionen reichen von einfachen Schritten bis hin zu komplexeren Fehlerbehebungen über die Chromebook-Einstellungen.
Starten Sie Ihr Chromebook neu
Durch einen Neustart Ihres Chromebooks können verschiedene Probleme behoben werden, von eingefrorenen Apps bis hin zu Hardwareproblemen wie einem nicht funktionierenden Touchpad.
Neustart eines Chromebooks ist geradeaus. Klicken Sie auf das Uhrensymbol in der unteren rechten Ecke der Taskleiste, um die zu öffnen Schnelleinstellungen Speisekarte. Drücke den Power-Taste, und Ihr Gerät wird sofort heruntergefahren.
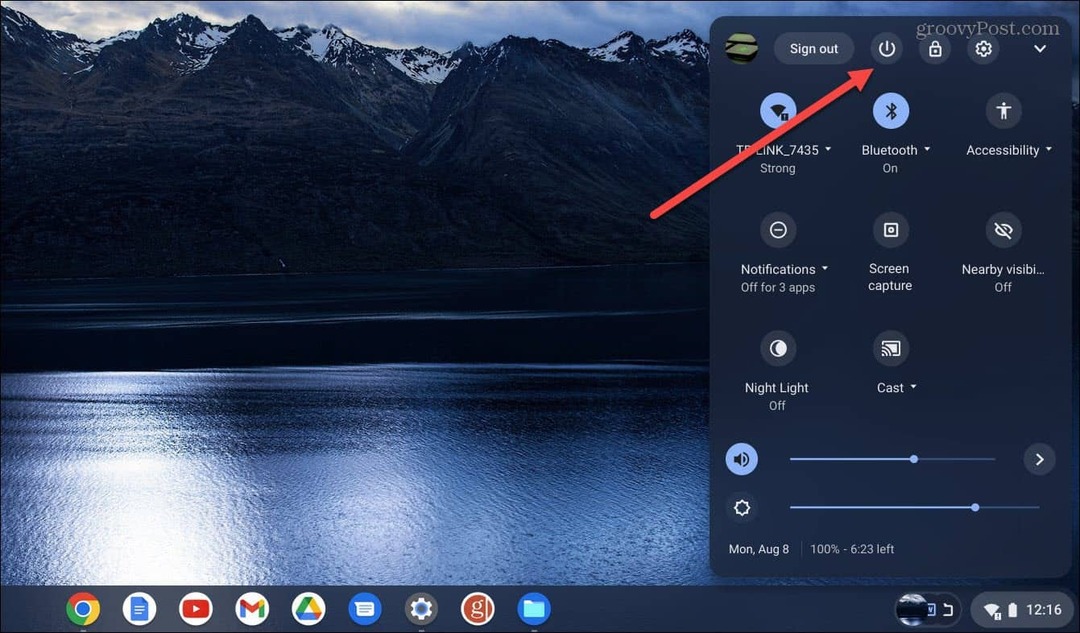
Warten Sie etwa 30-60 Sekunden, schalten Sie es wieder ein und prüfen Sie, ob das Touchpad funktioniert.
Entfernen Sie Peripheriegeräte und starten Sie neu.
Wenn der oben erwähnte Neustart nicht funktioniert, kann ein externes Gerät (nämlich ein Laufwerk) Konflikte mit interner Hardware verursachen. Stellen Sie daher sicher, dass Sie alle externen Peripheriegeräte wie Drucker, Tastaturen, USB-Sticks, Lautsprecher usw.
Nochmal, Starten Sie Ihr Chromebook neu und prüfen Sie, ob das Touchpad funktioniert.

Reinigen Sie das Touchpad
Touchpads können klebrig werden oder Staub und Schmutz können ein Problem verursachen, wenn das Touchpad auf dem Chromebook nicht funktioniert. Manchmal kann ein winziger Schmutz das Doppelklicken oder Ziehen und Ablegen von Objekten auf dem Bildschirm verhindern.
Wenn Sie es nicht kürzlich gereinigt haben, verwenden Sie ein Mikrofasertuch, um Staub, Schmutz und Ablagerungen zu entfernen, die dazu führen, dass das Touchpad des Chromebooks nicht funktioniert.

Außerdem sollten Sie einen Zahnstocher oder eine trockene Bürste mit weichen Borsten verwenden, um Schmutz von den äußeren Ecken des Touchpads zu entfernen.
Sobald Sie ein sauberes Touchpad haben, überprüfen Sie, ob es wie erwartet funktioniert.
Passen Sie die Touchpad-Geschwindigkeit an
Wenn Sie auf Elemente auf dem Bildschirm klicken können, aber das Bewegen des Cursors auf Ihrem Bildschirm zu langsam (oder schnell) ist, können Sie die Einstellungen des Touchpads anpassen.
Führen Sie die folgenden Schritte aus, um die Touchpad-Geschwindigkeit anzupassen:
- Melden Sie sich bei Ihrem Chromebook an, falls Sie dies noch nicht getan haben.
- Wähle aus Einstellungen Symbol aus der Schnelleinstellungen Speisekarte.
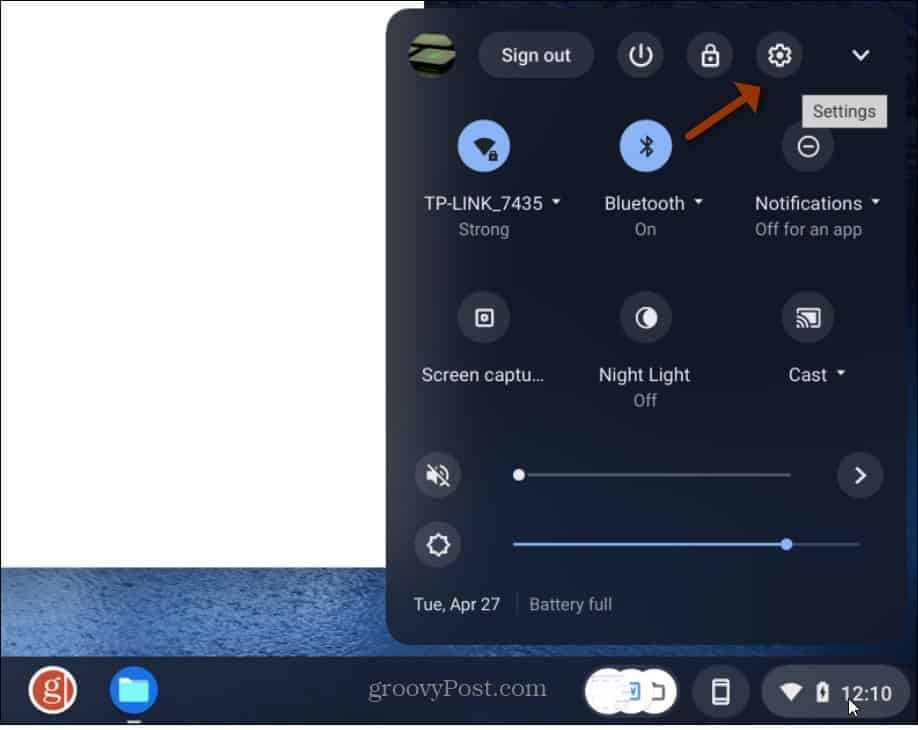
- Wenn die Einstellungen geöffnet werden, klicken Sie auf Gerät in der linken Spalte und wählen Sie aus Touchpad aus den Optionen auf der rechten Seite.
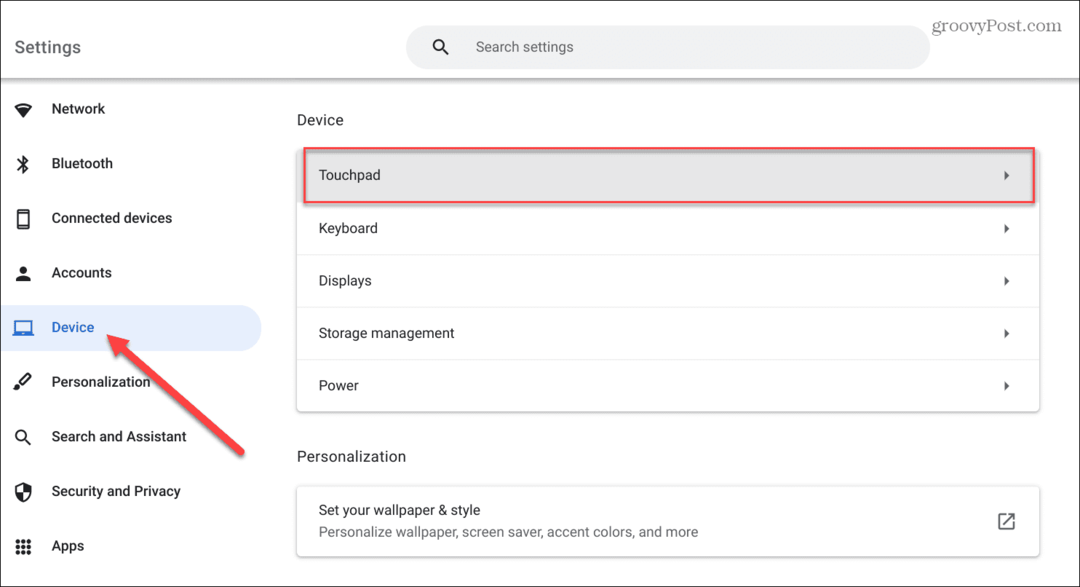
- Stellen Sie den Schieberegler in ein Touchpad-Geschwindigkeit Abschnitt nach oben oder unten, je nach Ihren Vorlieben.
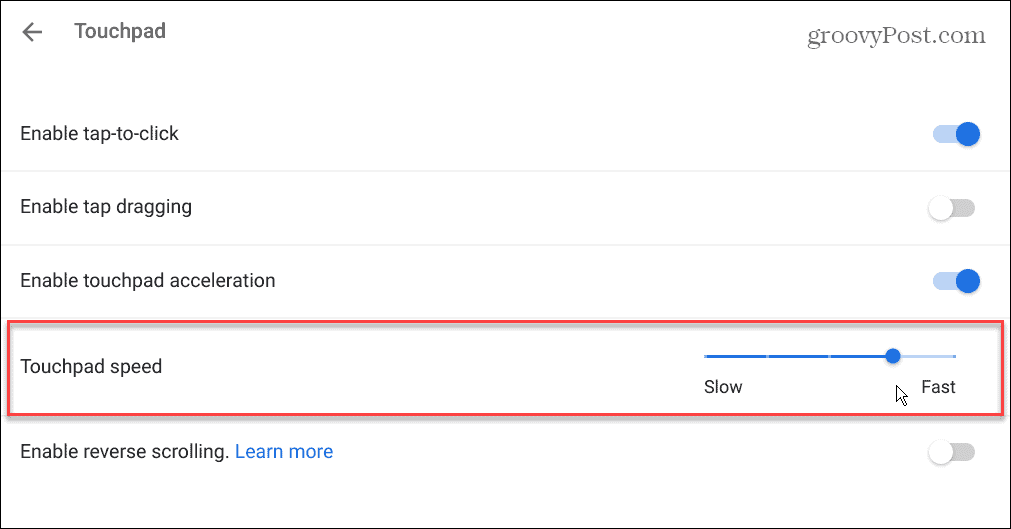
- Es ist wichtig zu beachten, dass Sie das auch ausschalten können, wenn Ihr Touchpad in die falsche Richtung scrollt Reverse-Scrolling aktivieren Option aus diesem Abschnitt.
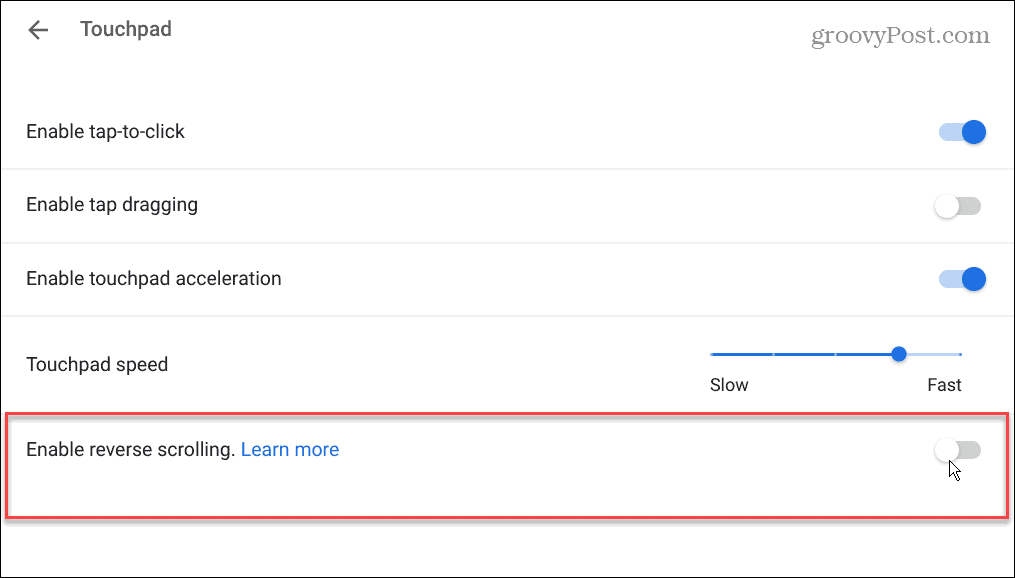
Aktivieren Sie die Touchpad-Beschleunigung
Apropos Cursorgeschwindigkeit: Sie sollten auch sicherstellen, dass die Touchpad-Beschleunigung aktiviert ist. Die gute Nachricht ist, dass es leicht überprüft und aktiviert werden kann.
Touchpad-Beschleunigung prüfen:
- Navigieren Sie zu Einstellungen > Gerät > Touchpad.
- Schalten Sie die ein Aktivieren Sie die Touchpad-Beschleunigung
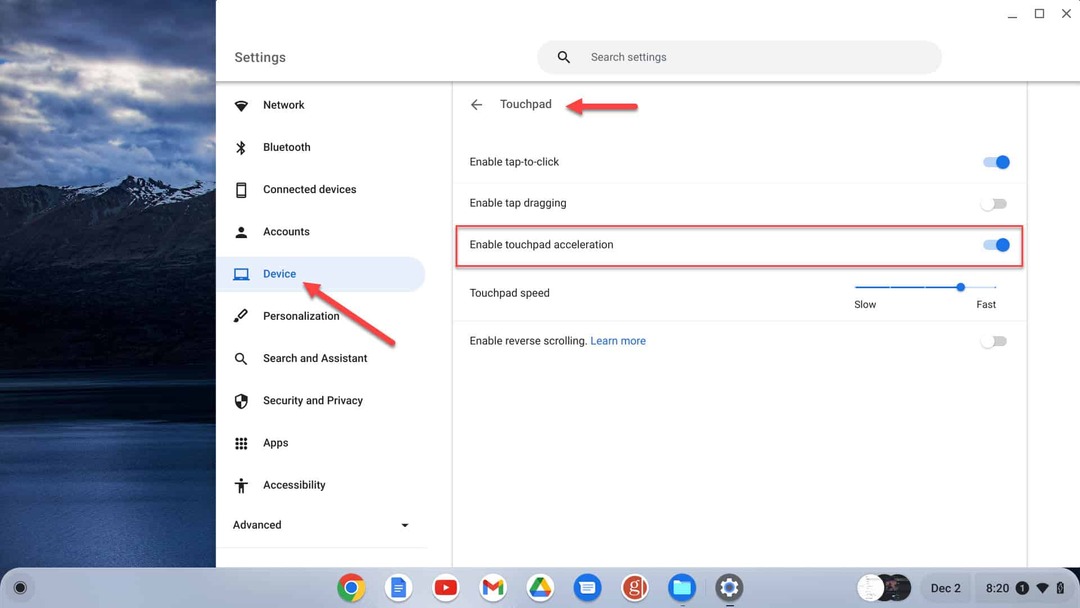
Stellen Sie sicher, dass Tap-to-Click aktiviert ist
Ein weiteres Problem mit dem Touchpad ist die Unfähigkeit, auf ein Element durch Doppeltippen auf das Touchpad zu klicken. In diesem Fall könnte es sein, dass die Tap-to-Click-Funktion deaktiviert ist.
So prüfen Sie den Tap-to-Click-Status:
Gehe zu Einstellungen > Gerät > Touchpad um sicherzustellen, dass die Funktion aktiviert ist. Schalten Sie die ein Tippen-zum-Klicken aktivieren schalten.
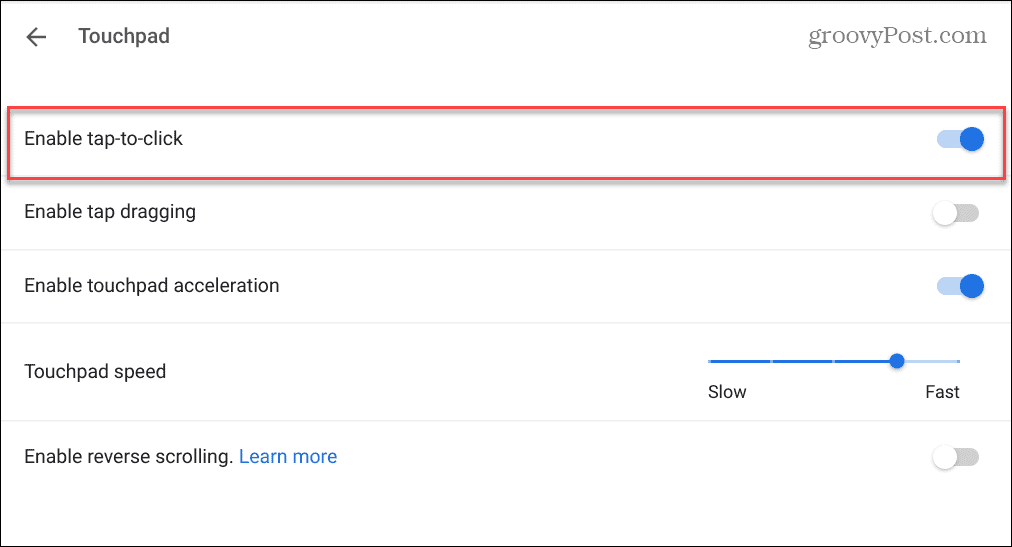
Wenn die Option deaktiviert ist, müssen Sie auf drücken untere Hälfte des Trackpads, um es einzuschalten.
Aktualisieren Sie Ihr Chromebook
Wenn Ihr Touchpad auf Ihrem Chromebook nicht funktioniert, stellen Sie sicher, dass Chrome OS auf dem neuesten Stand ist. Das Problem könnte ein Fehler sein, und ein Update könnte eine Lösung dafür haben.
Ihr Chromebook sollte automatisch nach Updates suchen und Benachrichtigungen bereitstellen. Es funktioniert jedoch nicht immer und ist eine bewährte Methode Aktualisieren Sie Chrome OS manuell.
Dabei geht es nicht nur um Fehlerkorrekturen und neue Funktionen. Sie erhalten auch die neuesten Sicherheitsupdates, die für die Sicherheit Ihrer Daten unerlässlich sind.
Das Aktualisieren von Chrome OS ist einfach, indem Sie zu gehen Einstellungen > Erweitert > Über Chrome OS und klicken Sie auf die Auf Updates prüfen Taste.
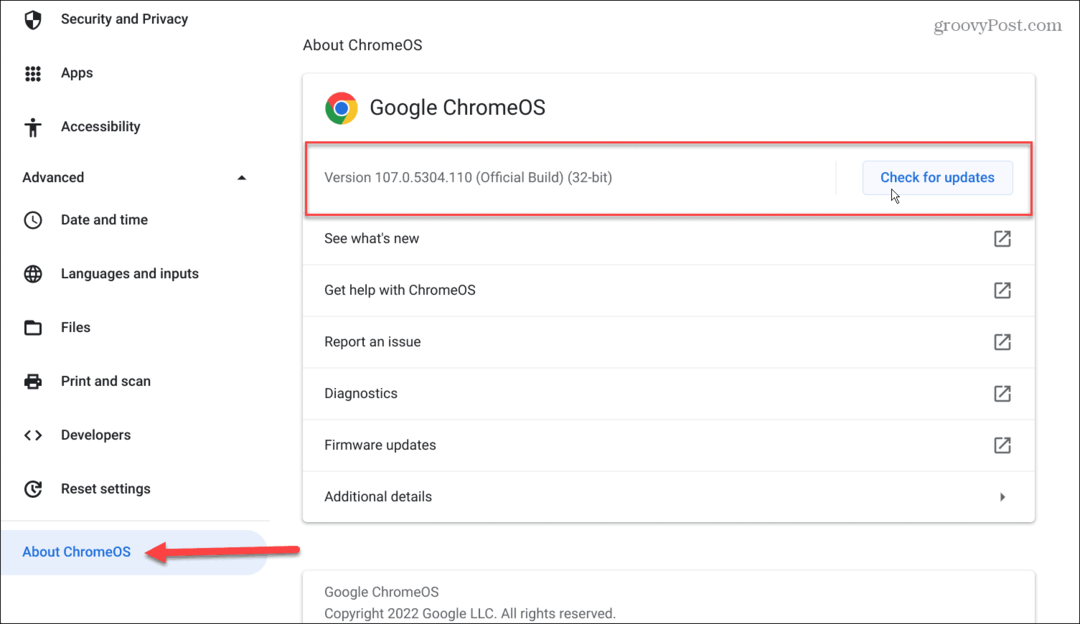
Wenn ein Update verfügbar ist, warten Sie, bis Ihr System es heruntergeladen und installiert hat.
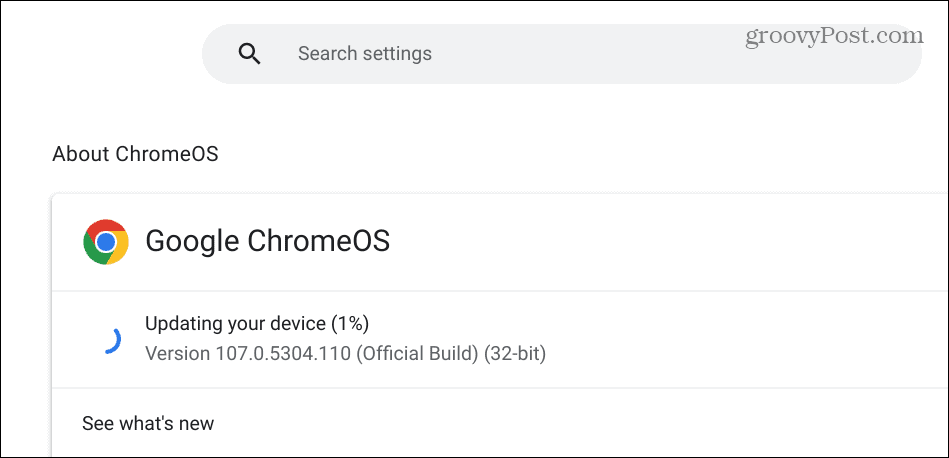
Denken Sie daran, dass ein Neustart erforderlich ist, um die Installation des Updates abzuschließen. Sichern Sie daher alle lokalen Dateien, die Sie haben, bevor Sie das Chromebook neu starten.
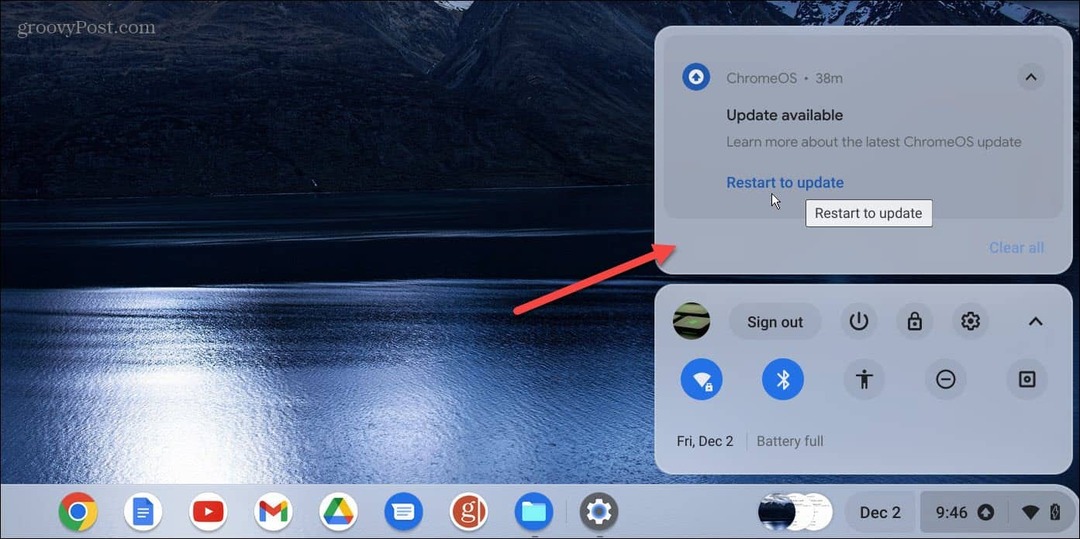
Stellen Sie sicher, dass das Touchpad nicht deaktiviert ist
Wenn Sie eine externe Maus verwenden, können Sie dies tun Deaktivieren Sie das Touchpad und den Touchscreen auf Ihrem Chromebook. Sie können das Touchpad ausschalten, damit der Cursor nicht über den gesamten Bildschirm fliegt, wenn Sie die Tastatur des Chromebooks verwenden.
Sie sollten also sicherstellen, dass das Touchpad nicht deaktiviert ist, wenn Sie es verwenden möchten. Um das Touchpad wieder einzuschalten, drücken Sie Suchen + Umschalt + P, und es sollte funktionieren. Um es wieder einzuschalten, drücken Sie dieselbe Tastenkombination.
Führen Sie einen Hardware-Reset durch
Als „letzte Option“ können Sie Ihr Chromebook zurücksetzen. Diese Option kann die Touchpad-Probleme beheben, kann aber Dateien in Ihrem Downloads-Ordner löschen. Stellen Sie also sicher, dass Sie Ihre kritischen lokalen Dateien sichern.
So führen Sie einen Hardware-Reset auf dem Chromebook durch:
- Trennen Sie alle Peripheriegeräte vom Chromebook – Maus, Tastatur, Kopfhörer und USB-Laufwerke.
- Trennen Sie das Netzkabel des Chromebooks, bis es vollständig heruntergefahren ist.
- Halten Sie die gedrückt Schlüssel aktualisieren (über den Tasten 3 und 4), halten Sie diese Tasten weiterhin gedrückt und drücken Sie die Leistung Taste.
- Halten Sie die fest Schlüssel aktualisieren bis Chrome OS hochfährt.
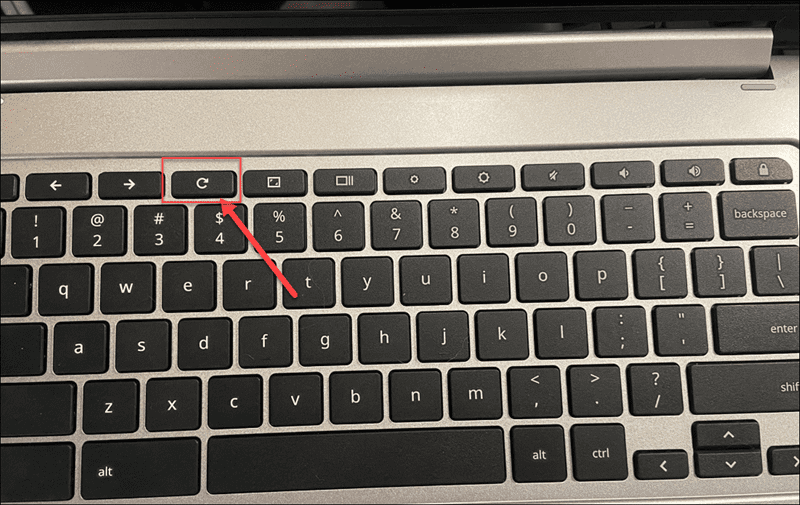
Notiz: Wenn die oben genannten Optionen fehlschlagen und ein Hardware-Reset das Problem nicht behebt, setzen Sie Ihr Chromebook auf die Werkseinstellungen zurück. Dadurch werden Ihre Einstellungen und Anpassungen gelöscht, aber Sie können das Touchpad wieder zum Laufen bringen. Stellen Sie also sicher, dass Sie wichtige Daten lokal und in der Cloud sichern, bevor Sie loslegen Powerwash-Prozess.
Reparieren des Touchpads Ihres Chromebooks
Wenn Sie auf ein Problem stoßen, bei dem das Touchpad auf Chromebook nicht funktioniert, ist dies besorgniserregend. Aber keine Panik. Es gibt mehrere Möglichkeiten, das Problem zu beheben, indem Sie die obigen Lösungen befolgen.
Eine weitere gute Problemumgehung ist die Verwendung einer externen Maus. Leider haben Sie möglicherweise keinen Zugriff darauf, und es gibt keine Garantie, dass es funktioniert, aber es lohnt sich, es zur Not zu versuchen.
Ihr Chromebook kann wertvoll sein, wenn Sie Dinge erledigen müssen. Es gibt jedoch andere Probleme, auf die Sie stoßen können. Lernen Sie zum Beispiel, wie es geht Reparieren Sie den Chromebook Black Screen of Death.
