So beheben Sie eine hohe GPU-Auslastung unter Windows 11
Microsoft Windows 11 Held / / April 03, 2023

Zuletzt aktualisiert am

Wenn Ihr PC nicht so funktioniert, wie er sollte, könnte ein Problem mit einer hohen GPU-Auslastung vorliegen. Erfahren Sie in diesem Handbuch, wie Sie eine hohe GPU-Auslastung unter Windows 11 beheben.
Wenn dein Grafikkarte stark genutzt wird, aber die Leistung schlecht ist, müssen Sie sich das Problem ansehen und es lösen. Eine hohe GPU-Auslastung kann viele Ursachen haben, von einer starken Grafiklast bis hin zu einem Virus.
Bei hoher GPU-Auslastung kann die Leistung der restlichen Computeraufgaben darunter leiden. Glücklicherweise können Sie die in Windows 11 enthaltenen Tools verwenden, um das Problem zu erkennen und zu beheben, damit Ihr Computersystem ordnungsgemäß läuft.
Wenn das Problem bei Ihnen auftritt, erfahren Sie hier, wie Sie die hohe GPU-Auslastung unter Windows 11 beheben können.
Untersuchen Sie die hohe GPU-Auslastung im Task-Manager
Das erste, was Sie überprüfen müssen, ist, was verwendet wird GPU und CPU Macht, wenn das eine auf das andere wirkt. Die gute Nachricht ist, dass Sie diese Informationen im Task-Manager finden.
So finden Sie die GPU-Nutzung über den Task-Manager:
- Öffnen Sie den Task-Manager auf Ihrem Windows 11-System.
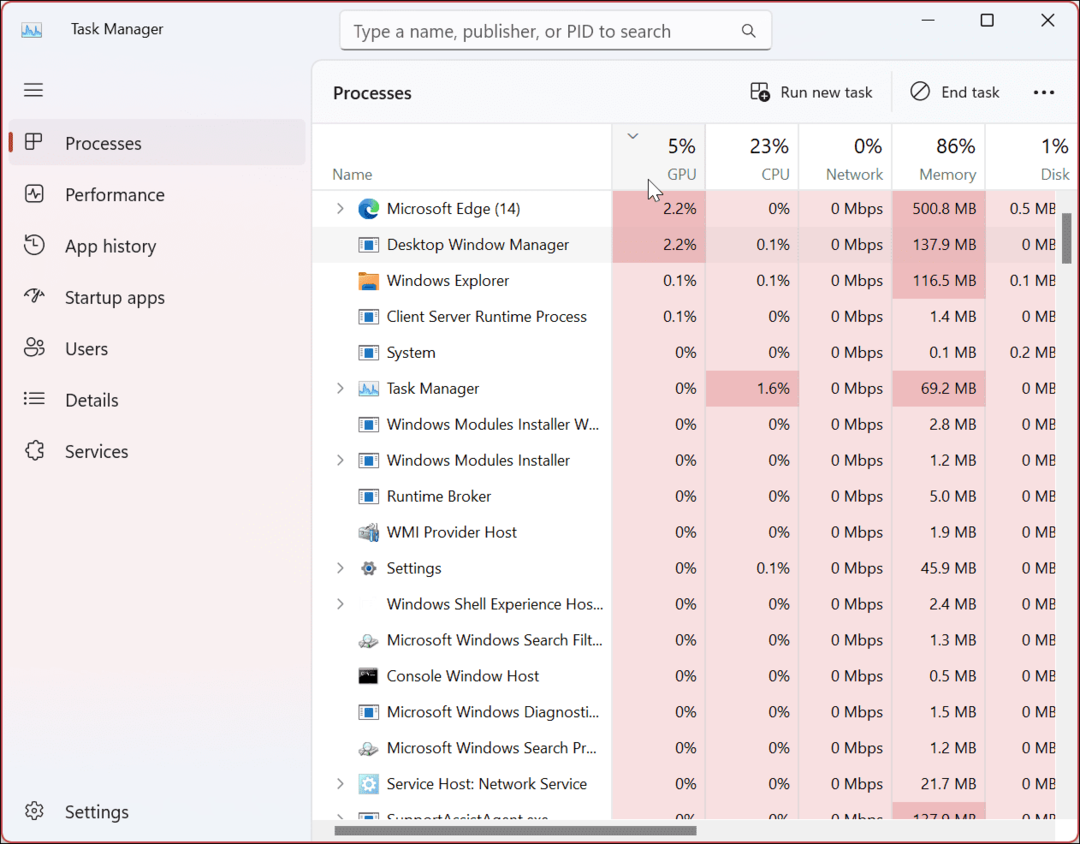
- Wähle aus Prozesse Registerkarte, schauen Sie unter der GPU-Spalte, und klicken Sie darauf, um Prozesse mit starker GPU-Auslastung zu sortieren.
- Wenn etwas eine lächerliche Menge Ihrer GPU verwendet, z. B. 70-100%, klicken Sie mit der rechten Maustaste darauf und wählen Sie es aus Task beenden.
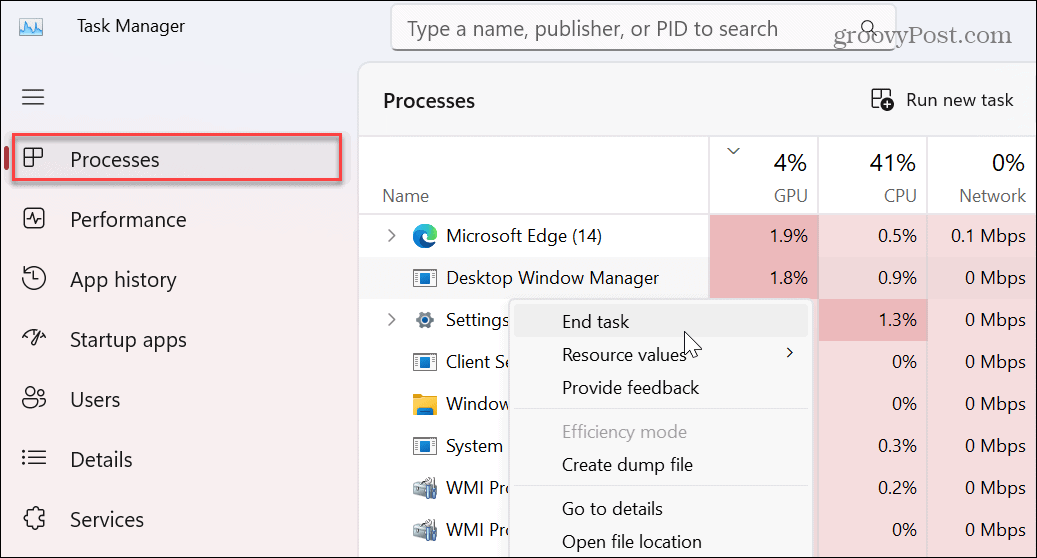
Starten Sie die problematische App oder den Prozess neu und prüfen Sie, ob die GPU-Auslastung immer noch hoch ist.
Starten Sie Ihren PC neu
Ein einfacher Neustart Ihres Systems kann viele Probleme beheben, die Sie haben. Und es könnte eine fehlerhafte App oder widersprüchliche Apps geben, die die hohe GPU-Auslastung verursachen. Wenn Sie also Ihren PC neu starten, können Sie von vorne beginnen und das Problem lösen.
Speichern Sie Ihre Arbeit, schließen Sie alle Apps und Windows 11 neu starten. Wenn Sie zurückkehren, prüfen Sie, ob das Problem mit der hohen GPU-Auslastung weiterhin besteht.
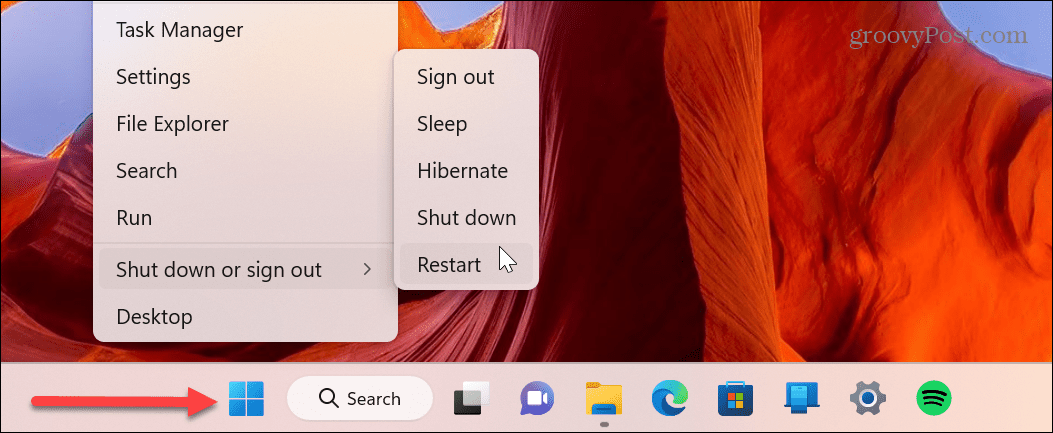
Suchen Sie nach Windows-Updates
Das Windows-Betriebssystem benötigt möglicherweise ein Update, um einen Fehler zu beheben, der eine hohe GPU-Auslastung verursacht. Also, vergewissere dich Windows 11 aktualisieren für die neuesten Fehlerbehebungen, Sicherheits- und Funktionsupdates.
Windows 11-Updates im Hintergrund, aber manchmal gibt es Out-of-Band-Updates, die Ihr GPU-Nutzungsproblem beheben können. Das Update für hohe GPU-Auslastung wartet möglicherweise auf Microsoft-Servern darauf, dass Sie es auf Ihrem PC installieren.
Um nach Updates zu suchen, öffnen Sie Einstellungen > Windows-Update und klicken Sie auf die Schaltfläche Nach Updates suchen. Denken Sie daran, dass möglicherweise ein Neustart erforderlich ist, um sicherzustellen, dass die Updates erfolgreich implementiert werden.
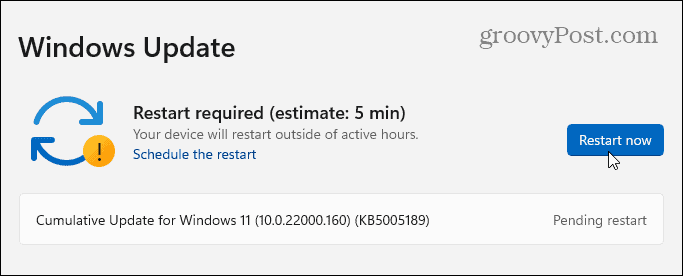
Auf Malware prüfen
Eine hohe GPU-Auslastung kann durch bösartigen Code verursacht werden. Ein bekanntes Problem ist die Installation einer nicht vertrauenswürdigen App, die Ihre GPU im Hintergrund verwendet, um Krypto zu schürfen. Sie können das integrierte von Windows 11 verwenden Windows-Sicherheit App zum Scannen nach Viren und anderer Malware.
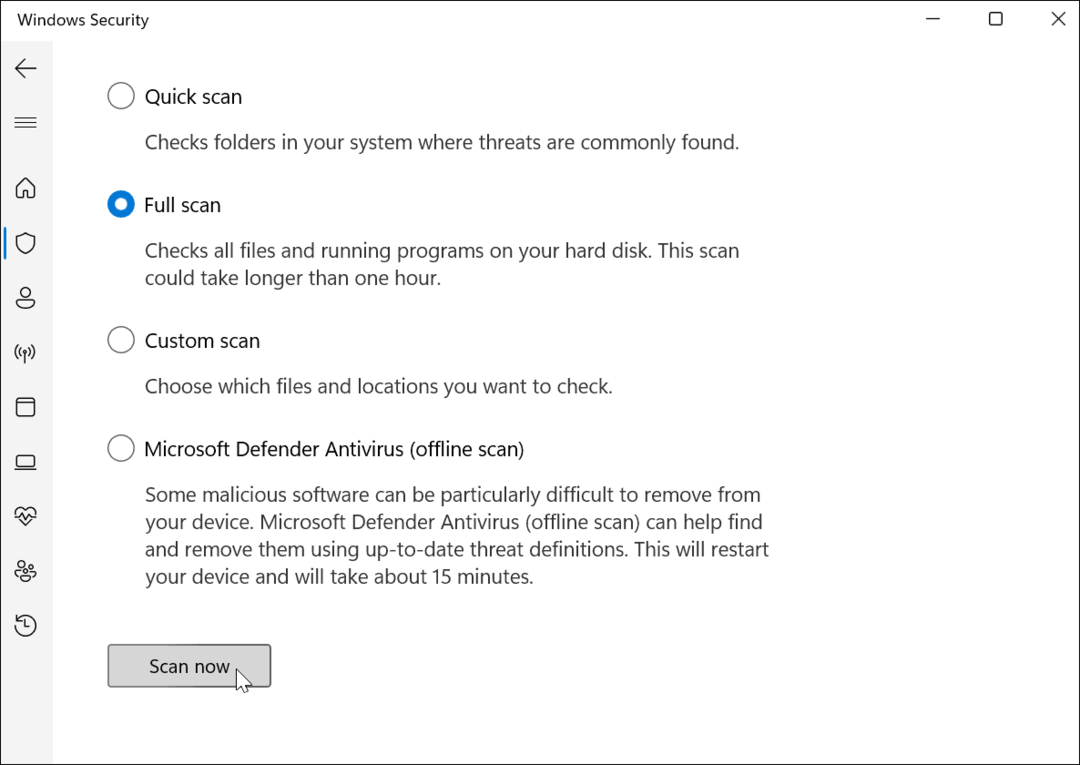
Wenn Windows Security nichts findet oder Sie eine zweite Meinung einholen möchten, versuchen Sie es mit einer Sicherheits-App eines Drittanbieters wie z AVG Antivirus oder Avast für eine zweite meinung.
Um Malware im Keim zu ersticken, stellen Sie sicher, dass Sie vertrauenswürdige Apps von herunterladen Microsoft-Store oder andere Software von seriösen Websites.
Wenn Sie beispielsweise VLC möchten, laden Sie es vom offiziellen herunter VideoLan.org Webseite. Oder installieren Sie mehrere kostenlose und Open-Source-Apps von einer vertrauenswürdigen Website wie z Ninite.com. Der Hauptvorteil von Ninite besteht darin, dass Sie mehrere Apps auf einen Schlag installieren können, und das ist alles Malware und Crapware frei.
Sammeln Sie Grafikkartendaten
Verschiedene Wege zu Überprüfen Sie Ihre Grafikkarte unter Windows 11 Dazu gehören Task-Manager, Einstellungen, Geräte-Manager oder die Software des GPU-Herstellers. Sobald Sie diese Informationen überprüft haben, können Sie eine fundiertere Entscheidung darüber treffen, wie Sie die hohe GPU-Auslastung unter Windows 11 beheben können.
Beispielsweise müssen Sie möglicherweise Aktualisieren Sie die GPU-Treiber manuell um das Problem mit der hohen GPU-Auslastung zu beheben. Sie können dies über den Geräte-Manager tun oder die Software der Grafikkarte verwenden. Wenn Sie mehr über Ihre GPU erfahren, können Sie außerdem Foren oder Reddit nach anderen Fixes durchsuchen, die von Benutzern verwendet wurden.
Aktualisieren Sie den Grafikkartentreiber
Wie bereits erwähnt, kann es erforderlich sein, den Treiber Ihrer Grafikkarte zu aktualisieren, um die hohe GPU-Auslastung unter Windows 11 zu beheben. Ihr GPU-Hersteller veröffentlicht regelmäßig Treiberaktualisierungen, und das Abrufen des neuesten Treibers kann Probleme mit hoher Auslastung beheben. Starten Sie die Software Ihres GPU-Herstellers und holen Sie sich das neueste verfügbare Update.
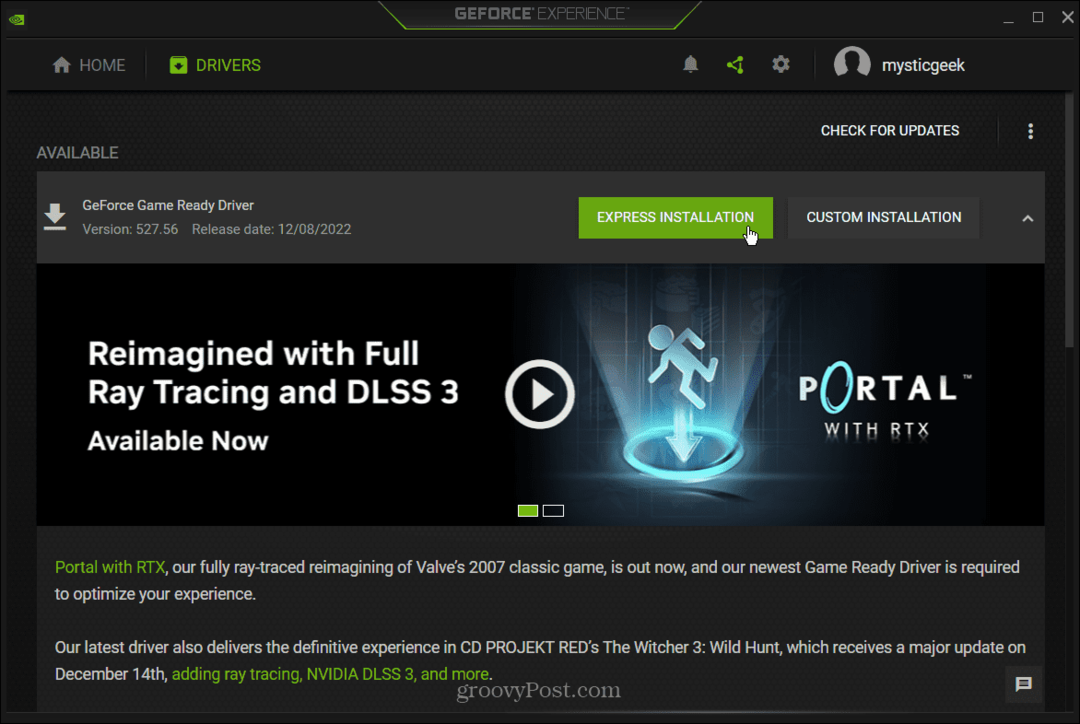
Manuell nach Treiberaktualisierungen suchen
Sie können den neuesten Treiber auch manuell über Geräte-Manager, Öffnen finden Gerätemanager von dem Start Menü, und erweitern Sie das Display-Adapter Abschnitt.
Klicken Sie mit der rechten Maustaste auf die Grafikkarte und wählen Sie sie aus Treiber aktualisieren. Befolgen Sie die Anweisungen auf dem Bildschirm, während Windows nach dem neuesten Treiber sucht.
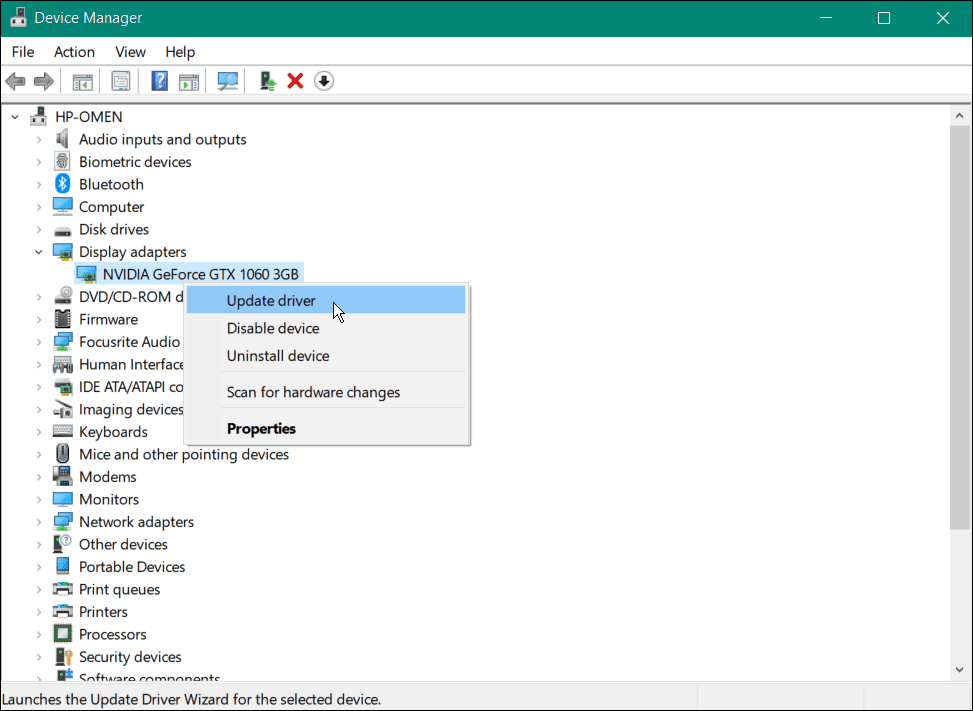
Du kannst auch Treiber manuell installieren mit dem Assistenten. Dies ist die beste Option, wenn Sie GPU-Treiber direkt von der Website des Herstellers herunterladen.
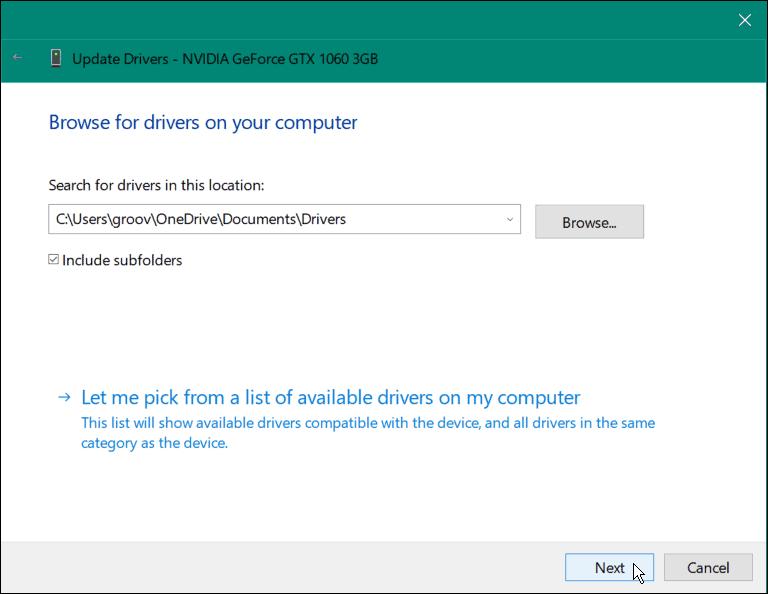
Grafikkartentreiber neu installieren
Sie können auch versuchen, die Grafikkarte zu deinstallieren und neu zu installieren, um die hohe GPU-Auslastung zu beheben.
So installieren Sie Ihre Grafikkartentreiber neu:
- Drücken Sie die Windows-Taste, Typ Entwickler, und wählen Sie aus Gerätemanager aus dem Top-Ergebnis.
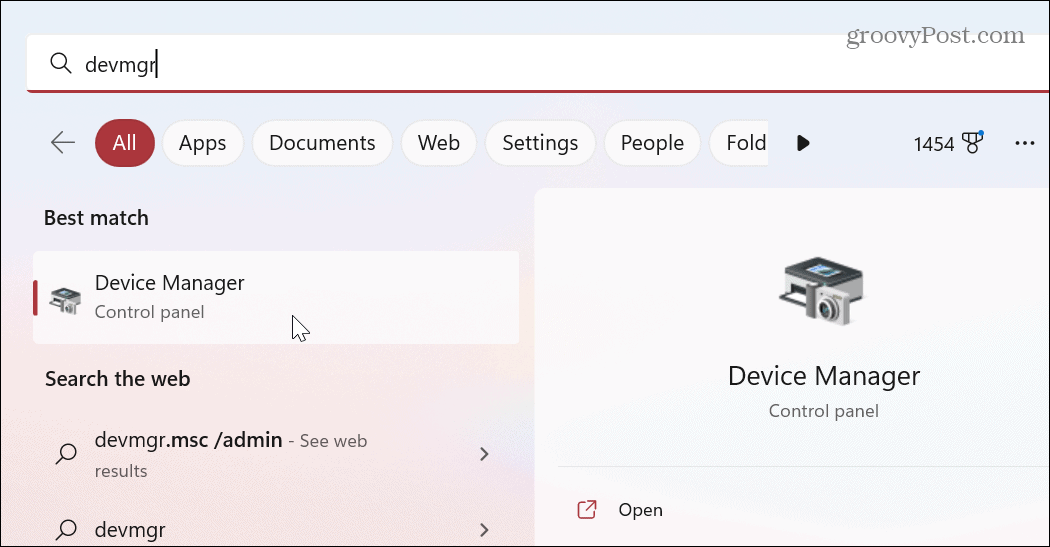
- Erweitere das Display-Adapter Abschnitt, klicken Sie mit der rechten Maustaste auf Ihre Grafikkarte und klicken Sie auf Gerät deinstallieren.
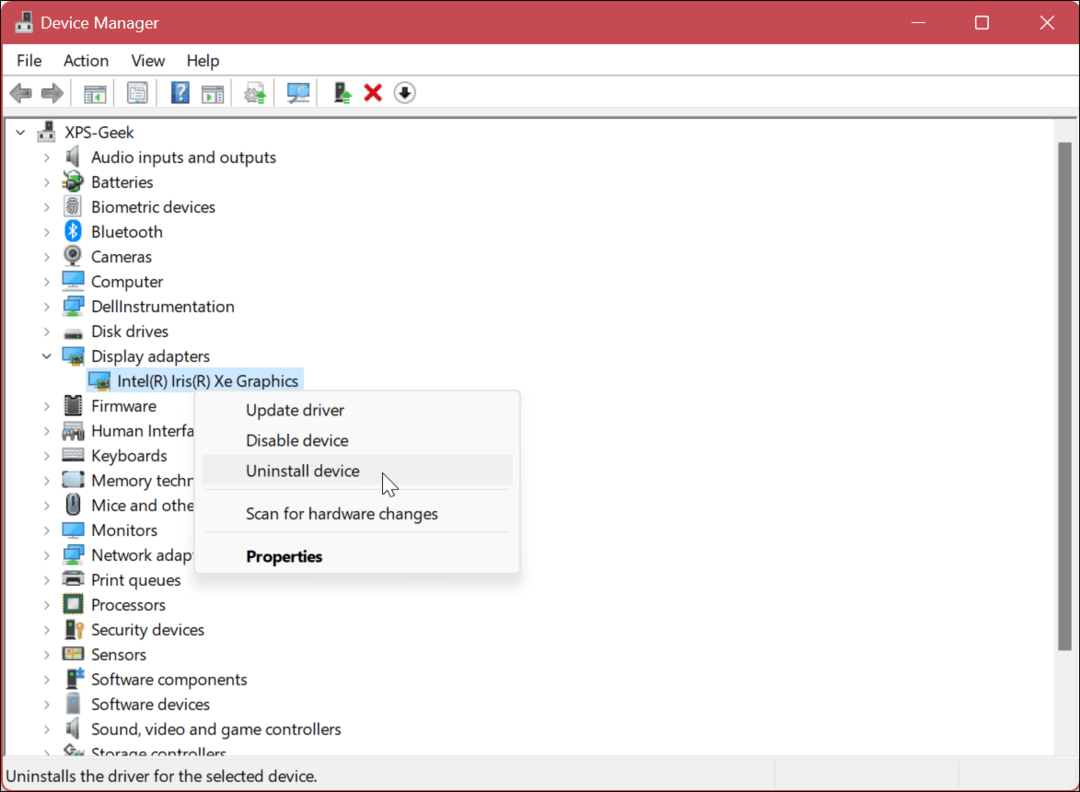
- Wenn die Bestätigungsmeldung angezeigt wird, aktivieren Sie die Option zum Deinstallieren des Treibers und klicken Sie auf Deinstallieren Taste.
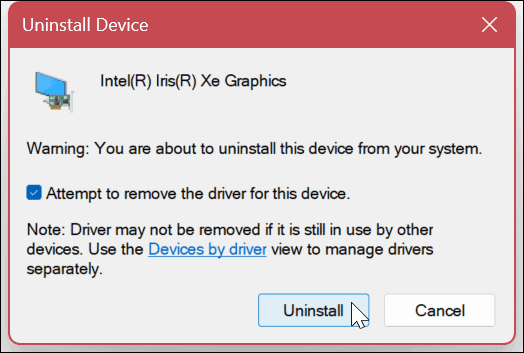
- Ihr Bildschirm blinkt ein- oder zweimal und die Benutzeroberfläche sieht seltsam aus, da Windows einen generischen Treiber verwendet.
- Starten Sie Ihren PC neu und Windows installiert die Grafikkarte mit dem neuesten Treiber neu.
Behebung von Problemen unter Windows 11
Wenn Sie ein Problem mit hoher GPU-Auslastung unter Windows 11 haben, verwenden Sie eine oder mehrere der oben genannten Optionen, um das Problem zu beheben. Es ist wichtig zu beachten, dass eine weitere mögliche Lösung für eine hohe Nutzung darin besteht Setzen Sie die GPU zurück.
Natürlich gibt es noch andere Probleme, die mit Windows 11 auftreten können, aber wir haben verschiedene Lösungen. Beispielsweise müssen Sie möglicherweise Beheben Sie die 100-prozentige Festplattennutzung unter Windows 11 oder Beheben Sie, dass die Mail-App nicht funktioniert.
Möglicherweise haben Sie auch Probleme mit BSOD oder anderen Fehlern. Zum Beispiel können Sie Ntoskrnl.exe BSOD unter Windows 11 beheben oder NTFS-Dateisystem-BSOD behoben unter Windows.
Sehen Sie sich außerdem an, wie es geht Fix Stop Code Memory Management Fehler unter Windows 11 oder lernen Reparieren Sie Windows 11, wenn es ständig abstürzt.
So finden Sie Ihren Windows 11-Produktschlüssel
Wenn Sie Ihren Windows 11-Produktschlüssel übertragen müssen oder ihn nur für eine Neuinstallation des Betriebssystems benötigen,...
So löschen Sie den Google Chrome-Cache, Cookies und den Browserverlauf
Chrome leistet hervorragende Arbeit beim Speichern Ihres Browserverlaufs, Cache und Cookies, um die Leistung Ihres Browsers online zu optimieren. Ihre Anleitung...



