
Zuletzt aktualisiert am
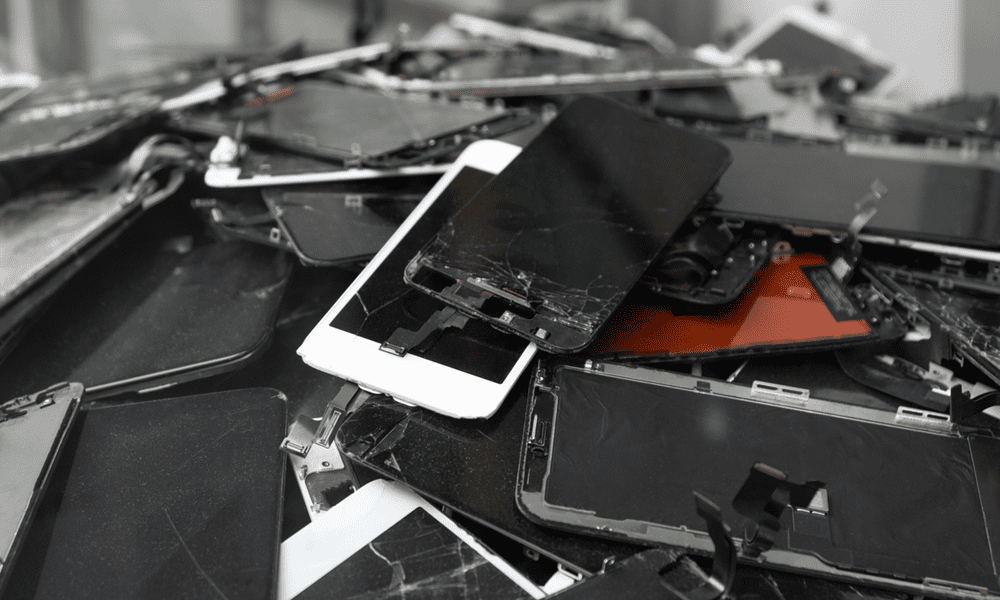
Einige iPhone-Apps verfügen über einen Papierkorbordner, mit dem Sie Elemente wiederherstellen können, bevor sie für immer verschwunden sind. Erfahren Sie hier, wie Sie Ihren Papierkorb auf Ihrem iPhone leeren.
Apple-Handys waren in der Vergangenheit ein wenig geizig, wenn es um Speicherplatz ging. Obwohl sich die Dinge verbessert haben, stellen Sie möglicherweise immer noch fest, dass sich Ihr iPhone-Speicher ziemlich schnell füllen kann.
Wenn Sie jedoch Dinge wie Fotos oder E-Mail-Nachrichten löschen, stellen Sie möglicherweise fest, dass sich Ihr freier Speicherplatz überhaupt nicht zu erhöhen scheint. Das liegt daran, dass Ihr iPhone bei bestimmten Apps gelöschte Dateien 30 Tage oder länger auf Ihrem Telefon aufbewahrt. Dies gibt Ihnen die Möglichkeit, die Dateien wiederherzustellen, wenn Sie Ihre Meinung ändern.
Wenn Sie jetzt Speicherplatz freigeben möchten, anstatt einen Monat zu warten, erfahren Sie hier, wie Sie den Papierkorb auf dem iPhone leeren.
Wo finde ich den Papierkorb auf dem iPhone?
Im Gegensatz zu einem Mac- oder Windows-Computer hat ein iPhone keinen zentralen Papierkorbordner, in dem alles landet, was Sie löschen. Einige der nativen Apps auf dem iPhone enthalten jedoch ihre eigenen Ordner, in denen gelöschte Dateien für einen bestimmten Zeitraum gespeichert werden, bevor sie gelöscht werden.
Die vier Apps, die gelöschte Dateien für eine Weile aufbewahren, bevor sie vollständig entfernt werden, sind Mail, Fotos, Notizen und Dateien. Um diesen Papierkorb zu leeren, müssen Sie dies in jeder bestimmten App tun; Es gibt keine Möglichkeit, alle diese Dateien auf einmal zu löschen.
So leeren Sie den Papierkorb in Mail
Wenn Sie Nachrichten in Mail löschen, landen sie im Papierkorb. Wie lange diese Nachrichten im Papierkorb bleiben, hängt von der Art des verwendeten E-Mail-Kontos und seinen spezifischen Einstellungen ab.
Wenn Sie diese Nachrichten manuell löschen möchten, können Sie dies über Ihre iPhone-Einstellungen tun.
So leeren Sie den Papierkorb in Mail:
- Öffne das Post App.
- Scrollen Sie nach unten und tippen Sie auf Müll für das Konto, das die zu löschenden Nachrichten enthält (bzw Behälter wenn Sie britisches Englisch auf Ihrem iPhone verwenden).
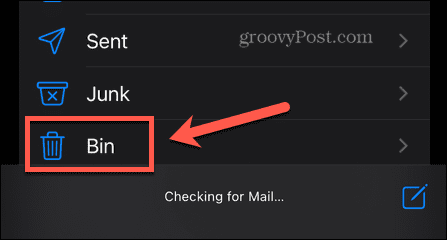
- Tippen Sie oben rechts auf Bearbeiten.
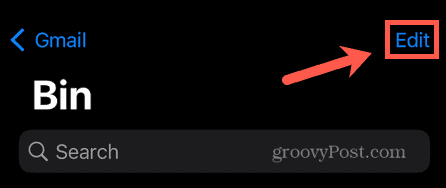
- Wenn es mehrere zu löschende Elemente gibt, tippen Sie auf Wählen Sie Alle.
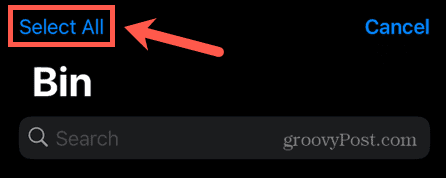
- Tippen Sie unten auf dem Bildschirm auf Löschen.
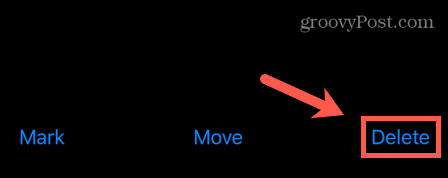
- Der Papierkorb-Ordner ist jetzt leer. Wiederholen Sie diesen Vorgang für alle anderen E-Mail-Konten, die Sie leeren möchten.
So leeren Sie den Papierkorb in Fotos
Wenn Sie ein Foto in der Fotos-App löschen, wird es nicht sofort entfernt. Stattdessen wird es in das Album „Zuletzt gelöscht“ verschoben. Dort bleiben sie bis zu 40 Tage. Nach diesem Zeitpunkt werden sie vollständig entfernt.
Wenn Sie diese Bilder lieber früher entfernen möchten, können Sie sie manuell aus dem Ordner „Zuletzt gelöscht“ löschen.
So leeren Sie den Papierkorb in Fotos:
- Öffne das Fotos App.
- Tippen Sie unten auf dem Bildschirm auf Alben.
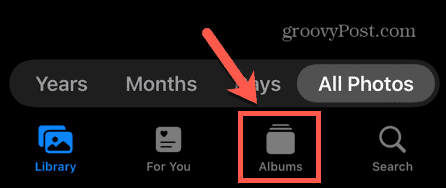
- Scrollen Sie ganz nach unten und tippen Sie auf Kürzlich gelöscht. Möglicherweise müssen Sie diesen Ordner mit Ihrem Passcode, Touch ID oder Face ID entsperren.
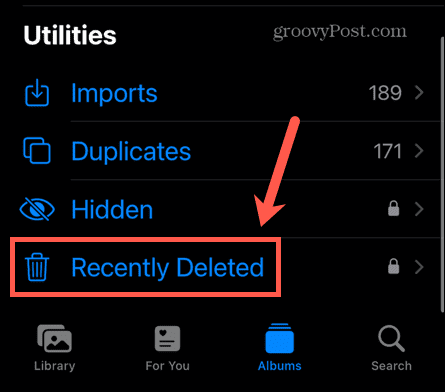
- Um alle Fotos zu entfernen, tippen Sie auf Wählen in der oberen rechten Ecke.
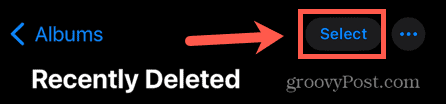
- Tippen Sie in der unteren linken Ecke auf Alles löschen.
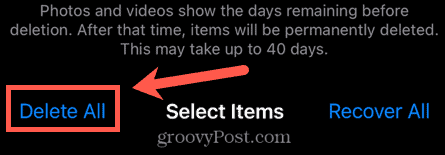
- Bestätigen Sie, dass Sie die Fotos löschen möchten – dies kann nicht rückgängig gemacht werden.
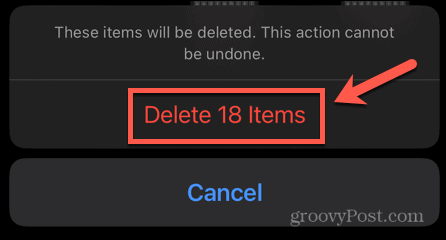
So leeren Sie den Papierkorb in Notizen
Die Notizen-App kann so eingerichtet werden, dass sie Ihre Notizen über iCloud oder über Ihre E-Mail-Konten teilt. Sie können sich jedoch auch dafür entscheiden, Notizen auf Ihrem iPhone zu speichern. Alle Notizen, die aus dem Ordner „Auf meinem iPhone“ gelöscht wurden, werden in einem Ordner „Zuletzt gelöscht“ abgelegt, damit Sie sie wieder wiederherstellen können, wenn Sie Ihre Meinung ändern.
Gelöschte Notizen werden schließlich dauerhaft gelöscht, aber wenn Sie jetzt Speicherplatz freigeben möchten, können Sie die Notizen im Ordner „Zuletzt gelöscht“ manuell löschen.
So leeren Sie den Papierkorb in Notizen:
- Öffne das Anmerkungen App.
- Unter dem Auf meinem iPhone Abschnitt, tippen Sie auf Kürzlich gelöscht.

- Tippen Sie oben rechts auf Bearbeiten.
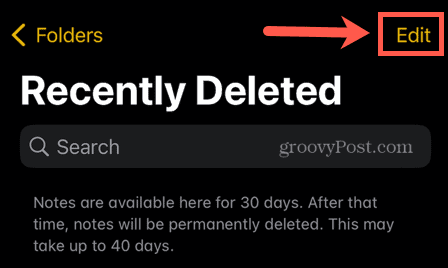
- Tippen Sie unten auf dem Bildschirm auf Alles löschen.
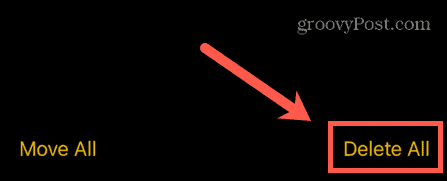
- Bestätigen Sie, dass Sie diese Notizen löschen möchten. Sobald Sie diese Entscheidung getroffen haben, können Sie sie nicht mehr rückgängig machen.
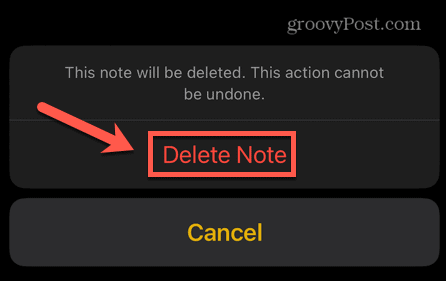
- Ihr Papierkorb für Notizen ist jetzt leer.
So leeren Sie den Papierkorb in Dateien
Wenn Sie Dateien auf Ihrem iPhone in der App „Dateien“ gespeichert haben, werden sie beim Löschen in einen Ordner „Zuletzt gelöscht“ verschoben, ähnlich wie Fotos in der App „Fotos“. Sie können diese Dateien manuell löschen, wenn Sie sie sofort loswerden möchten. Dies gilt jedoch nicht für Elemente, die von Ihrem iCloud Drive gesendet werden.
So leeren Sie den Papierkorb in Dateien:
- Öffne das Dateien App.
- Tippen Sie unten auf dem Bildschirm auf Durchsuche.
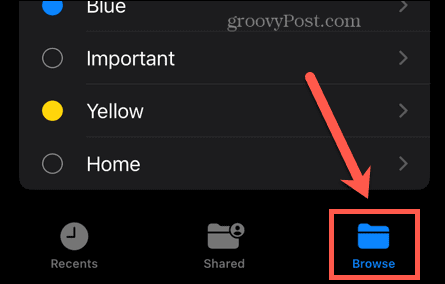
- Klopfen Kürzlich gelöscht.
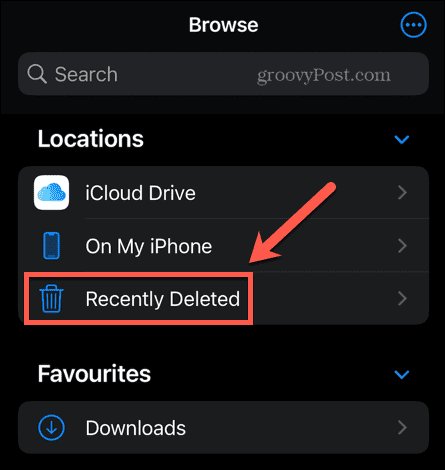
- Tippen Sie oben rechts auf das Drei Punkte Symbol.
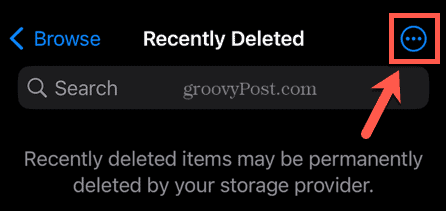
- Klopfen Wählen.
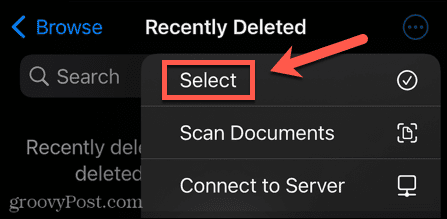
- Wählen Sie unten auf dem Bildschirm aus Alles löschen.
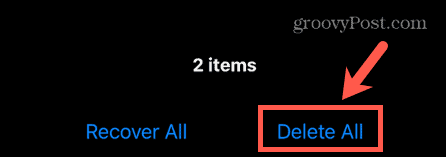
- Bestätigen Sie, dass Sie die Dateien löschen möchten; Sie können dies nicht rückgängig machen.
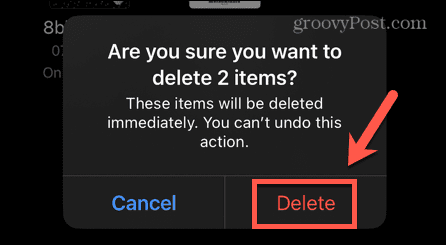
- Der Papierkorb Ihrer Dateien wird nun geleert.
Maximieren Sie Ihren iPhone-Speicher
Wenn Sie lernen, wie Sie den Papierkorb auf dem iPhone leeren, können Sie Speicherplatz freigeben, ohne darauf warten zu müssen, dass diese Dateien von selbst gelöscht werden. Es gibt viele andere Möglichkeiten, wie Sie Speicherplatz auf Ihrem iPhone freigeben können, wenn er knapp wird.
Wenn Ihr iPhone voller Textnachrichten mit großen Anhängen ist, können Sie Ihre Nachrichten manuell löschen oder Ihr Telefon so einstellen, dass alte automatisch gelöscht werden. Wenn Sie Apps versteckt haben, die Sie nicht wirklich verwenden, nehmen sie dennoch Platz auf Ihrem iPhone ein. Du kannst versteckte Apps löschen um etwas mehr Platz zu schaffen.
Du kannst auch Entladen Sie ungenutzte Apps wenn Sie denken, dass Sie sie in Zukunft wieder verwenden möchten.
So finden Sie Ihren Windows 11-Produktschlüssel
Wenn Sie Ihren Windows 11-Produktschlüssel übertragen müssen oder ihn nur für eine Neuinstallation des Betriebssystems benötigen,...
So löschen Sie den Google Chrome-Cache, Cookies und den Browserverlauf
Chrome leistet hervorragende Arbeit beim Speichern Ihres Browserverlaufs, Cache und Cookies, um die Leistung Ihres Browsers online zu optimieren. Ihre Anleitung...



