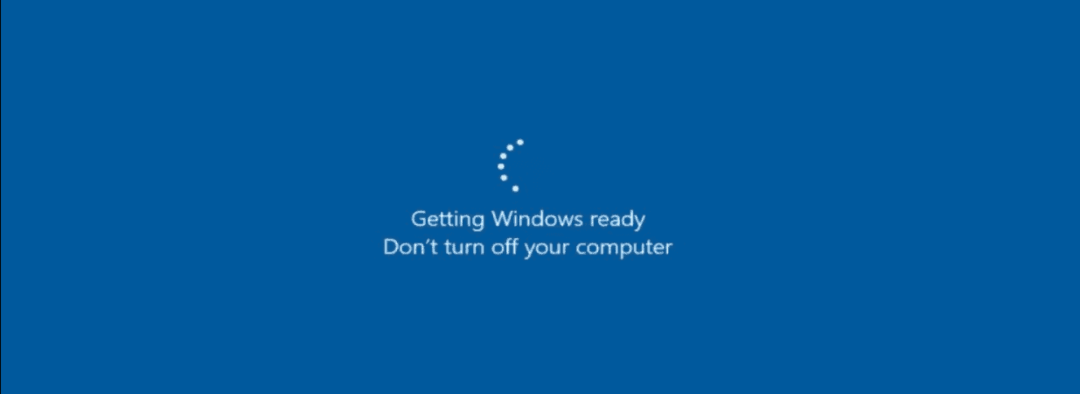So erstellen und bearbeiten Sie Listen in Google Docs
Google Google Dokumente Held / / April 03, 2023

Zuletzt aktualisiert am

Wenn Sie Ihr Google Docs-Dokument lesbarer machen möchten, können Sie Listen verwenden, um Ihnen zu helfen. Diese Anleitung erklärt, wie.
Das Erstellen und Bearbeiten von Listen in Google Docs ist eine einfache und effektive Möglichkeit, die Struktur Ihres Dokuments zu verbessern. Es ermöglicht Ihnen, Ihren Text so zu organisieren, dass er für Ihr Publikum leichter lesbar ist.
Es gibt keinen einheitlichen Ansatz für Listen in Google Docs. Sie können nummerierte Listen, Aufzählungszeichen oder Mix-and-Match verwenden. Sie können Listen in anderen Listen verschachteln, um die Informationen weiter aufzuschlüsseln.
Wenn Sie wissen möchten, wie Sie Listen in Google Docs erstellen und bearbeiten, führen Sie die folgenden Schritte aus.
So erstellen Sie eine nummerierte oder Aufzählungsliste in Google Docs
Es gibt verschiedene Arten von Listen, die Sie in Google Docs erstellen können. Zwei der offensichtlichsten Optionen sind nummerierte Listen und Listen mit Aufzählungszeichen.
So erstellen Sie eine nummerierte oder Aufzählungsliste in Google Docs:
- Öffne dein Google Docs-Dokument.
- Platzieren Sie im Dokument Ihren blinkenden Cursor an der Stelle, an der Sie die Liste platzieren möchten.
- Wählen Sie zuerst den Text aus, wenn Sie vorhandenen Text in eine Liste mit Aufzählungszeichen oder Nummerierung ändern möchten.
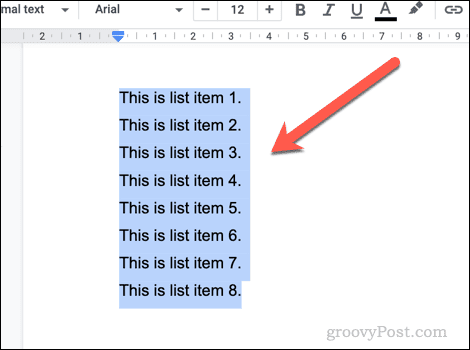
- Wählen Sie in der Symbolleiste entweder die Aufzählungsliste oder nummerierte Liste Symbole. Dadurch wird der Listentyp auf Ihren Text angewendet oder eine neue Liste eingefügt, damit Sie mit der Eingabe beginnen können.
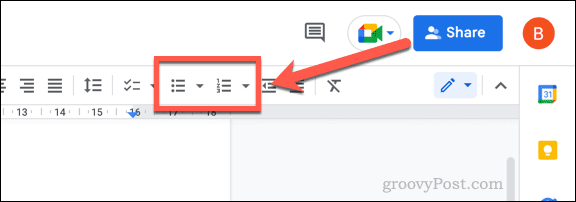
- Wenn Sie die Art der angezeigten Aufzählungszeichen oder Zahlen anpassen möchten, klicken Sie auf Pfeil nach unten Symbol neben einer der Optionen.
- Wählen Sie einen anderen Formatierungstyp aus der Dropdown-Liste aus, um ihn auf Ihre Liste anzuwenden.
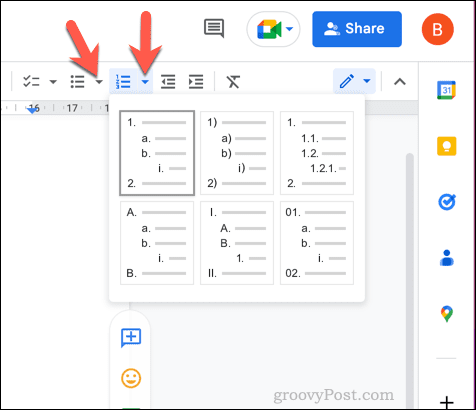
- Nachdem Sie Ihre Liste erstellt haben, können Sie ihr weitere hinzufügen, indem Sie auf drücken Eingeben Taste. Jede neue Zeile erstellt eine neue Zeile in der Liste.
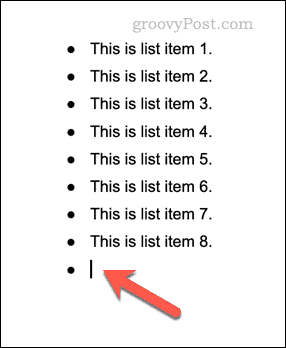
- Wenn Sie diese Formatierung umgehen und die Liste verlassen möchten, drücken Sie die Eingeben Taste erneut in einer neuen Zeile.
So erstellen Sie eine Checkliste in Google Docs
Mit diesem Formatierungsstil können Sie auch eine Checkliste in Google Docs erstellen. Checklisten in Google Docs sind interaktiv, sodass Sie auf das Kontrollkästchen in jeder Zeile klicken können, um es zu aktivieren oder zu deaktivieren.
Sie können Checklisten beispielsweise verwenden, um To-Do-Listen zu erstellen.
So erstellen Sie eine Checkliste in Google Docs:
- Öffne dein Google Docs-Dokument.
- Setzen Sie Ihren blinkenden Cursor in das Dokument, in das Sie Ihre Checkliste einfügen möchten.
- Markieren Sie zuerst den Text, wenn Sie bestehenden Text (oder eine bestehende Liste) in eine Checkliste umwandeln möchten.
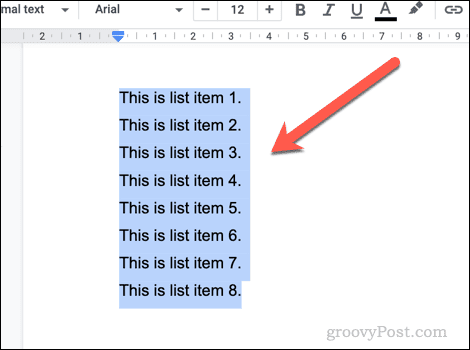
- Klicken Sie anschließend auf die Checkliste Symbol in der Symbolleiste. Dadurch wird eine neue Checkliste in Ihr Dokument eingefügt oder eine vorhandene konvertiert.
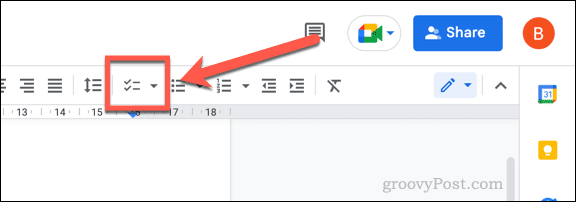
- Wenn Sie den Stil Ihrer Checkliste ändern möchten, drücken Sie die Pfeil nach unten Symbol neben dem Checkliste Symbol.
- Wählen Sie im Einblendmenü eine andere Checklistenformatierung aus, um sie auf Ihre Liste anzuwenden.
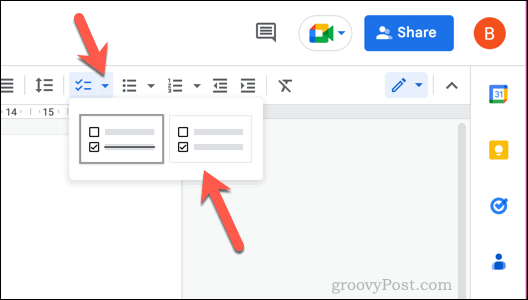
- Klicken Sie bei eingefügter Checkliste auf Kontrollkästchen neben jedem Element, um das Häkchen zu entfernen oder anzuwenden.
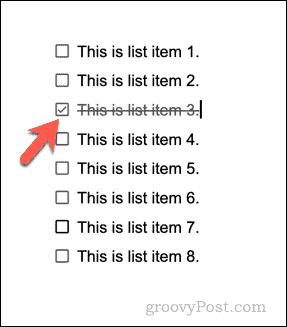
- Sie können der Checkliste neue Zeilen hinzufügen, indem Sie den blinkenden Cursor auf das letzte Element setzen und drücken Eingeben. Um die Liste zu verlassen und zur normalen Formatierung zurückzukehren, drücken Sie die Eingeben Taste ein zweites Mal auf einem leeren (letzten) Element.
So erstellen Sie mehrstufige Listen in Google Docs
Dank der Einrückung können Sie in Google Docs Listen mit mehreren Ebenen erstellen. Mit diesen Listen können Sie mithilfe von Unterpunkten eine neue Liste in einer vorhandenen Liste verschachteln.
Beispielsweise können Sie Ihre Formatierung mischen und anpassen, indem Sie einer nummerierten Liste verschachtelte Aufzählungszeichen hinzufügen.
So erstellen Sie mehrstufige Listen in Google Docs:
- Öffne dein Google Docs-Dokument.
- Suchen Sie eine vorhandene Liste und wählen Sie sie aus oder platzieren Sie Ihren blinkenden Cursor an einer Position, um eine neue Liste zu erstellen.
- Wenn Sie eine neue Liste erstellen, wählen Sie Ihren Listentyp aus, indem Sie auf klicken nummeriert Liste oder Aufzählungsliste Optionen in der Symbolleiste.
- Geben Sie Ihre Listenelemente in jeder neuen Zeile ein.
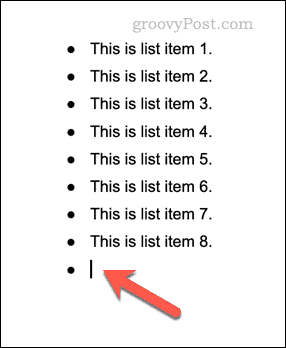
- Um ein Listenelement einzurücken (und eine Liste mit mehreren Ebenen zu erstellen), platzieren Sie Ihren blinkenden Cursor am Anfang der Zeile und drücken Sie die Tab Taste auf Ihrer Tastatur. Die Linie wird mit einem neuen Aufzählungszeichen oder Nummerntyp nach innen verschoben.
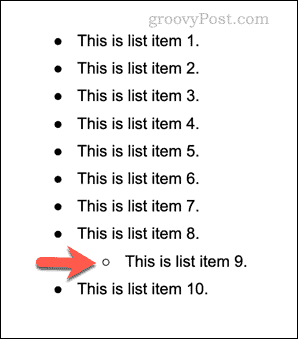
- Platzieren Sie alternativ Ihren blinkenden Cursor am Anfang der Zeile und klicken Sie auf Einzug vergrößern Symbol bzw Einzug verringern Symbol in der Symbolleiste.
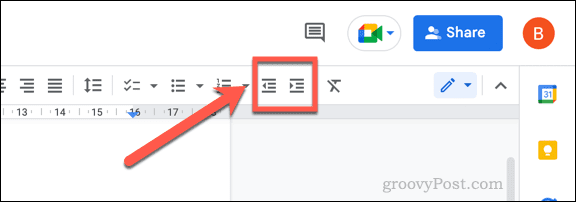
- Um zu ändern, wie die Listen mit mehreren Ebenen angezeigt werden, drücken Sie die Pfeil nach unten neben Ihrem Listentyp und wählen Sie eine der alternativen Formatierungsoptionen aus.

- Sie können die Einzugswerkzeuge verwenden, um verschachtelte Listen zu Ihrer Hauptliste hinzuzufügen oder daraus zu entfernen. Wenn Sie eine verschachtelte Liste entfernen, platzieren Sie Ihren blinkenden Cursor auf derselben Zeile und klicken Sie auf Einzug verringern Symbol, bis sich die Liste an derselben Position wie die anderen Elemente in der Hauptliste befindet.
Google Docs effektiv nutzen
Dank der obigen Schritte können Sie schnell Listen in Google Docs erstellen und bearbeiten. Auf diese Weise können Sie Ihre Informationen in kleinere Abschnitte unterteilen, die leichter zu lesen und zu verstehen sind.
Möchten Sie Ihr Google Docs-Dokument noch weiter formatieren? Sie könnten Teilen Sie Ihr Google Docs-Dokument in zwei Spalten auf, mit dem Sie ein Dokument im Newsletter-Stil erstellen können. Du kannst sogar Erstellen Sie ein Buch in Google Docs mit Kapiteln und Formatierungsstilen. Zum Beispiel könnten Sie Fügen Sie jeder Google Docs-Seite einen Rahmen hinzu um es besser hervorzuheben.
Wenn Sie textlastige Dokumente satt haben, können Sie das tun Fügen Sie Ihrem Google Docs-Dokument ein Video hinzu.
So finden Sie Ihren Windows 11-Produktschlüssel
Wenn Sie Ihren Windows 11-Produktschlüssel übertragen müssen oder ihn nur für eine Neuinstallation des Betriebssystems benötigen,...
So löschen Sie den Google Chrome-Cache, Cookies und den Browserverlauf
Chrome leistet hervorragende Arbeit beim Speichern Ihres Browserverlaufs, Cache und Cookies, um die Leistung Ihres Browsers online zu optimieren. Ihre Anleitung...