Windows Ready bleibt stecken: So beheben Sie das Problem
Microsoft Windows 10 Windows 11 Held / / March 13, 2022

Zuletzt aktualisiert am

Sehen Sie sich nach einem Update nicht mehr an, Windows bereit zu machen? Es sollte nicht ewig dauern. Wenn Sie das Problem beheben müssen, versuchen Sie es mit den Schritten in dieser Anleitung.
Stecken Sie bei einem Windows-Update fest? Es gibt nichts Schlimmeres als zu sehen Windows bereit machen bleibt auf Ihrem Monitor hängen, während sich das Bildschirmsymbol dreht und dreht und dreht, ohne dass ein Ende in Sicht ist.
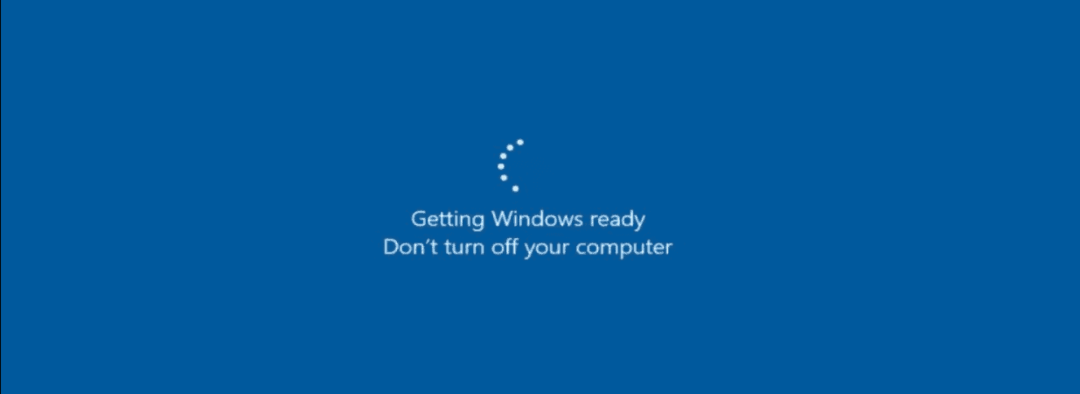
Das Herunterladen und Installieren von Windows-Updates kann eine Weile dauern, aber nach einer Weile ist es an der Zeit, sie zu untersuchen. Leider tritt der Fehler „Getting Windows Ready steckengeblieben“ oft auf, wenn ein Update-Fehler auftritt – scheinbar aus dem Nichts.
Wenn Sie nicht wissen, wie Sie dieses Problem beheben können, finden Sie hier einige Tipps zur Fehlerbehebung, die Sie ausprobieren können.
Trennen Sie Ihre Internetverbindung
Sie können häufig auf den Fehler stoßen, während der Finalisierungsprozess bei einem Update stattfindet. Beispielsweise schließt Windows das Update ab, während es mit Microsoft-Servern kommuniziert. Leider verhindert die Nachricht „Windows bereit machen“, dass Windows Sie auf den Desktop bringt.
Trennen Sie Ihr Internetkabel, wenn Sie angeschlossen sind, oder trennen Sie die Verbindung zum Wi-Fi-Zugangspunkt, wenn Sie drahtlos verbunden sind. Danach sollte Windows nach der Trennung vom Internet weiterhin korrekt auf den Desktop geladen werden.

Starten Sie Ihren PC hart neu
Wenn der Getting Windows Ready-Fehler seit über einer Stunde läuft, ist es an der Zeit, drastischere Maßnahmen zu ergreifen. Starten Sie zuerst Ihren PC. Auch wenn auf dem Bildschirm angezeigt wird, dass Sie Ihren PC nicht ausschalten sollen, möchten Sie genau das tun.
Halten Sie den Netzschalter mindestens 10 Sekunden lang gedrückt, bis er vollständig heruntergefahren ist. Warten Sie danach bitte ein paar Sekunden und starten Sie es erneut. Danach sollte Ihr PC normal starten und den Bildschirm „Windows bereit machen“ passieren und auf dem Desktop booten.
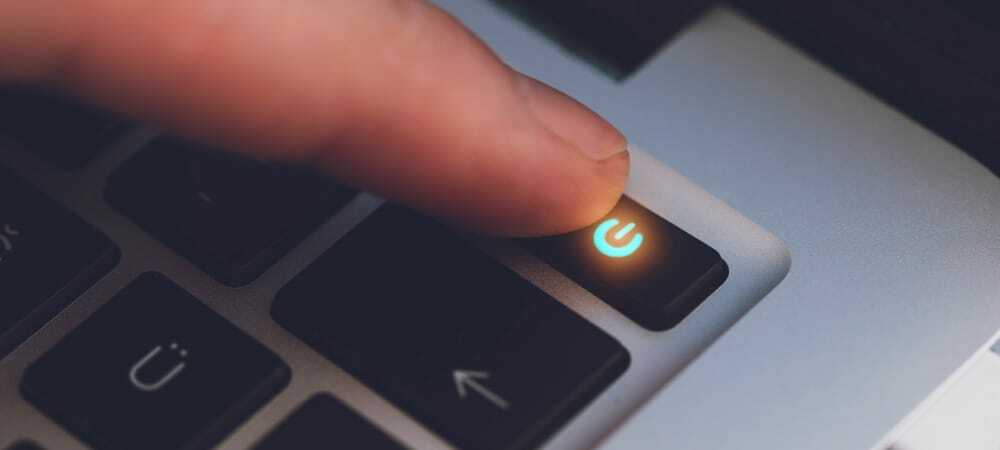
Booten Sie in den abgesicherten Modus und führen Sie SFC und DISM aus
Eine weitere Option, die Sie haben, ist das Booten in die Wiederherstellungsumgebung im abgesicherten Modus mit der Eingabeaufforderung. Sie können dann eine ausführen Systemdatei-Überprüfung(SFC) scannen und ein Bereitstellungs-Image-Wartung und -Verwaltung (DISM) scannen, um Ihren PC auf beschädigte Installationsdateien zu überprüfen.
So führen Sie SFC und DISM aus:
- Wählen Sie im abgesicherten Modus aus Fehlerbehebung > Erweiterte Optionen > Starteinstellungen.
- Drücke den Neustart-Taste, und unter Starteinstellungen, auswählen Aktivieren Sie den abgesicherten Modus mit der Eingabeaufforderung.
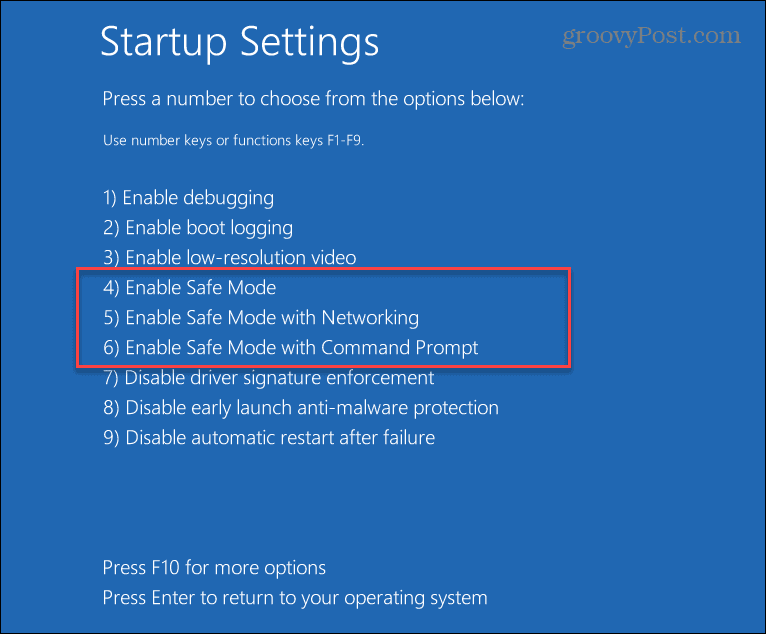
- Starten Sie die Eingabeaufforderung, geben Sie den folgenden Befehl ein und drücken Sie die Eingabetaste:
sfc/scannen

- Wenn der SFC beschädigte Dateien gefunden hat, diese aber nicht durch funktionierende Systemdateien ersetzen konnte, versuchen Sie einen DISM-Scan. Es scannt nach beschädigten Dateien und ersetzt sie von Microsoft-Servern.
- Um einen DISM-Scan auszuführen, starten Sie das Terminal in Sicherheitsmodus, Führen Sie den folgenden Befehl aus und drücken Sie Eingeben.
DISM /Online /Cleanup-Image /RestoreHealth

Führen Sie einen Check Disk Scan durch
In der Regel behebt einer der obigen Schritte den Fehler „Getting Windows Ready klemmt“, aber das Problem könnte tiefer gehen. Der folgende Schritt zur Fehlerbehebung besteht beispielsweise darin, einen ChkDsk-Scan auszuführen, um sicherzustellen, dass Ihr Laufwerk fehlerfrei ist.
Gehen Sie wie folgt vor, um einen ChkDsk-Scan des lokalen Laufwerks Ihres PCs auszuführen:
- In der Windows-Wiederherstellungsumgebung – Sicherheitsmodus, Starte den Eingabeaufforderung.
- Führen Sie den folgenden Befehl aus und drücken Sie die Eingabetaste.
chkdsk /r /f
- Das Dienstprogramm fordert Sie beim nächsten Neustart auf, zu scannen – geben Sie ein Y und drücke Eingeben.
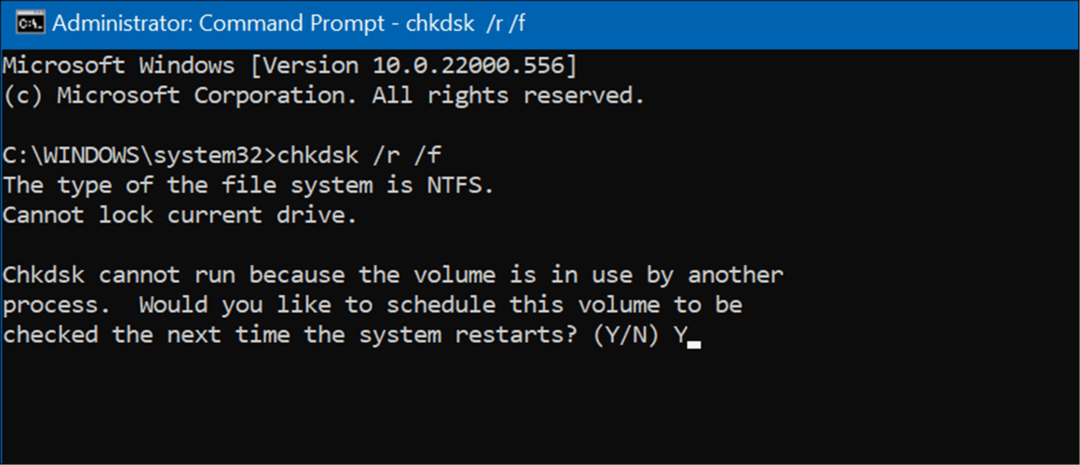
Deinstallieren Sie Windows-Updates
Wenn Sie nach einem bestimmten Update den Fehler „Getting Windows Ready hängengeblieben“ erhalten, können Sie dies tun Deinstallieren Sie das kumulative Update.
Führen Sie die folgenden Schritte aus, um ein problematisches Update zu deinstallieren:
- Offen Start > Einstellungen > Windows Update und wählen Sie die aus Verlauf aktualisieren Option unter der Mehr Optionen Sektion.
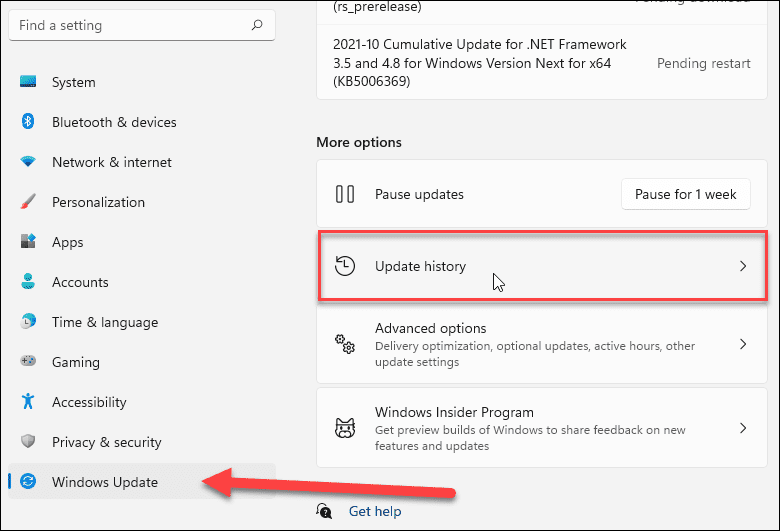
- Scrollen Sie auf dem folgenden Bildschirm weiter nach unten und klicken Sie auf Updates deinstallieren Option unter der Verwandte Einstellungen Sektion.
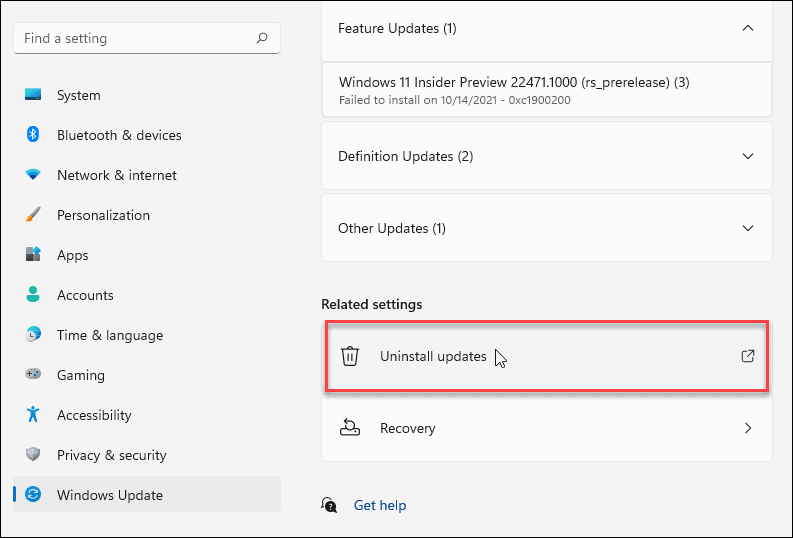
- Suchen Sie nun das problematische Update und deinstallieren Sie es.
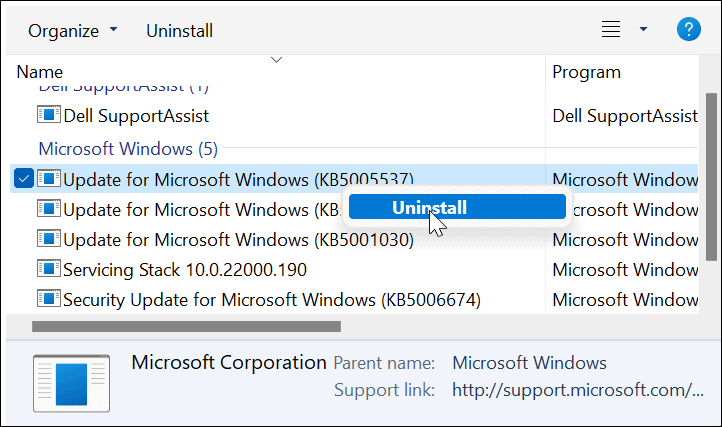
Setzen Sie Ihren PC zurück und stellen Sie ihn wieder her
Wenn Sie immer noch das Problem mit dem Fehler "Getting Windows Ready" haben, ist es an der Zeit, drastischere Maßnahmen zu ergreifen, z Zurücksetzen von Windows 11 oder wenn du noch nicht auf 11 bist, Windows 10 zurücksetzen.
Das Zurücksetzen beider Windows-Versionen ist unkompliziert. Sie sollten jedoch sicherstellen, dass Sie die Option zum Beibehalten Ihrer Dateien auswählen. Beachten Sie, dass Einstellungen und Apps entfernt werden, Ihre persönlichen Dateien jedoch intakt bleiben.
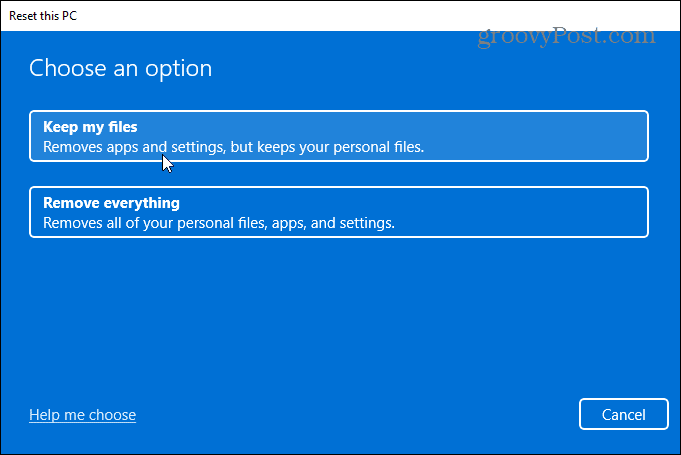
Trotzdem könnte beim Zurücksetzen etwas schief gehen. Stellen Sie zunächst sicher, dass Sie eine erstellt haben vollständige Systemabbildsicherung also dann Sie können Ihren PC wiederherstellen danach in einen funktionierenden Zustand.
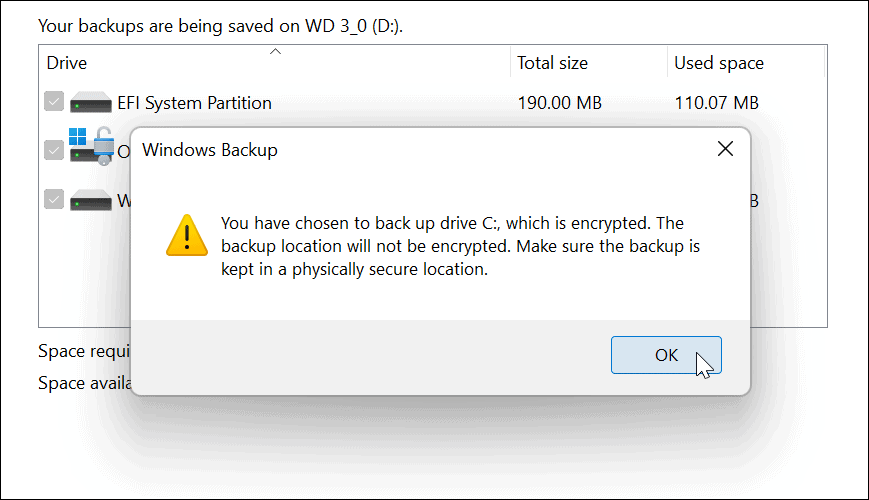
Windows installieren
Im Allgemeinen ist die Installation von Windows und Updates ein unkomplizierter Vorgang. Es kann jedoch eine Zeit kommen, in der die Meldung "Windows bereit machen" eingeholt wird. Glücklicherweise sollte die Verwendung der obigen Schritte wetten, dass der Fehler behoben wurde, sodass Sie wieder einsatzbereit sind.
Weitere Informationen zu Windows-Problemen finden Sie unter Fehlerbehebung Windows 11-Stoppcode-Speicherverwaltungsfehler oder 100-prozentige Festplattenauslastung beheben Probleme. Andere Fehler, die Sie beheben können, umfassen Der Windows-Ressourcenschutz hat beschädigte Dateien gefunden Error.
So finden Sie Ihren Windows 11-Produktschlüssel
Wenn Sie Ihren Windows 11-Produktschlüssel übertragen müssen oder ihn nur für eine Neuinstallation des Betriebssystems benötigen,...
So löschen Sie den Google Chrome-Cache, Cookies und den Browserverlauf
Chrome leistet hervorragende Arbeit beim Speichern Ihres Browserverlaufs, Cache und Cookies, um die Leistung Ihres Browsers online zu optimieren. Ihre Anleitung...
Preisanpassung im Geschäft: So erhalten Sie Online-Preise beim Einkaufen im Geschäft
Der Kauf im Geschäft bedeutet nicht, dass Sie höhere Preise zahlen müssen. Dank Preisgarantien erhalten Sie Online-Rabatte beim Einkaufen in...
So verschenken Sie ein Disney Plus-Abonnement mit einer digitalen Geschenkkarte
Wenn du Disney Plus genossen hast und es mit anderen teilen möchtest, erfährst du hier, wie du ein Disney+ Geschenkabonnement für...



