So beheben Sie, dass Google Play auf einem Chromebook nicht funktioniert
Chrome Os Google Held Chromebook / / April 03, 2023

Zuletzt aktualisiert am
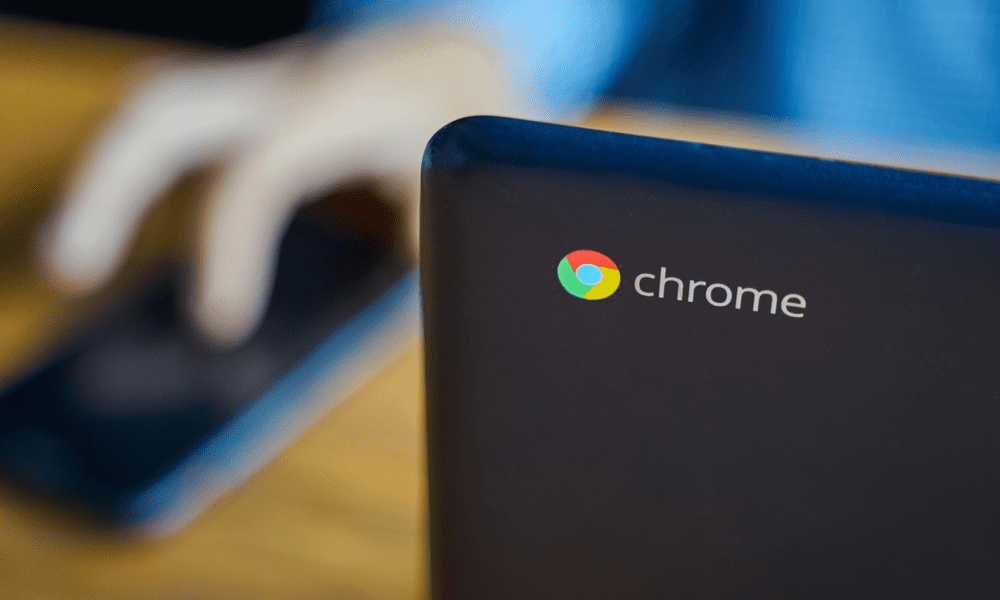
Haben Sie Schwierigkeiten, Android-Apps auf Ihrem Chromebook auszuführen? Wenn Google Play auf Ihrem Chromebook nicht funktioniert, befolgen Sie die Schritte in dieser Anleitung, um das Problem zu beheben.
Die Verwendung eines Chromebooks eignet sich hervorragend zum Surfen im Internet, zum Senden von E-Mails und gelegentlichen Textverarbeitungsprojekten. Darüber hinaus können Sie Apps für verschiedene Dinge wie Spiele, Streaming, Unterhaltung und andere Computeraufgaben herunterladen.
Es ist auch wichtig zu beachten, dass Sie mit Chromebook mehr tun können, z Android-Apps ausführen. Um Apps zu verwenden, benötigen Sie jedoch den Google Play Store, um zu funktionieren.
Leider funktioniert Ihr Chromebook nicht immer so, wie Sie es erwarten. Wenn Sie Probleme mit Google Play haben, das auf einem Chromebook nicht funktioniert, müssen Sie die unten beschriebenen Korrekturen ausprobieren.
1. Stellen Sie sicher, dass Ihr Chromebook kompatibel ist
Während die meisten modernen Chromebooks Google Play standardmäßig unterstützen, ist dies bei älteren Geräten möglicherweise nicht der Fall. Wenn Sie Google Play nicht sehen oder es ausgegraut ist, ist Ihr Chromebook möglicherweise zu alt, um Android-Apps zu unterstützen.
Um zu überprüfen, ob Ihr Chromebook Google Play und Android-Apps unterstützt, vergleichen Sie Ihr Chromebook-Modell mit der Liste von Google Chromebooks, die Android-Apps unterstützen.
Nicht unterstützt? Sie müssen ein Upgrade in Betracht ziehen – Entschuldigung!
2. Aktualisieren Sie Ihr Chromebook
Google Play funktioniert möglicherweise aufgrund von Fehlern in der aktuell installierten Version von Chrome OS auf Ihrem Chromebook nicht. Ihr Chromebook sollte automatisch aktualisiert werden, aber Sie können manuell nach Updates suchen. Beispielsweise wartet möglicherweise ein Update von Google, das Ihr Play Store-Problem beheben könnte, darauf, dass Sie es installieren.
Es ist ein einfacher Prozess Aktualisieren Sie Ihr Chromebook manuell. Um Ihr Chromebook zu aktualisieren, gehen Sie zu Einstellungen > Über Chrome OS > Nach Updates suchen.
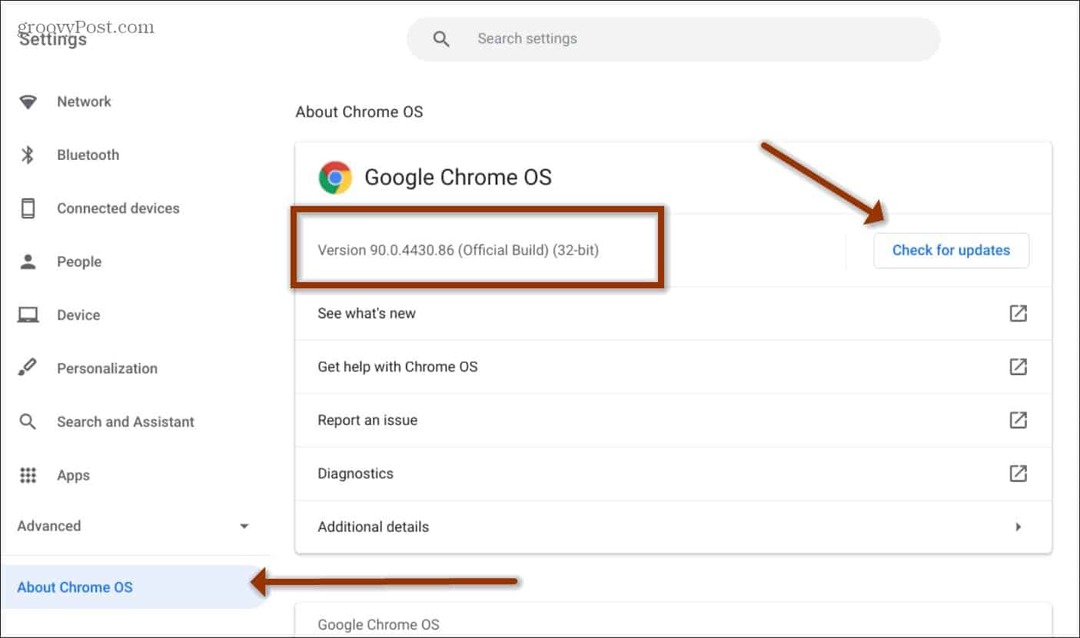
Denken Sie daran, dass Ihr Chromebook nach einem Update neu gestartet werden muss, also stellen Sie sicher, dass Ihre Arbeit und andere Dateien gespeichert werden.
Notiz: Wenn Ihr Unternehmen oder Ihre Bildungseinrichtung Ihr Chromebook verwaltet, ist die Aktualisierungsoption möglicherweise nicht verfügbar. Sie müssen sich also an die IT-Abteilung wenden, um sicherzustellen, dass sie auf dem neuesten Stand ist.
3. Aktualisieren Sie die Google Play-App
Wenn Ihr Chromebook auf dem neuesten Stand ist und Google Play immer noch nicht richtig funktioniert, können Sie die Google Play App aktualisieren.
So aktualisieren Sie die Google Play App auf Ihrem Chromebook:
- Starte den Spielladen und klicken Sie auf die Profilsymbol oben rechts.
- Wählen Einstellungen aus dem erscheinenden Menü.
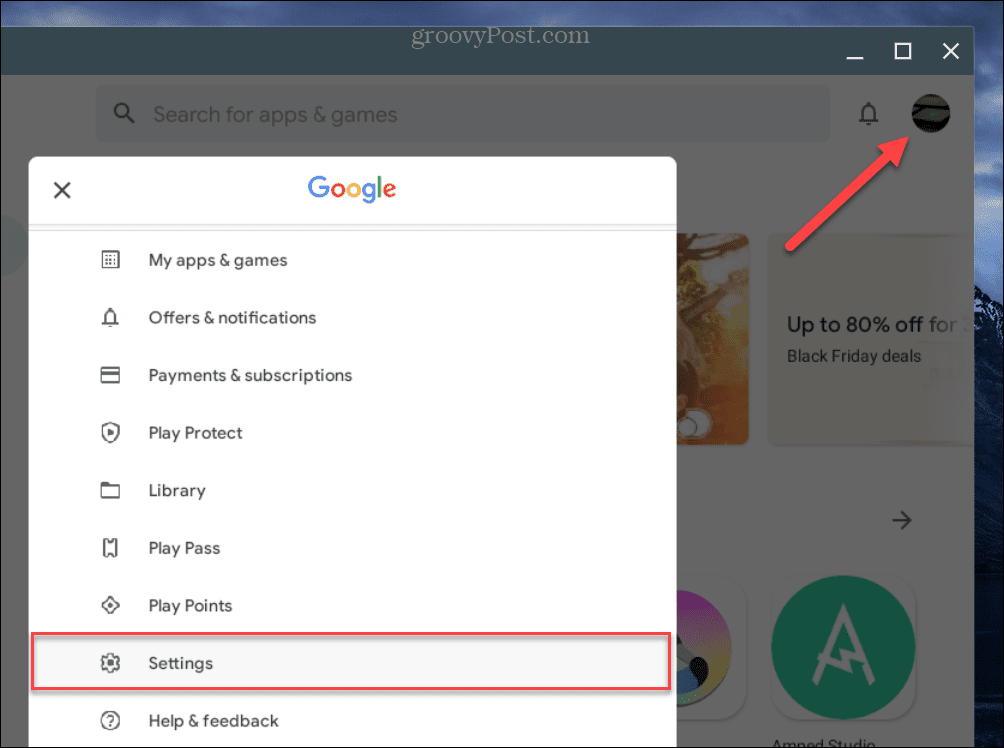
- Von dem Einstellungs-Bildschirm, erweitern Sie die Um Abschnitt.
- Drücke den Aktualisieren Sie den Play Store Schaltfläche unter der Play Store-Version Abschnitt.
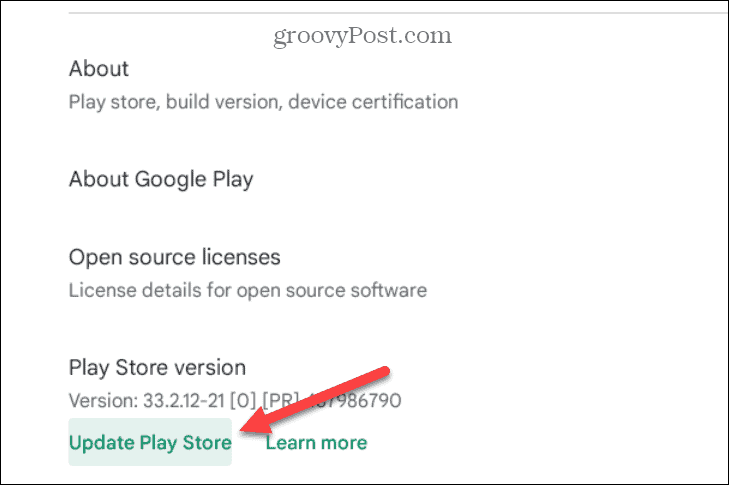
- Warten Sie auf Play Store-Updates, starten Sie die App neu und prüfen Sie, ob Google Play funktioniert.
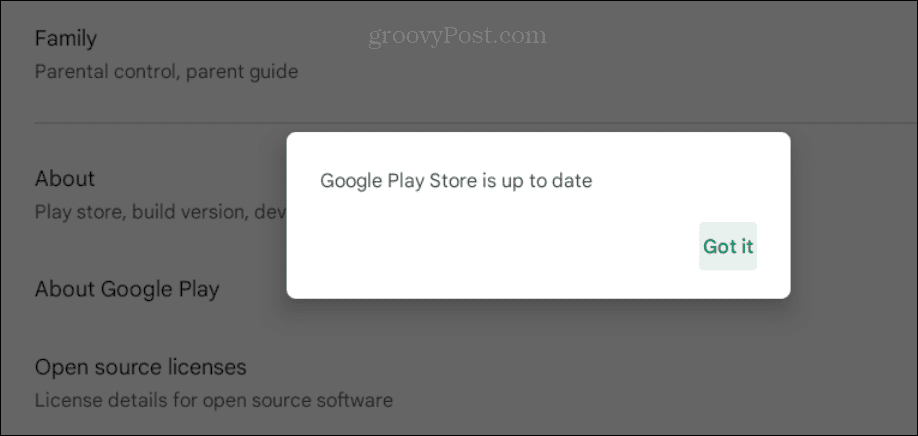
4. Starten Sie Ihr Chromebook neu
Vorausgesetzt, Ihr Chromebook unterstützt Android-Apps, kann es vorkommen, dass Google Play einfriert oder nicht startet. Ein guter Ort, um mit der Fehlersuche zu beginnen, ist also to Starten Sie Ihr Chromebook neu.
Um Ihr Chromebook neu zu starten, klicken Sie auf die Uhr, um die zu öffnen Schnelleinstellungen Panel in der unteren rechten Ecke des Bildschirms.
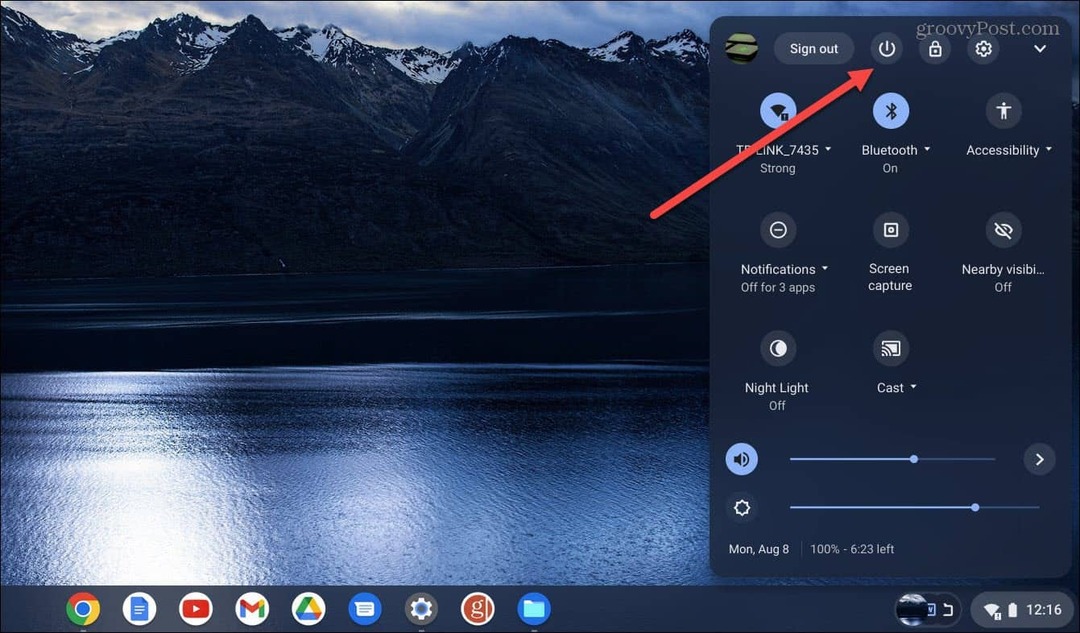
Klicken Sie nach dem Öffnen des Menüs auf den Netzschalter, und es wird sofort heruntergefahren. Warten Sie, bis sich Ihr Chromebook vollständig ausgeschaltet hat, und starten Sie es neu, indem Sie auf drücken Leistung Taste.
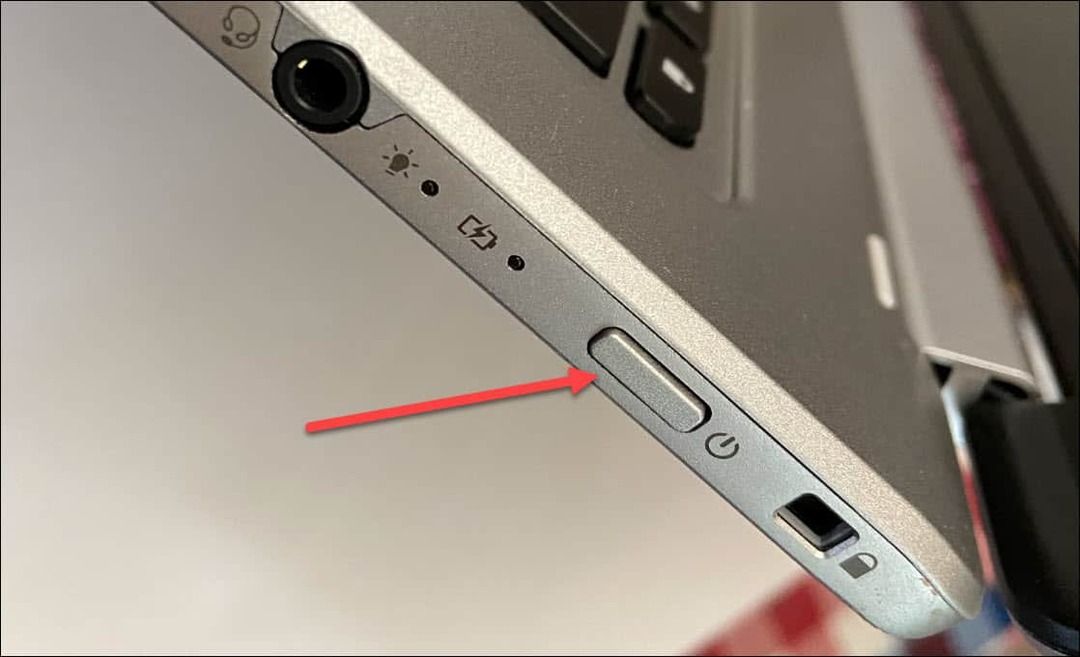
Melden Sie sich nach dem Neustart Ihres Chromebooks an und prüfen Sie, ob Google Play funktioniert.
5. Stellen Sie sicher, dass Google Play aktiviert ist
Ein weiterer Grund, warum Google Play nicht funktioniert, ist, dass es nicht aktiviert wurde oder aus irgendeinem Grund deaktiviert wurde.
So aktivieren Sie den Play Store auf dem Chromebook:
- Drücke den Uhrensymbol in der unteren rechten Ecke und wählen Sie die aus Einstellungen Symbol aus der Schnellpanel.
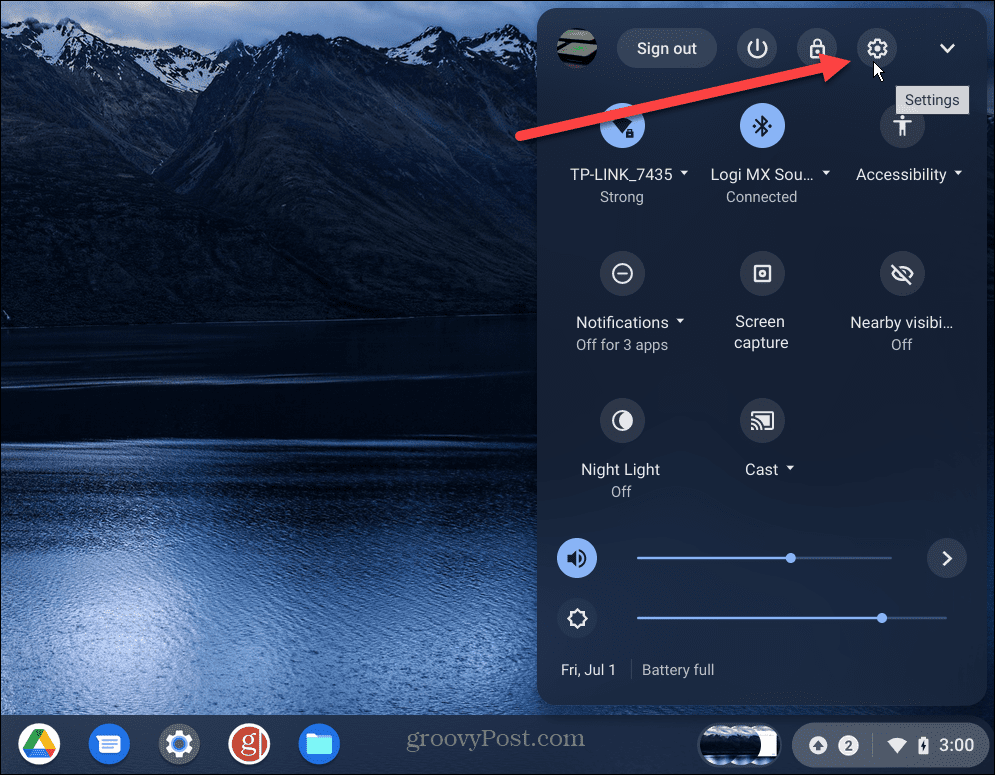
- Wenn die Einstellungen geöffnet werden, wählen Sie aus Anwendungen aus dem linken Bereich, und Sie sollten sehen Google Play Store in der rechten Spalte.
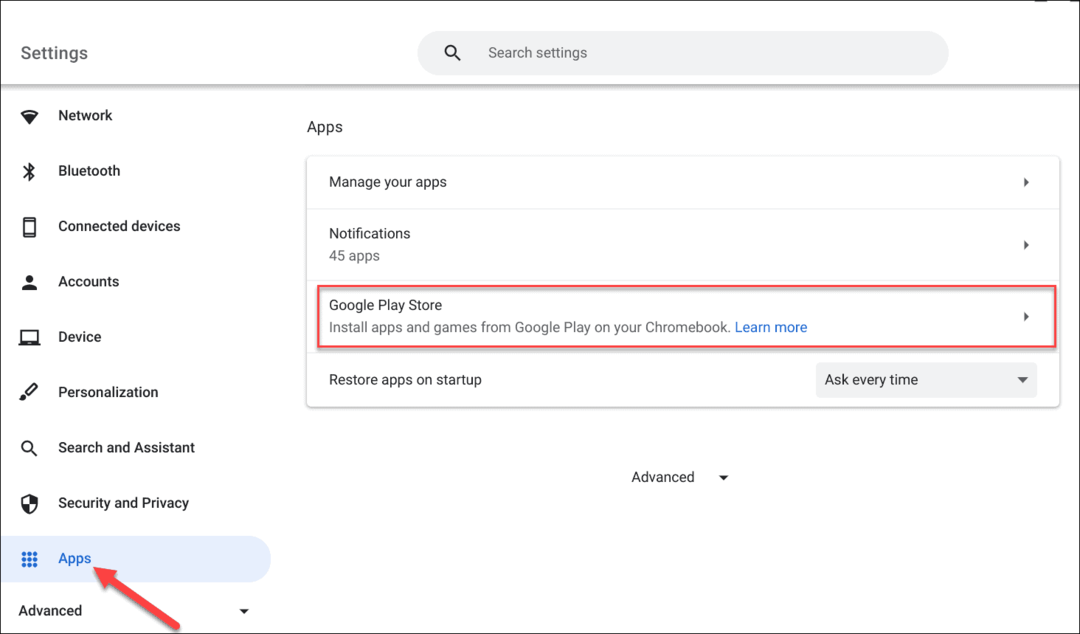
- Wenn Sie die sehen Installieren Sie Apps und Spiele von Google Play auf Ihrem Chromebook Option, schalten Sie es ein.
- Sobald Sie sich vergewissert haben, dass es aktiviert ist, öffnen Sie die Startprogramm, und Sie sollten die sehen Spielladen App.
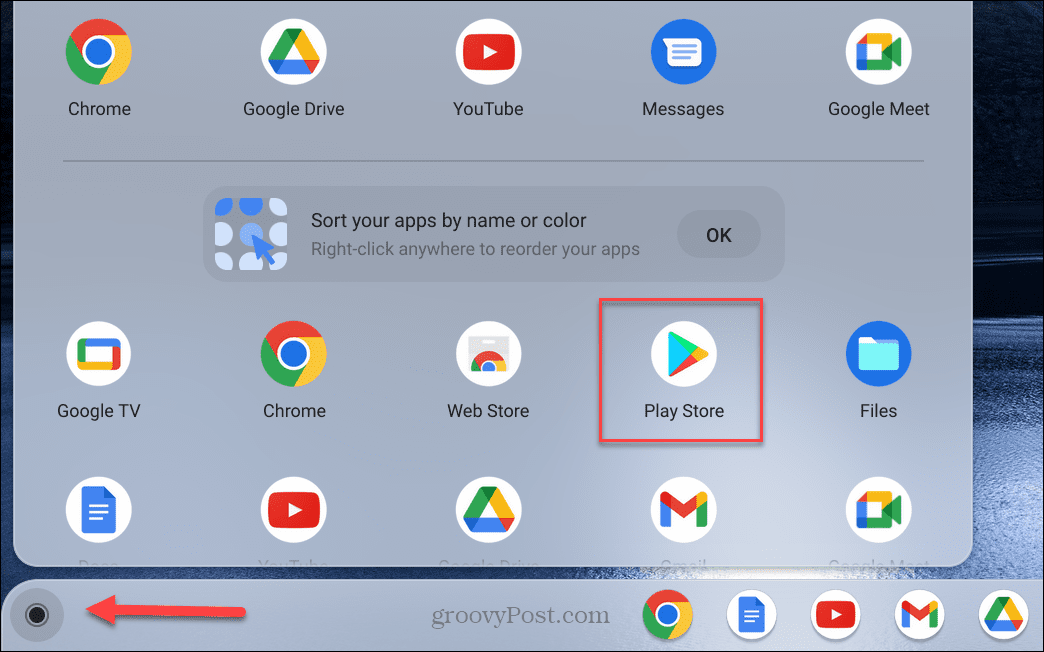
6. Melden Sie sich vom Gastmodus ab
Wenn Sie aktiviert haben Gastmodus auf Ihrem Chromebook, kann der Gastbenutzer keine Apps installieren oder deinstallieren. Daher wird Google Play nicht angezeigt.
Wenn Sie sich aus irgendeinem Grund im Gastmodus befinden, verlassen Sie ihn und melden Sie sich erneut mit Ihren Google-Kontoanmeldeinformationen an. Danach sollten Sie Zugriff auf Google Play haben, um Apps zu installieren.
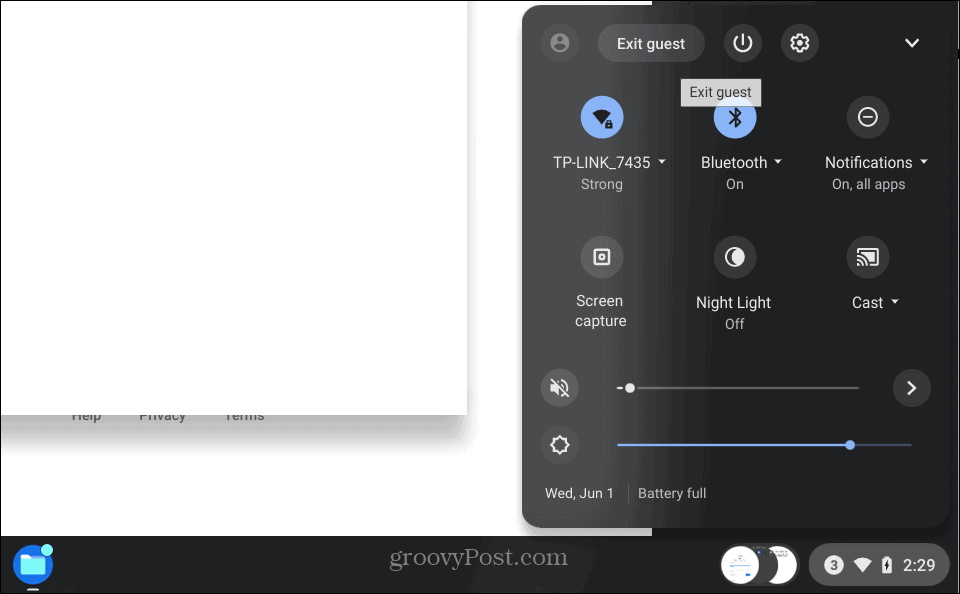
7. Löschen Sie den Google Play-Cache
Wie Löschen des Caches auf Android Um das Abstürzen oder Einfrieren von Apps zu beheben, können Sie den Cache für Google Play auf Chromebook löschen.
Gehen Sie wie folgt vor, um den App-Cache des Play Store zu löschen:
- Navigieren Sie zu Einstellungen > Apps > Apps verwalten.
- Scrollen Sie nach unten und klicken Sie auf die Spielladen Option aus der Artikelliste.
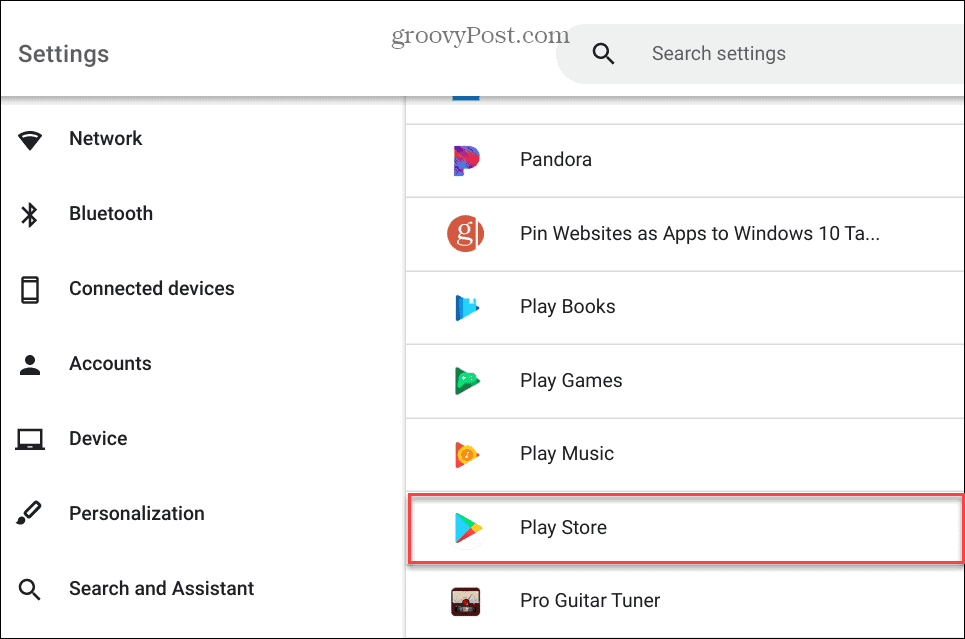
- Wählen Sie das Weitere Einstellungen und Berechtigungen Möglichkeit.
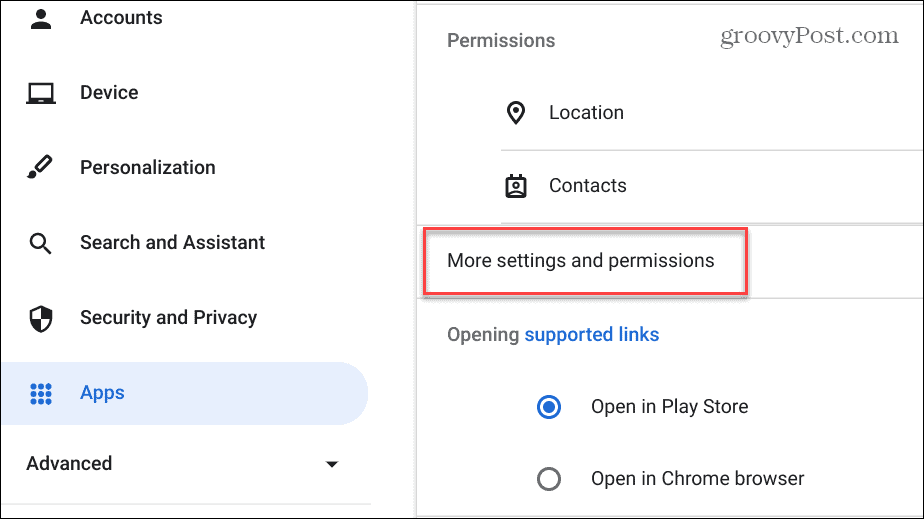
- Klicke auf Lagerung auf dem App-Info-Bildschirm.
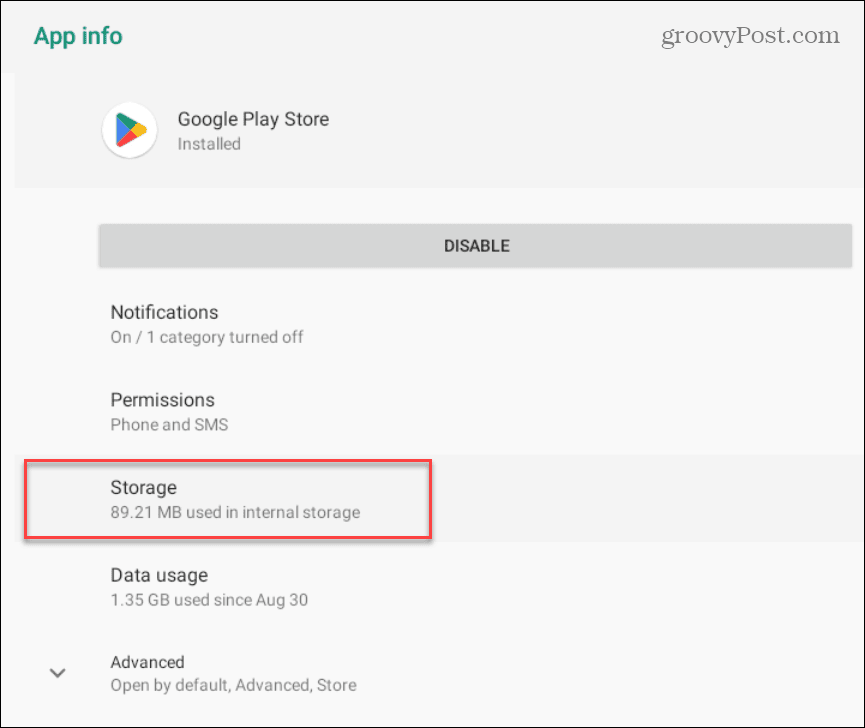
- Klicken Sie anschließend auf die Cache leeren Taste.
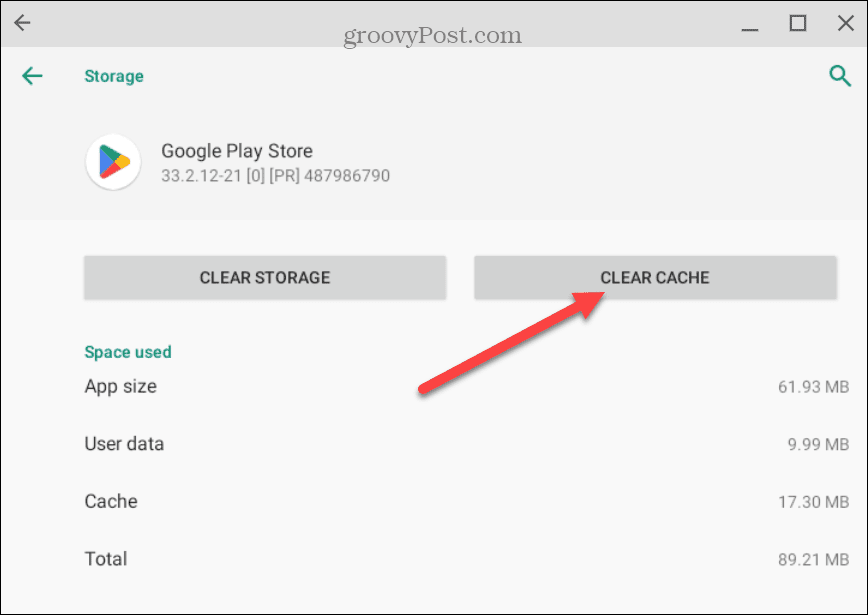
- Klicken OK wenn die Bestätigungsmeldung erscheint.

- Nachdem Sie die Option zum Löschen des Caches überprüft haben, sehen Sie die Benutzerdaten, Und Zwischenspeicher Einträge werden angezeigt 0.
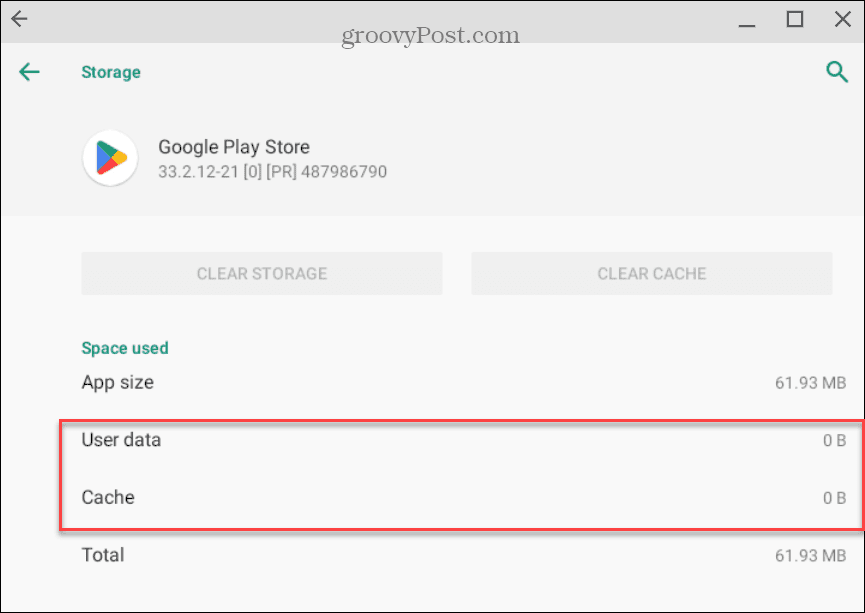
Nachdem Sie den Cache geleert haben, öffnen Sie Google Play und prüfen Sie, ob es funktioniert.
8. Überprüfen Sie die Chromebook-Diagnose
Es könnte ein tieferes Problem sein, wenn Sie weiterhin Probleme haben, Google Play zum Laufen zu bringen. Erwägen Sie daher, einen Diagnosescan auf Ihrem Chromebook durchzuführen. Ein Diagnosescan hilft dabei, Probleme mit der Hardware Ihres Chromebooks zu erkennen, z. B. mit CPU, RAM, Akku und anderen Komponenten.
Mit dem Diagnosetool können Sie einzelne Komponenten testen und eingrenzen, welche Probleme haben. Wenn Sie die problematische Komponente ermitteln und zum Laufen bringen können, versuchen Sie, Google Play neu zu starten.
Weitere Informationen zum Ausführen eines Scans finden Sie unter Verwendung von Diagnosetool auf Chromebook.

Holen Sie mehr aus Chromebook heraus
Wenn Sie Probleme damit haben, dass der Google Play Store auf Ihrem Chromebook nicht funktioniert, sollten Sie es mit einer oder zwei der oben genannten Optionen zum Laufen bringen. Wenn Sie Google Play nicht sehen und es nicht aktivieren können, wurde es möglicherweise von Ihrem IT-Administrator Ihrer Schule oder Ihres Arbeitsplatzes deaktiviert. In diesem Fall müssen Sie mit dem Administrator sprechen, um es einzuschalten.
Auf dem Chromebook können Sie mehr tun, als Android-Apps auszuführen. Wenn Sie zum Beispiel Ihren inneren Geek umarmen möchten, können Sie das tun Linux-Apps ausführen. Einige andere Dinge, die Sie interessieren könnten, sind unter anderem Bildschirmaufnahme auf Chromebook oder AirPods daran anschließen.
Natürlich können auch andere Dinge mit Ihrem Chromebook schief gehen, wie zum Beispiel Probleme mit dem Ton. Lesen Sie dazu mehr Behebung des Tons, der auf Chromebook nicht funktioniert. Und wenn Sie Probleme mit dem Mikrofon haben, lernen Sie, wie es geht Beheben Sie das Mikrofon, das auf Chromebook nicht funktioniert.


