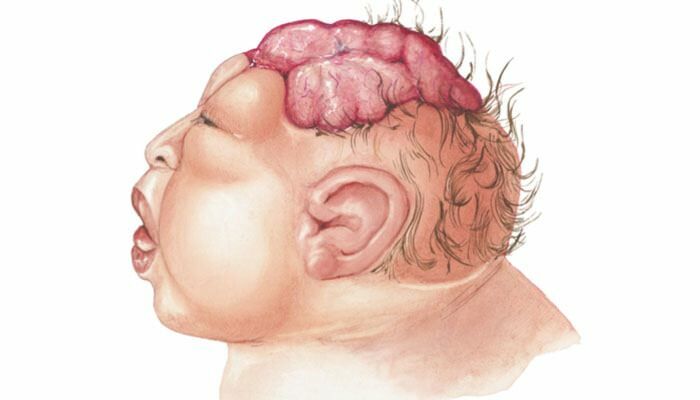So personalisieren Sie Ihre Safari-Startseite auf dem Mac
Apfel Mac Held Macos Safari / / February 27, 2021
Zuletzt aktualisiert am
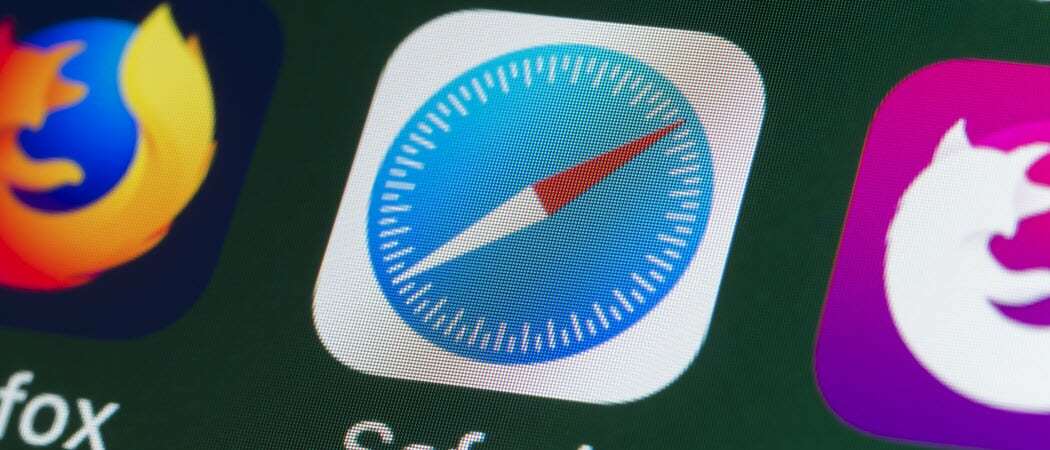
Mit macOS Big SurBenutzer haben die Möglichkeit erhalten, mit ihrer Safari-Startseite viel mehr zu tun. Ähnlich wie Homepage zu Firefoxkönnen Sie entscheiden, welche Inhalte angezeigt werden sollen. Dies macht es praktisch, um Websites zu besuchen, die Ihnen beim Öffnen von Safari gefallen.
Darüber hinaus können Sie den Hintergrund ändern, auf Registerkarten auf Ihren iOS-Geräten zugreifen und beim Durchsuchen einen Datenschutzbericht anzeigen, in dem Tracker angezeigt werden. Hier zeigen wir Ihnen, was Sie tun können und wie Sie Ihre Safari-Startseite personalisieren können.
Personalisieren Sie die Safari-Startseite auf dem Mac
Um sicherzustellen, dass Sie die beste Seite für sich verwenden, zeigen wir Ihnen zunächst, wie Sie die Seite für neue Fenster, Registerkarten und die Startseite in Safari auswählen.
Legen Sie Ihre Homepage, neue Fenster und neue Registerkarten fest
- Öffnen Sie Safari auf Ihrem Mac und klicken Sie auf Safari > Einstellungen aus der Menüleiste.
- Wähle aus Allgemeines. Oben haben Sie zwei Stellen, die Sie ändern können, um die Startseite zu verwenden.
- Klicken Sie auf die Dropdown-Felder neben Neue Fenster öffnen sich mit und Neue Registerkarten öffnen sich mit. Wenn Sie die aktualisierte Startseite auf jeden Fall personalisieren und verwenden möchten, wählen Sie sie aus der Liste aus. Alternativ können Sie Ihre Homepage, eine leere Seite oder dieselbe Seite auswählen.
- Während Sie sich in diesen Einstellungen befinden, können Sie auch Ihre Homepage festlegen. Geben Sie die URL in das Feld für ein Startseite oder klicken Sie auf Auf Aktuelle Seite setzen Taste, wenn Sie es vorziehen.
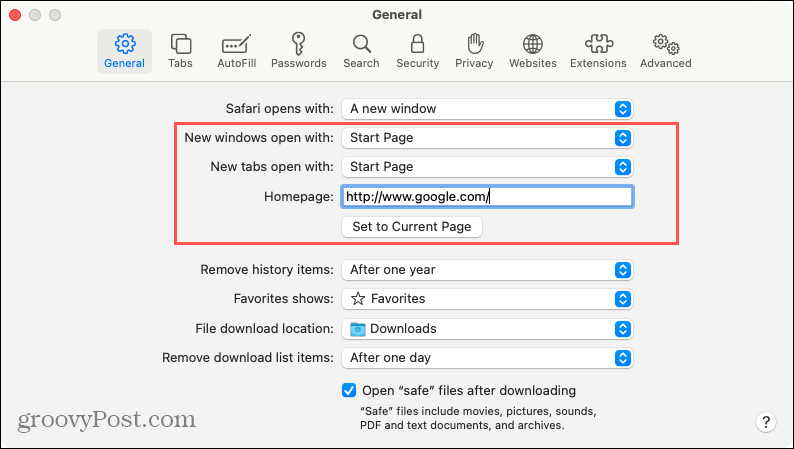
Sobald dies alles festgelegt ist, können Sie die Einstellungen schließen, da Sie sie für die verbleibenden Anpassungsoptionen, die wir diskutieren werden, nicht benötigen.
Passen Sie den Inhalt an
Greifen Sie mit einem neuen Fenster oder einer neuen Registerkarte auf Ihre Safari-Startseite zu, abhängig von den Optionen, die Sie in Schritt 3 oben ausgewählt haben.
Klicken Sie entweder mit der rechten Maustaste auf eine leere Stelle auf der Seite oder klicken Sie auf die Einstellungen Symbol in der unteren rechten Ecke. Aktivieren Sie diese Option, um den Inhalt auszuwählen, den Sie auf Ihrer Startseite anzeigen möchten. Sie können die Registerkarten Favoriten, Häufig besucht, Datenschutzbericht, Siri-Vorschläge, Leseliste und iCloud anzeigen.
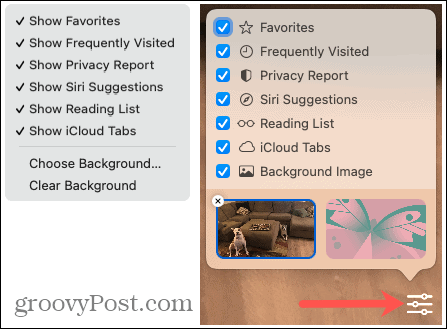
Diese Optionen bieten Ihnen eine große Auswahl dessen, was Sie wirklich anzeigen möchten. Und da es so einfach zu ändern ist, können Sie Ihre Ansicht jederzeit schnell anpassen.
Wählen Sie einen Hintergrund
Wenn Sie Ihren Tag mit einem inspirierenden Bild, einem Bild Ihrer Kinder oder einem Foto Ihrer Haustiere (wie ich) beginnen möchten, sind Sie froh zu wissen, dass Sie für den Hintergrund auswählen können, was Sie möchten. Sie können Ihr Hintergrundbild für die Startseite auf verschiedene Arten auswählen.
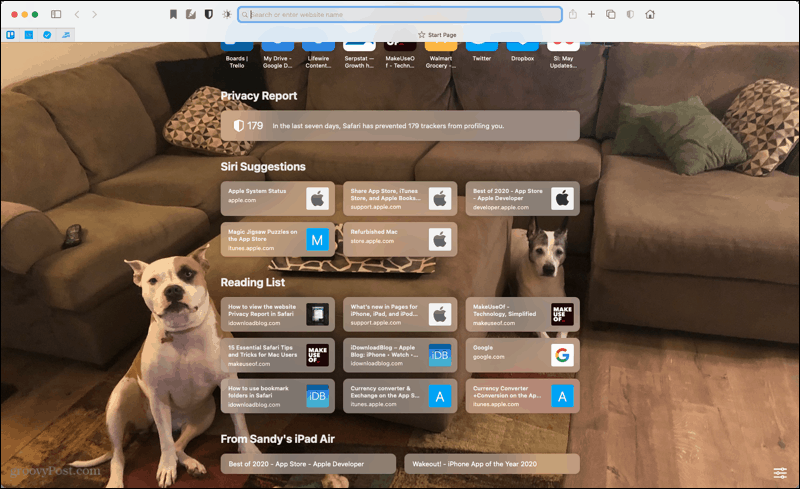
Verwenden Sie einen integrierten Hintergrund
Apple bietet ein paar raffiniert aussehende Hintergründe, wenn Sie etwas Abstraktes wollen.
- Drücke den die Einstellungen Symbol unten rechts auf der Startseite.
- Aktivieren Sie das Kontrollkästchen für Hintergrundbild im Bedarfsfall.
- Wählen Sie unten eines der Bilder in der Vorschau aus. Sie können nach rechts scrollen, um alle zu sehen.
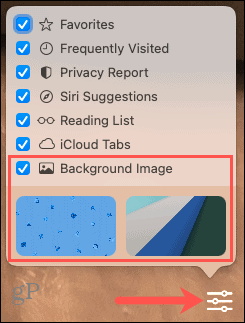
Verwenden Sie Ihren eigenen Hintergrund
- Drücke den die Einstellungen Symbol unten rechts auf der Startseite.
- Aktivieren Sie das Kontrollkästchen für Hintergrundbild im Bedarfsfall.
- Drücke den Pluszeichen Quadrat ganz links von den eingebauten Hintergrundoptionen. Alternativ können Sie mit der rechten Maustaste auf eine leere Stelle auf der Seite klicken und auswählen Hintergrund auswählen.
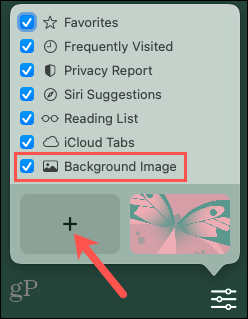
- Suchen Sie nach dem Bild, das Sie verwenden möchten, wählen Sie es aus und klicken Sie auf Wählen.
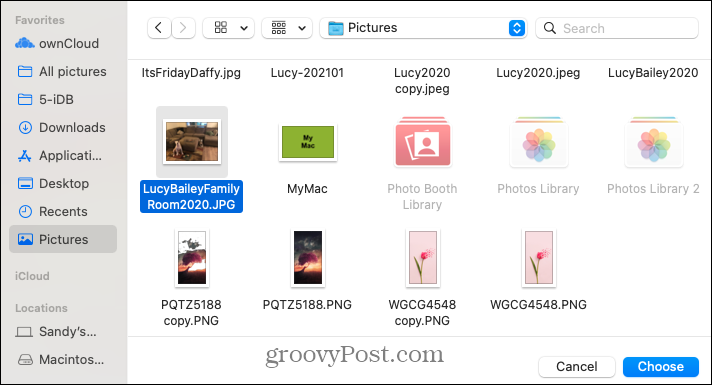
Zeitsparender Tipp: Wenn Sie ein Foto in der Ansicht, in einem Ordner oder in der Foto-App haben, können Sie es einfach per Drag & Drop auf Ihre Safari-Startseite ziehen. Der Hintergrund ändert sich sofort.
Passen Sie die Inhaltsansicht auf der Startseite an
Sobald Sie den gewünschten Inhalt auf Ihrer Seite ausgewählt haben, können Sie auf der Startseite selbst einige Anpassungen vornehmen. Überprüfen Sie je nach ausgewähltem Inhalt die folgenden Optionen.
Häufig besucht: Sie können diese Websites als Miniaturansichten oder Symbole auf der Startseite anzeigen. Klicken Sie mit der rechten Maustaste auf eine Site in diesem Abschnitt und wählen Sie Als Symbole anzeigen oder Als Miniaturansichten anzeigen, abhängig von der aktuellen Anzeige.

Siri Vorschläge: Die von Siri vorgeschlagenen Websites stammen von Orten wie Ihren iCloud-Registerkarten und Lesezeichen. Vielleicht gibt es eine oder zwei Websites, von denen Sie mehr oder weniger sehen möchten, damit Sie Siri Bescheid geben können. Klicken Sie mit der rechten Maustaste auf eine Site in diesem Abschnitt und wählen Sie eine Option wie Schlagen Sie diese Website nicht vor oder Schlagen Sie weniger von vor.

Lese liste: Sie können diesen Abschnitt erweitern oder reduzieren, um mehr oder weniger Elemente aus Ihrer Safari-Leseliste anzuzeigen. Wenn Sie den Mauszeiger über den Abschnitt bewegen, wird das angezeigt Zeig mehr oder Zeige weniger Optionsanzeige rechts.
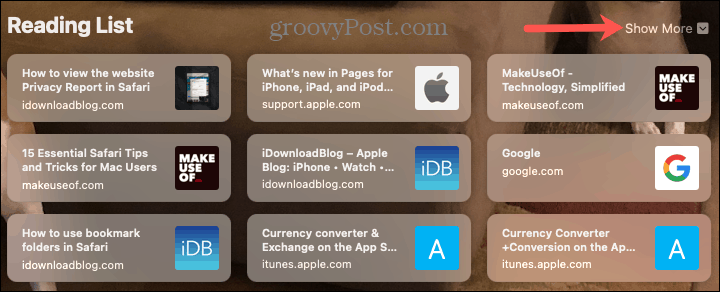
iCloud-Registerkarten: Unten sind die iCloud-Registerkarten auf Ihren anderen Apple-Geräten geöffnet. Beachten Sie, dass Safari in Ihren iCloud-Einstellungen aktiviert sein muss. Wenn Sie mit mehreren Geräten synchronisieren, können Sie auswählen, welches Gerät auf Ihrer Startseite angezeigt werden soll. Bewegen Sie den Mauszeiger in diesem Abschnitt und wenn die Pfeile Klicken Sie auf, um ein Gerät aus der Liste auszuwählen.

Ihre Safari-Startseite, Ihr Weg
Da Sie keinen separaten Bereich öffnen müssen, um das zu ändern, was Sie auf Ihrer Safari-Startseite sehen, können Sie ihn jeden Tag oder jede Stunde ändern, wenn Sie möchten. Es ist schnell und einfach, Ihre Favoriten, häufig besuchten Websites oder Registerkarten von Ihren anderen Apple-Geräten anzuzeigen oder auszublenden. Wie werden Sie Ihre Safari-Startseite personalisieren?
Wenn Sie an anderen Möglichkeiten interessiert sind, mit Safari sowohl auf Mac als auch auf iOS zu arbeiten, schauen Sie sich das an So verwenden Sie automatisch die Reader-Ansicht von Safari und So ändern Sie den Download-Speicherort für Dateien.
Preisanpassung im Geschäft: So erhalten Sie Online-Preise im Handumdrehen
Der Kauf im Laden bedeutet nicht, dass Sie höhere Preise zahlen müssen. Dank Preisanpassungsgarantien erhalten Sie Online-Rabatte ...
So verschenken Sie ein Disney Plus-Abonnement mit einer digitalen Geschenkkarte
Wenn Sie Disney Plus genossen haben und es mit anderen teilen möchten, erfahren Sie hier, wie Sie ein Disney + Geschenkabonnement für ...
Ihr Leitfaden zum Freigeben von Dokumenten in Google Text & Tabellen, Blättern und Folien
Sie können problemlos mit den webbasierten Apps von Google zusammenarbeiten. Hier ist Ihr Leitfaden zum Teilen in Google Text & Tabellen, Blättern und Folien mit den Berechtigungen ...