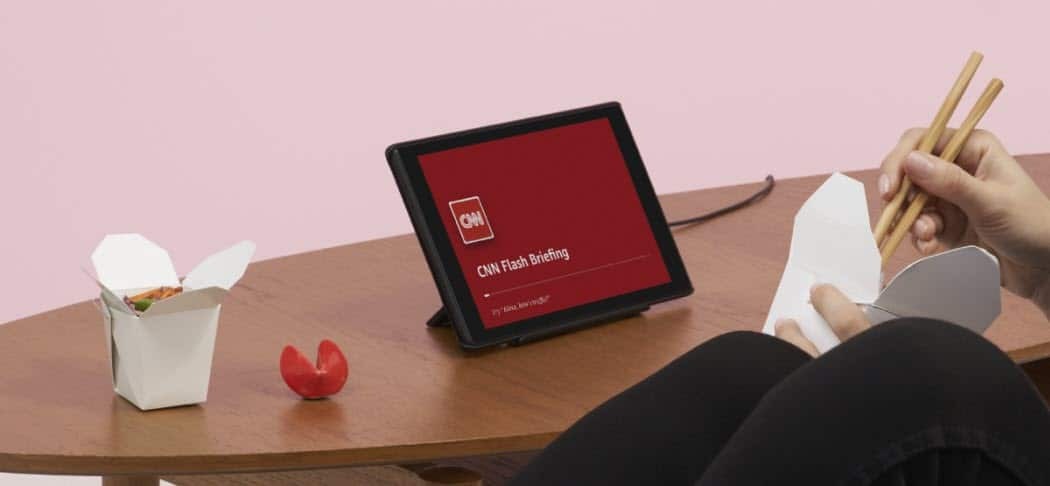Zuletzt aktualisiert am

Die Slack-Bildschirmfreigabe ist eine nützliche Möglichkeit, visuelle Ideen während eines Meetings oder Teamanrufs zu teilen. Diese Anleitung erklärt, wie Sie beginnen.
Der Versuch, jemanden durch eine Aufgabe in Slack zu führen, kann schnell frustrierend werden, besonders wenn die andere Person nicht die richtige App oder das richtige Dokument zum Ansehen hat.
Die gute Nachricht ist, dass Sie Ihr Leben viel einfacher machen können, indem Sie Ihren Bildschirm während eines Slack-Anrufs freigeben. Auf diese Weise können alle anderen Gesprächsteilnehmer genau sehen, was Sie auf Ihrem Bildschirm tun, sodass Sie sie Schritt für Schritt durchsprechen können.
Es besteht sogar die Möglichkeit, in Echtzeit auf dem Bildschirm zu zeichnen, um Ihre Erklärungen noch klarer zu machen. Wir erklären dir unten, wie du die Bildschirmfreigabe in Slack einrichtest und verwendest, um dir den Einstieg zu erleichtern.
Anforderungen für die Slack-Bildschirmfreigabe
Slack bietet sowohl kostenpflichtige als auch kostenlose Stufen an. Während Sie die kostenlose Version von Slack für Dinge wie Sprachanrufe und Einzelvideoanrufe verwenden können, ist für zusätzliche Funktionen wie Gruppenvideoanrufe ein kostenpflichtiges Abonnement erforderlich. Ein Abonnement ist auch erforderlich, wenn Sie die Bildschirmfreigabe verwenden möchten.
Wenn Sie die Bildschirmfreigabe von Slack jedoch ausprobieren möchten, bietet Slack eine 30-tägige unverbindliche Testversion an, damit Sie die Premium-Funktionen ausprobieren können.
So verwenden Sie die Slack-Bildschirmfreigabe
Um deinen Bildschirm zu teilen, musst du zuerst einen Anruf in Slack starten. Sobald Ihr Anruf verbunden ist, haben Sie die Möglichkeit, Ihren Bildschirm für die Person oder Personen freizugeben, die Sie anrufen.
So teilen Sie Ihren Bildschirm in Slack:
- Öffne eine Direktnachricht in Slack, indem du im Menü links auf den Namen der Person klickst, die du anrufen möchtest.
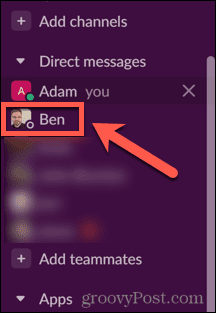
- An der Spitze der Direktnachricht Fenster, klicken Sie auf ihren Namen.
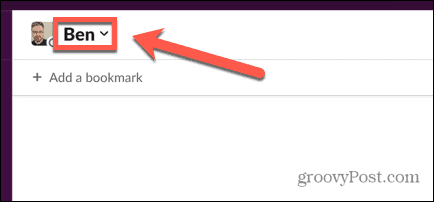
- Um einen Anruf zu starten, klicken Sie auf Starten Sie einen Anruf Taste.
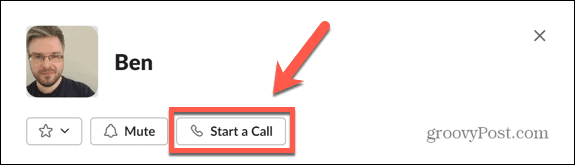
- Wenn Sie alternativ einen Anruf in einem Kanal starten möchten, öffnen Sie den Kanal, indem Sie im linken Menü darauf klicken.
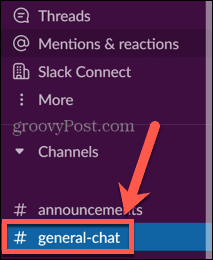
- Klicken Sie oben auf dem Bildschirm auf den Namen des Kanals.
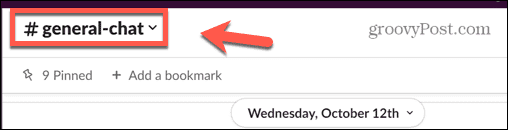
- Wählen Starten Sie einen Anruf.
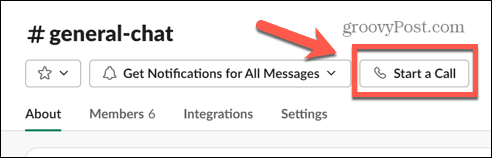
- Klicken Sie nach Beginn des Anrufs auf Bildschirm freigeben um die Bildschirmfreigabe zu starten.
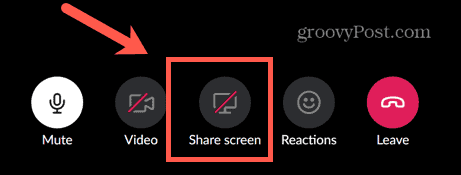
- Wählen Sie den Bildschirm aus, den Sie freigeben möchten. Sie können einen ganzen Desktop oder nur ein bestimmtes Fenster auswählen.
- Klicken Aktie wenn Sie Ihre Auswahl getroffen haben.

- Sie werden für die gesamte Zeit, in der Sie Ihren Bildschirm freigeben, zum aktiven Benutzer des Anrufs, sodass keine anderen Kamera-Feeds angezeigt werden.
- Wenn Sie die Freigabe Ihres Bildschirms beenden möchten, klicken Sie auf Hör auf zu teilen Symbol, und Sie kehren zu einem normalen Anruf zurück.
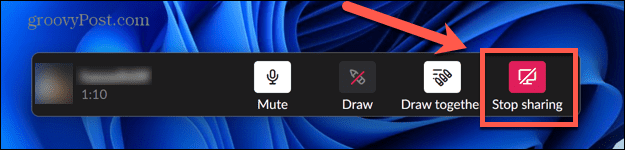
So verwenden Sie das Zeichenwerkzeug in Slack Screen Sharing
Wenn du deinen Bildschirm teilst, hast du die Möglichkeit, die Zeichenwerkzeuge von Slack zu verwenden, um zu verdeutlichen, was du auf deinem Bildschirm anzuzeigen versuchst. Sie können diese Funktion nur verwenden, wenn Sie anstelle eines einzelnen Fensters einen gesamten Desktop für die Bildschirmfreigabe auswählen.
Als die Person, die Ihren Bildschirm teilt, können Sie entscheiden, ob andere Personen auch auf Ihrem Bildschirm zeichnen können oder ob Sie die einzige Person sind.
So verwenden Sie das Zeichenwerkzeug in der Bildschirmfreigabe von Slack:
- Starten Sie eine Bildschirmfreigabesitzung mit der oben beschriebenen Methode. Sie müssen einen ganzen Desktop auswählen, um das Zeichenwerkzeug verwenden zu können.
- Drücke den Ziehen Symbol.
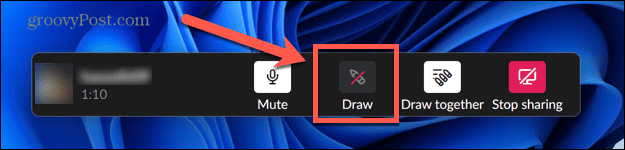
- Verwenden Sie den Cursor, um auf dem Bildschirm zu zeichnen. Ihre Zeichnung erscheint und verschwindet nach einigen Augenblicken.
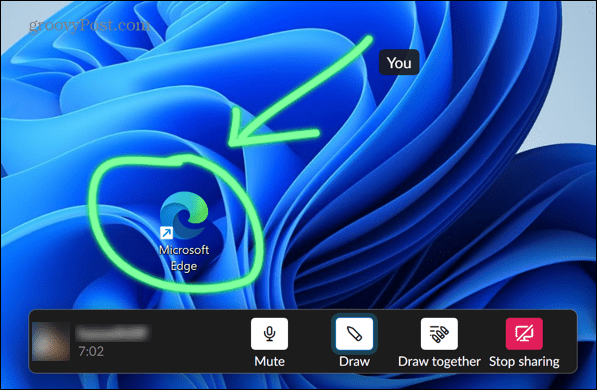
- Standardmäßig ist die Option zum Zeichnen auf dem Bildschirm für alle Teilnehmer des Anrufs aktiviert. Um dies zu deaktivieren, klicken Sie auf Zusammen zeichnen Symbol.

- Wenn Sie die Farbe ändern möchten, halten Sie gedrückt Strg unter Windows bzw Bef auf dem Mac und beginne zu zeichnen. Sie sehen dann eine Farbauswahl, in der Sie Ihre Linienfarbe auswählen können.
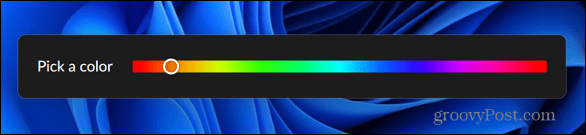
- Um das Zeichnen zu beenden, klicken Sie auf Ziehen Symbol erneut, um das Zeichenwerkzeug auszuschalten.
Fehlerbehebung bei der Slack-Bildschirmfreigabe
Wenn Sie Probleme haben, die Bildschirmfreigabe von Slack zum Laufen zu bringen, gibt es einige häufige Gründe, die die Ursache sein können. Wir werden uns einige der Korrekturen ansehen, die Sie ausprobieren können.
Slack durch die Windows-Firewall zulassen
Einige Benutzer hatten Probleme mit der Windows-Firewall, die Slack daran hinderte, den Bildschirm freizugeben. Um dieses Problem zu lösen, können Sie die Einstellungen der Windows-Firewall ändern.
So lassen Sie Slack durch die Windows-Firewall zu:
- Drücke den Suchen Symbol.
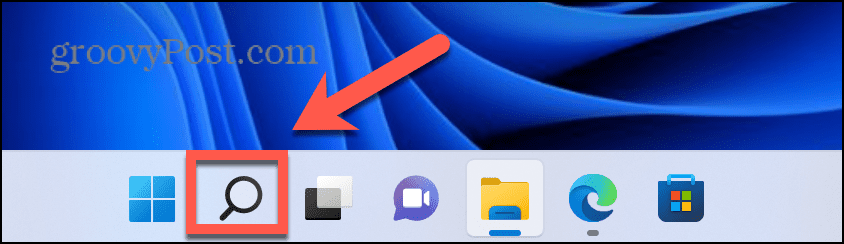
- Beginnen Sie in der Suchleiste mit der Eingabe Firewall und doppelklicken Sie dann auf die App, die darunter angezeigt wird.
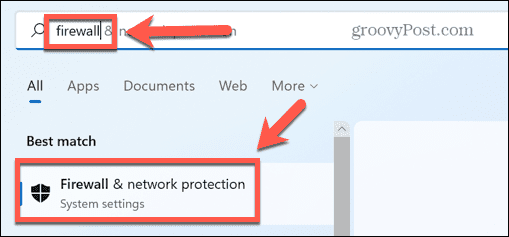
- Klicken Eine App durch die Firewall zulassen.
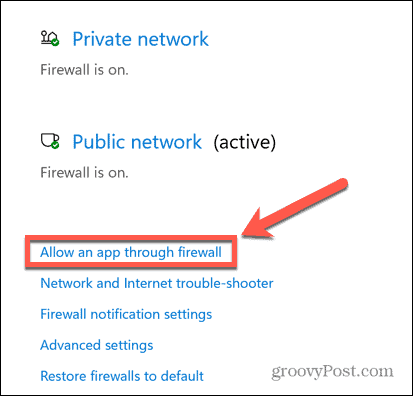
- Klicken Sie oben in der Liste der zugelassenen Apps auf Einstellungen ändern.
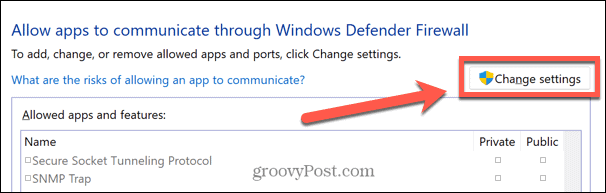
- Der Andere App zulassen Die Schaltfläche ist jetzt aktiv. Klicken Sie auf diese Schaltfläche.
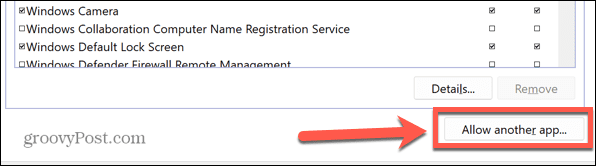
- Navigieren Sie zur Slack-App und klicken Sie auf Hinzufügen.
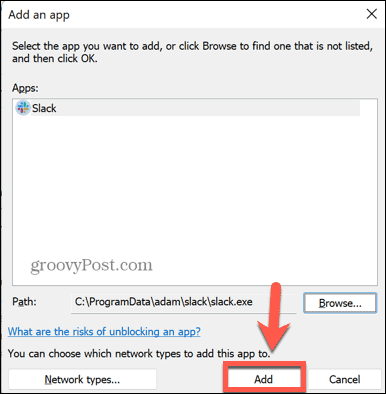
- Slack wird nun zur Liste der erlaubten Apps hinzugefügt. Versuchen Sie die Bildschirmfreigabe erneut, um zu sehen, ob es funktioniert hat.
Gewähren Sie Slack-Bildschirmfreigabeberechtigungen auf dem Mac
Um deinen Bildschirm auf einem Mac zu teilen, musst du Slack die Erlaubnis erteilen, deinen Bildschirm aufzuzeichnen. Ist dies nicht der Fall, funktioniert die Bildschirmfreigabe nicht.
So erteilen Sie Slack-Berechtigungen für die Bildschirmfreigabe auf dem Mac:
- Starte den Systemeinstellungen App.

- Wählen Sicherheit.
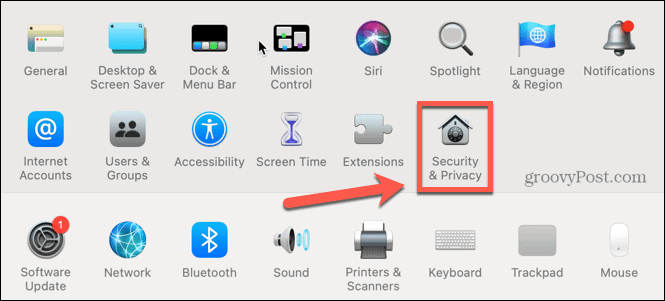
- Drücke den Privatsphäre Tab.
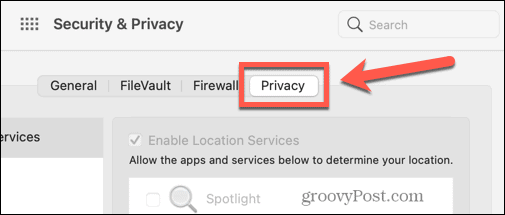
- Wählen Bildschirmaufnahme.
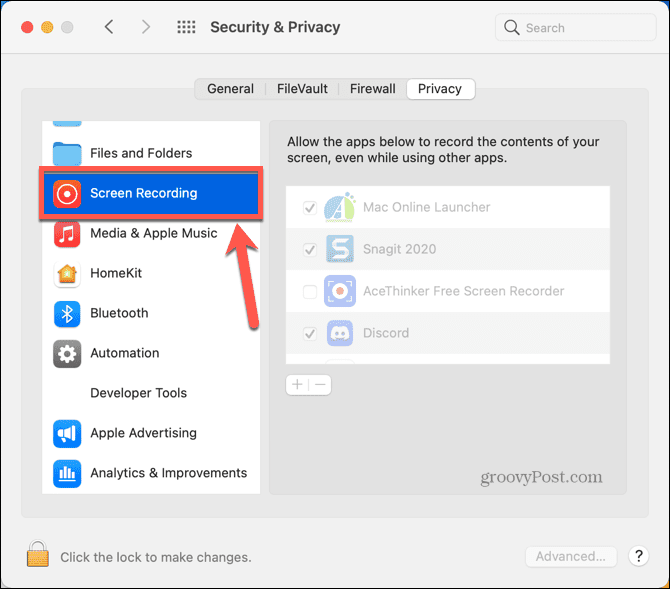
- Drücke den Vorhängeschloss Symbol, um Änderungen an den Berechtigungen vorzunehmen.
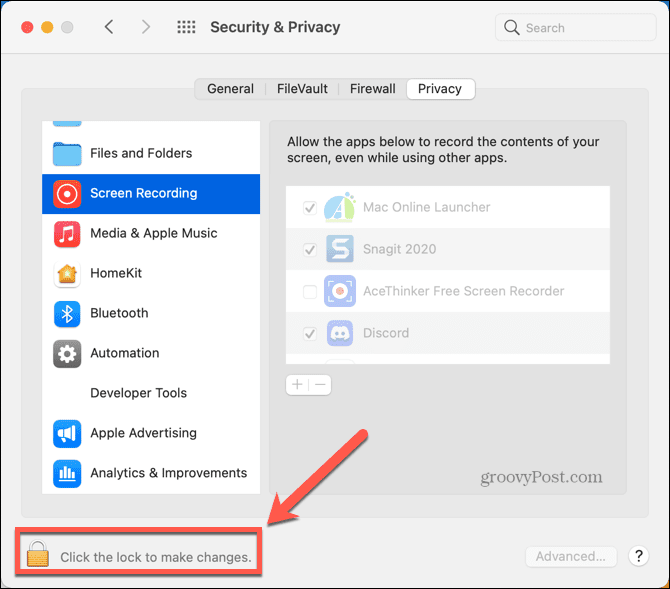
- Wenn Locker nicht bereits in der Liste der erlaubten Apps ist, klicken Sie auf das plus (+) Symbol.
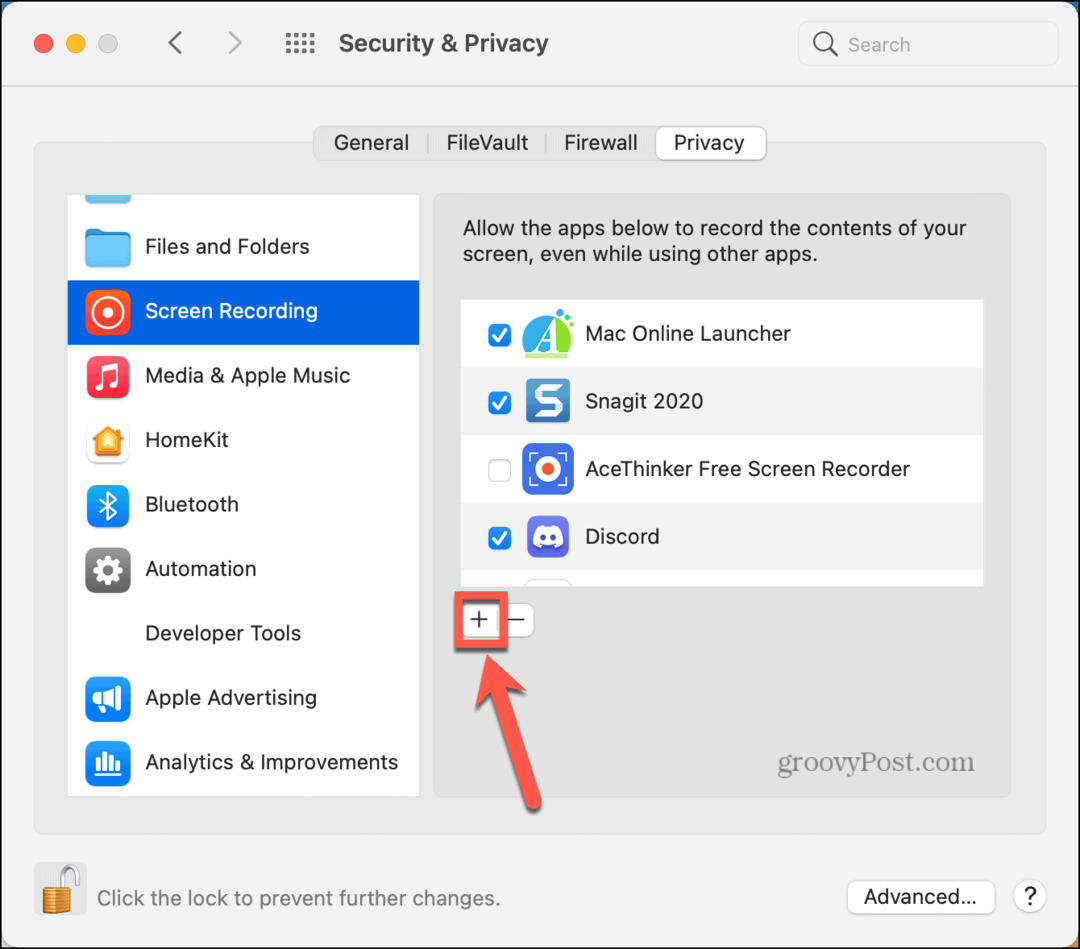
- Wählen Anwendungen aus der Dropdown-Liste und wählen Sie aus Locker.
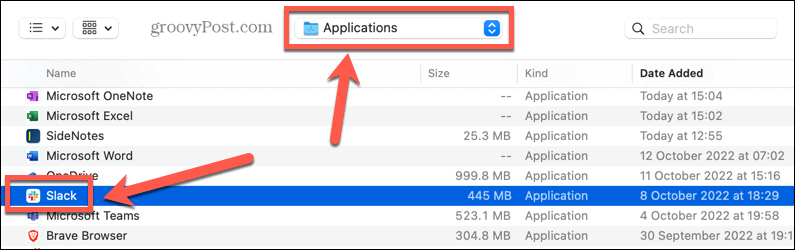
- Sicher gehen, dass Locker ist jetzt in der Liste der Apps aktiviert, die den Bildschirm aufnehmen dürfen.
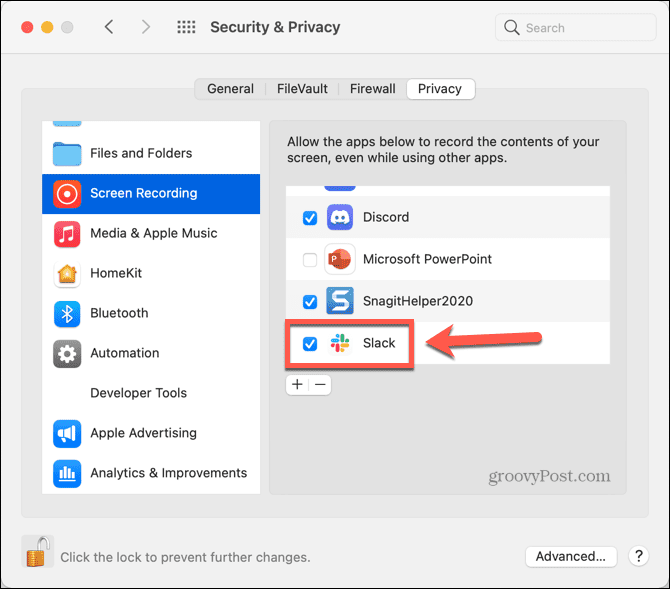
Slack effektiv nutzen
Durch das Einrichten und Verwenden der Slack-Bildschirmfreigabe können Sie die App optimal nutzen, jedoch nur, wenn Sie ein kostenpflichtiges Abonnement haben. Es gibt noch viele weitere Funktionen von Slack, von denen Sie ebenfalls profitieren können.
Zum Beispiel können Sie Erstellen Sie eine Umfrage in Slack Menschen über Entscheidungen abstimmen zu lassen. Du kannst Audio- und Videoclips in Slack aufnehmen um sich das Abschreiben langwieriger Erklärungen zu ersparen. Es ist sogar möglich Planen Sie Nachrichten, die später gesendet werden sollen in Slack, sodass Sie sich keine Gedanken darüber machen müssen, diese Erinnerungsnachricht später am Tag zu senden.
Wie auch immer du Slack verwendest, wir würden es immer empfehlen Hinzufügen der Zwei-Faktor-Authentifizierung zu Ihrem Slack-Konto um sicherzustellen, dass Sie und die Daten Ihres Teams so sicher wie möglich sind.
So finden Sie Ihren Windows 11-Produktschlüssel
Wenn Sie Ihren Windows 11-Produktschlüssel übertragen müssen oder ihn nur für eine Neuinstallation des Betriebssystems benötigen,...
So löschen Sie den Google Chrome-Cache, Cookies und den Browserverlauf
Chrome leistet hervorragende Arbeit beim Speichern Ihres Browserverlaufs, Cache und Cookies, um die Leistung Ihres Browsers online zu optimieren. Ihre Anleitung...
Preisanpassung im Geschäft: So erhalten Sie Online-Preise beim Einkaufen im Geschäft
Der Kauf im Geschäft bedeutet nicht, dass Sie höhere Preise zahlen müssen. Dank Preisgarantien erhalten Sie Online-Rabatte beim Einkaufen in...