So aktivieren oder deaktivieren Sie den Manipulationsschutz unter Windows 11
Microsoft Windows 11 Held / / April 03, 2023

Zuletzt aktualisiert am

Windows 11 enthält Manipulationsschutz, um unnötige Änderungen zu verhindern. Wir erklären, wie Sie den Manipulationsschutz unter Windows 11 aktivieren oder deaktivieren.
Manipulationsschutz ist eine Windows 11-Funktion, die im verfügbar ist Windows-Sicherheits-App. Es verhindert unbefugte Änderungen an Sicherheitsfunktionen, die nicht direkt über die App vorgenommen werden, die ständig im Hintergrund läuft.
Manipulationsschutz fügt eine zusätzliche Schutzebene vor Hackern oder böswilligen App-Angriffen hinzu, die versuchen, Sicherheitseinstellungen zu deaktivieren. Es kann Sie jedoch daran hindern, Änderungen außerhalb der App vorzunehmen.
Wenn Sie Probleme bei der Verwendung von Dienstprogrammen wie PowerShell, Local Group Policy und anderen haben. Wir zeigen Ihnen unten, wie Sie den Manipulationsschutz ein- oder ausschalten.
So aktivieren oder deaktivieren Sie den Manipulationsschutz unter Windows 11
Die Sicherheitsfunktion Manipulationsschutz kann Sie daran hindern, Änderungen außerhalb der App vorzunehmen. Beispielsweise kann es blockieren
Wenn es diese Fähigkeiten blockiert, ist es ärgerlich. Glücklicherweise können Sie den Manipulationsschutz deaktivieren, wenn Sie wissen, wo Sie suchen müssen.
So schalten Sie den Manipulationsschutz unter Windows 11 ein oder aus:
- Öffne das Startmenü.
- Typ Windows-Sicherheit und klicken Sie auf das oberste Ergebnis.

- Klicken Sie in der linken Spalte auf die Viren- und Bedrohungsschutz Möglichkeit.
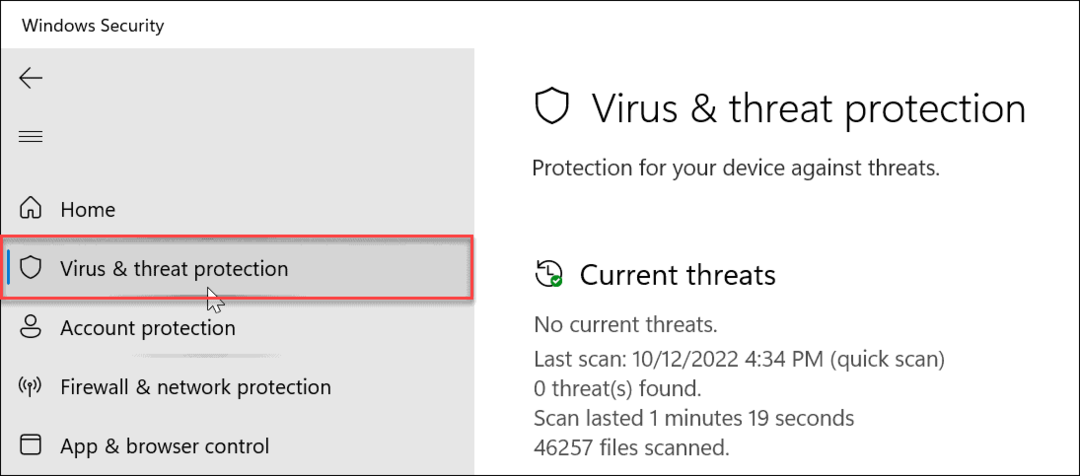
- Scrollen Sie zu Einstellungen für Viren- und Bedrohungsschutz Abschnitt und klicken Sie auf die Einstellungen verwalten Möglichkeit.
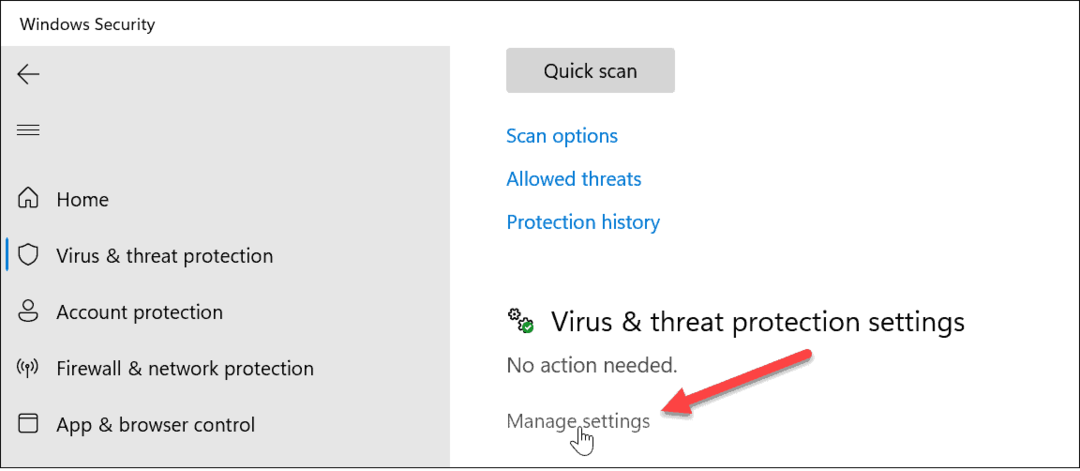
- Streichen Sie nach unten zu Manipulationsschutz Abschnitt und schalten Sie den Schalter um Aus.
- Es wird eine Warnmeldung angezeigt, die Sie jedoch ignorieren können, solange der Manipulationsschutz deaktiviert ist.
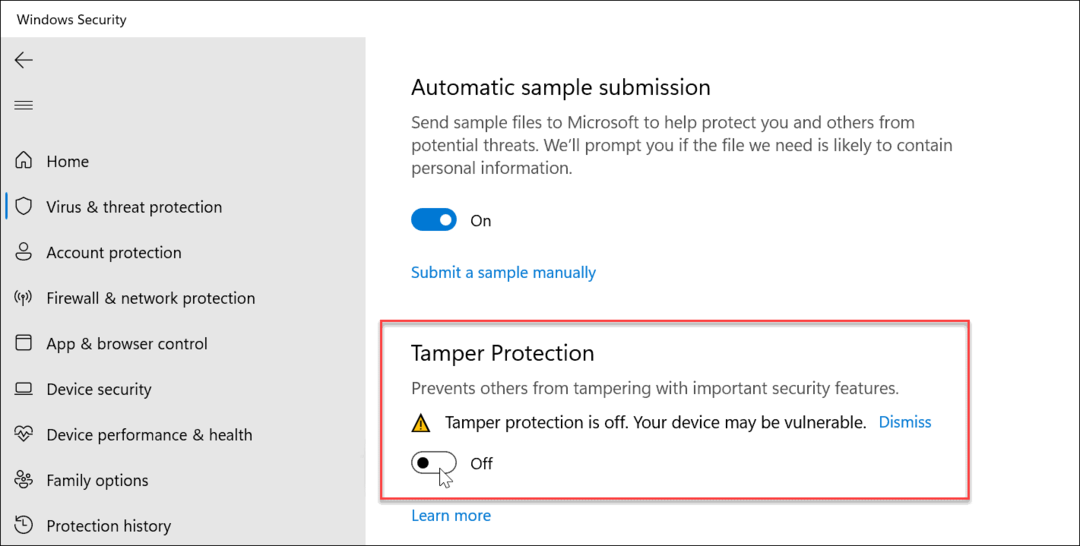
Sobald der Manipulationsschutz deaktiviert ist, fahren Sie fort und führen Sie die Aufgabe aus, die Sie erledigen müssen, z. B. eine Änderung im Gruppenrichtlinien-Editor oder in PowerShell. Stellen Sie nach Abschluss dieser Aufgabe sicher, dass Sie zu den Windows-Sicherheitseinstellungen zurückkehren und abbiegen Manipulationsschutz wieder ein, um die besten Ergebnisse zu erzielen.
Nachdem Sie es wieder aktiviert haben, überwacht und verhindert Ihr System Versuche, Sicherheitsänderungen vorzunehmen. Dazu gehören Echtzeit- und Cloud-basierter Schutz, Antiviren-Updates, Sicherheitsbenachrichtigungen, Verhaltensüberwachung und andere Sicherheitseinstellungen gegen bösartige Apps oder Hacking-Versuche.
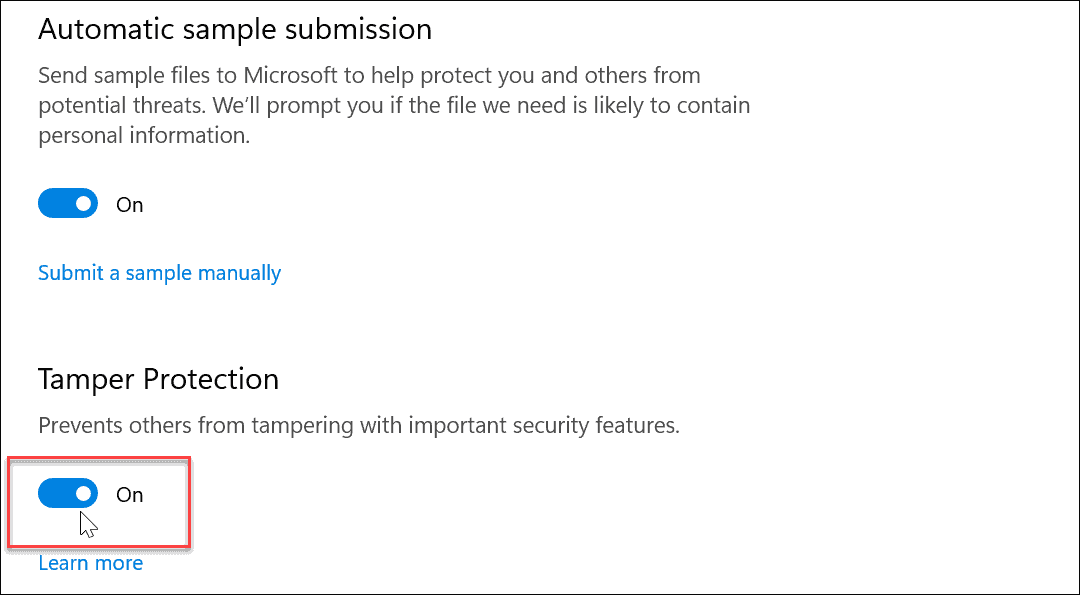
Stellen Sie sicher, dass Sie den Manipulationsschutz nach Abschluss Ihrer Aufgabe wieder aktivieren, damit Sie über die zusätzliche Sicherheitsebene verfügen, die verhindert, dass Malware und Hacker Ihr System beschädigen.
Windows 11 sicher halten
Der Manipulationsschutz verhindert, dass bösartige Apps die Windows-Sicherheitseinstellungen ändern. Sie sollten es jedoch nicht deaktivieren müssen, um Systemaufgaben abzuschließen, wenn Sie ein Administrator sind. Wenn Sie jedoch ein Standardbenutzerkonto verwenden, müssen Sie möglicherweise Ihren Systemadministrator einschalten und den Manipulationsschutz deaktivieren.
In Bezug auf die Sicherheit unter Windows 11 gibt es noch andere Dinge, die Sie tun können. Zum Beispiel möchten Sie vielleicht Benutzer daran hindern, Einstellungen zu ändern oder wenn Sie mehr Kontrolle über die Sicherheit benötigen, erstellen Sie eine lokales Konto unter Windows 11.
Es ist auch möglich, Benutzer zu beschränken Apps nur aus dem Microsoft Store installieren und stellen Sie sicher, dass Sie konfigurieren Windows-Sicherheit für maximalen Schutz.
So finden Sie Ihren Windows 11-Produktschlüssel
Wenn Sie Ihren Windows 11-Produktschlüssel übertragen müssen oder ihn nur für eine Neuinstallation des Betriebssystems benötigen,...
So löschen Sie den Google Chrome-Cache, Cookies und den Browserverlauf
Chrome leistet hervorragende Arbeit beim Speichern Ihres Browserverlaufs, Cache und Cookies, um die Leistung Ihres Browsers online zu optimieren. Ihre Anleitung...
Preisanpassung im Geschäft: So erhalten Sie Online-Preise beim Einkaufen im Geschäft
Der Kauf im Geschäft bedeutet nicht, dass Sie höhere Preise zahlen müssen. Dank Preisgarantien erhalten Sie Online-Rabatte beim Einkaufen in...



