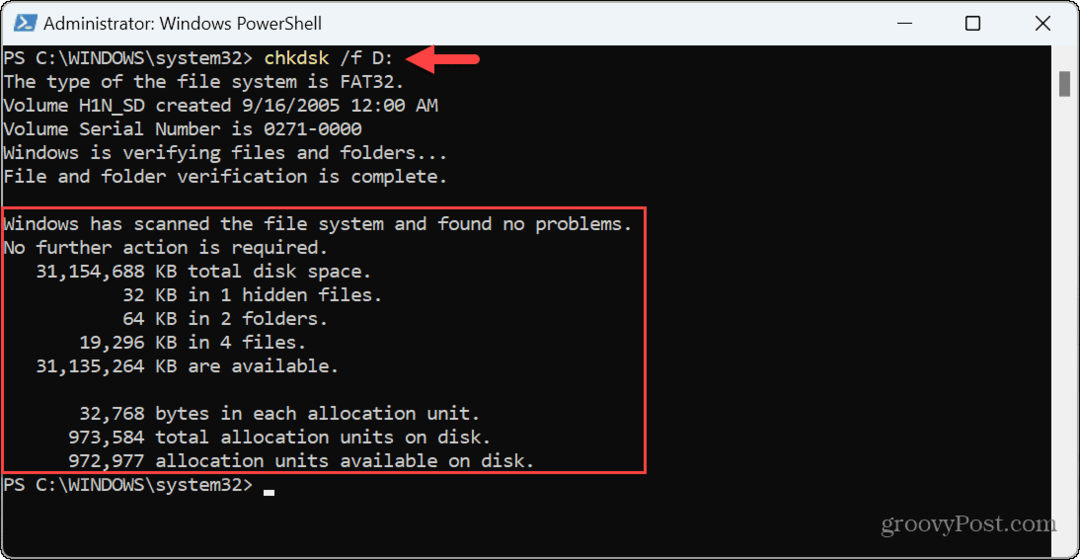So fügen Sie Tags zu Dateien unter Windows 11 hinzu
Microsoft Windows 11 Held / / April 03, 2023

Zuletzt aktualisiert am

Finden Sie es schwierig, bestimmte Dateien zu finden? Sie können Tags zu Dateien unter Windows 11 hinzufügen, um die Arbeit zu vereinfachen. Diese Anleitung erklärt, wie.
Wenn Sie unter Windows 11 Tags zu Dateien hinzufügen, wird die Dateisuche etwas einfacher.
Tags sind an Ihre Dateien angehängte Schlüsselwörter, die den Inhalt der Datei beschreiben. Die Daten werden in den Metadateninformationen der Datei gespeichert. Anstatt also nach dem Namen einer Datei zu suchen, können Sie nach ihrem Tag-Namen suchen. Dies kann Ihnen helfen, nach Gruppen von Dateien um ein Thema herum zu suchen, statt nach dem Dateinamen.
Oft benennen Sie eine Datei, die ihren Inhalt vage beschreibt. Wenn Sie jedoch den Namen vergessen, sind Tags hilfreich. Wir erklären unten, wie man Tags zu Dateien unter Windows 11 hinzufügt.
So fügen Sie Tags zu Dateien unter Windows 11 hinzu
Die Funktion zum Markieren von Dateien ist nichts Neues, aber die meisten Leute kennen sie nicht oder verwenden sie aufgrund des manuellen Prozesses nicht.
In diesem Beispiel verwenden wir Fotos, aber Sie können Tags zu verschiedenen Dateitypen hinzufügen.
So taggen Sie Dateien unter Windows 11:
- Offen Dateimanager und navigieren Sie zum Speicherort der Dateien, die Sie markieren möchten.
- Klicken Sie mit der rechten Maustaste auf eine Datei und wählen Sie die Eigenschaften Option aus dem Menü.
Notiz: Sie können mehrere Dateien auswählen, anstatt eine nach der anderen zu markieren.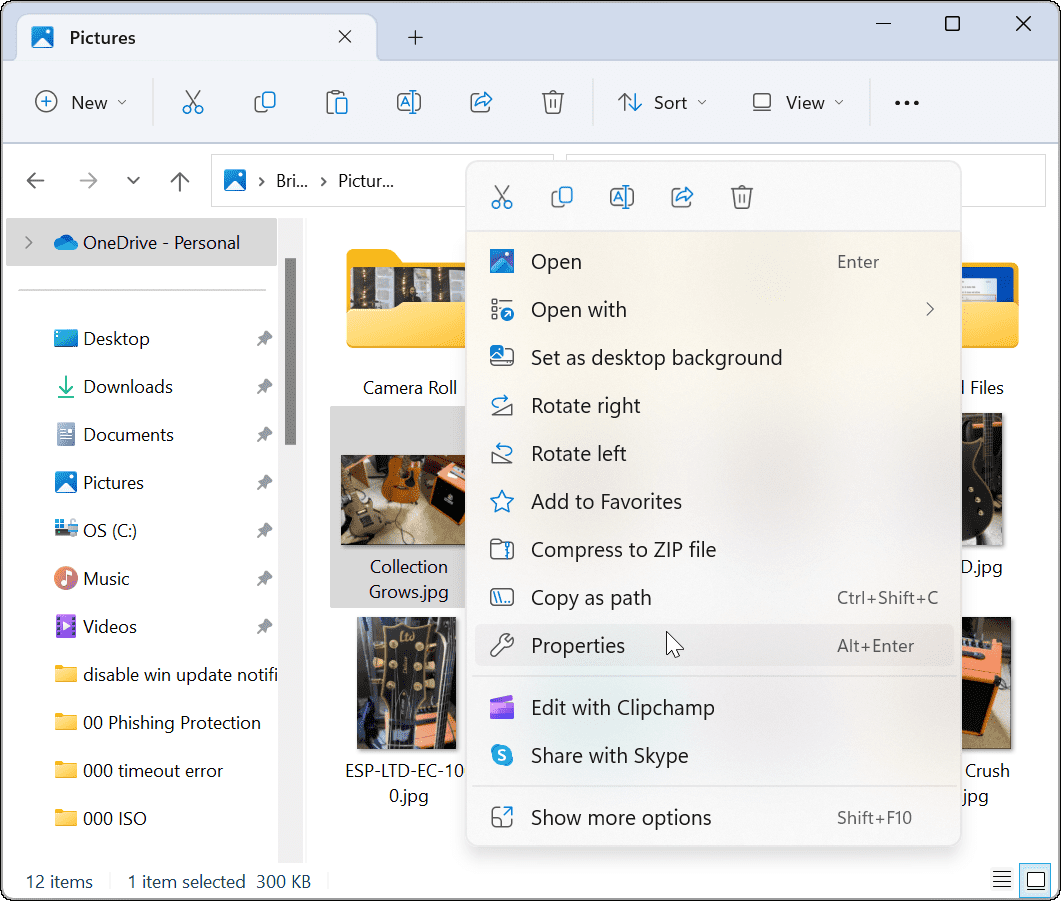
- Wenn das Eigenschaften Fenster erscheint, klicken Sie auf Einzelheiten Registerkarte oben.

- Klicke auf Stichworte und geben Sie ihm einen leicht zu findenden Namen, gefolgt von einem Semikolon. Hier haben wir diese Datei zum Beispiel „Gitarre;“ (ohne Anführungszeichen) und geklickt OK.
Notiz: Mit einem Semikolon können Sie der Datei bei Bedarf mehr als ein Tag hinzufügen.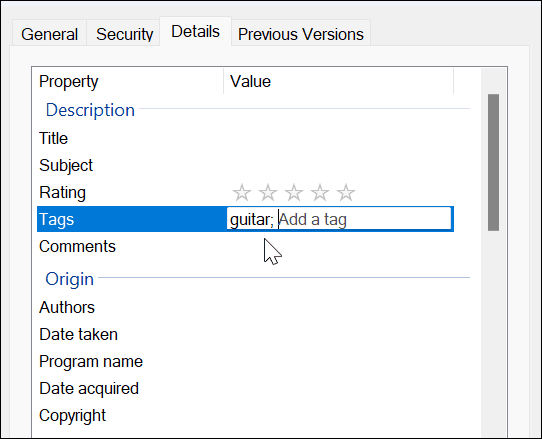
- Um zu überprüfen, ob die Datei korrekt getaggt wurde, klicken Sie mit der rechten Maustaste auf die Datei und wählen Sie Eigenschaften, drücke den Einzelheiten Registerkarte, und schauen Sie in die Schild Abschnitt.
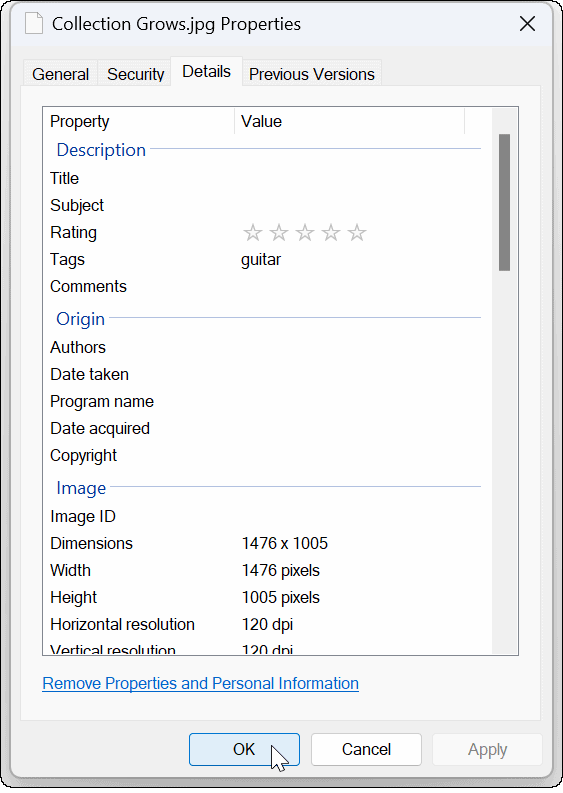
So finden Sie markierte Dateien unter Windows 11
Sobald Sie Ihre Dateien mit den gewünschten Tags versehen haben, besteht der nächste Schritt darin, sie während einer Suche zu finden. Dieser Prozess ist ziemlich einfach.
So finden Sie markierte Dateien im Datei-Explorer unter Windows 11:
- Start Dateimanager und navigieren Sie zum Speicherort Ihrer markierten Dateien.
- Stellen Sie die ein Sicht Zu Einzelheiten aus der Symbolleiste.
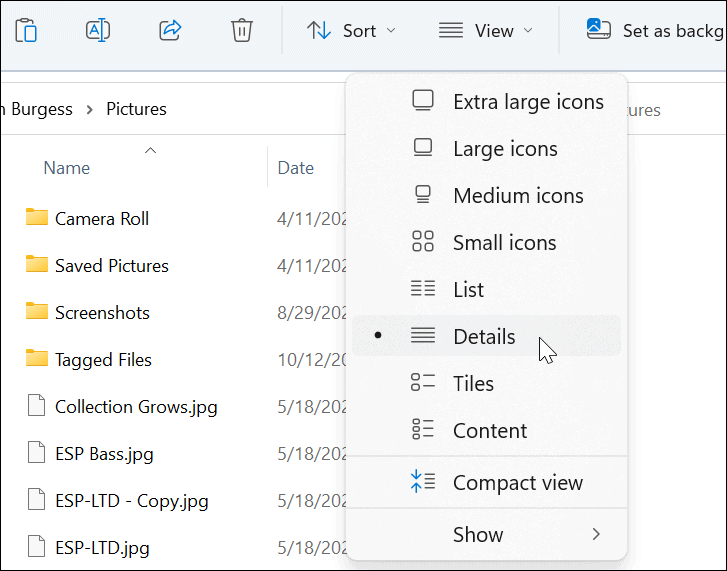
- Unter dem Stichworte Überschrift sehen Sie die Dateien, die Sie markiert haben. In diesem Beispiel ist es Gitarre.
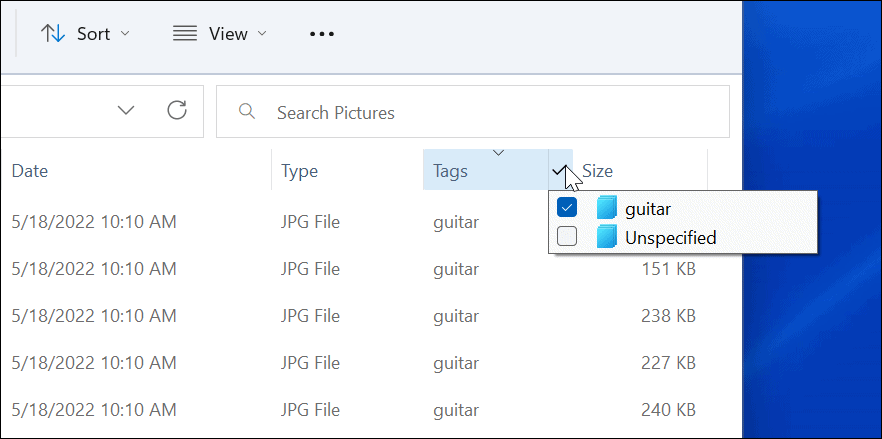
- Sie können auch das gewünschte Tag auswählen – nur diese Dateien werden im Datei-Explorer angezeigt.
- Wenn Sie möchten, dass Ihre Tags näher an den Dateien angezeigt werden, ziehen Sie die Stichworte Kopf in Richtung Name Feld.
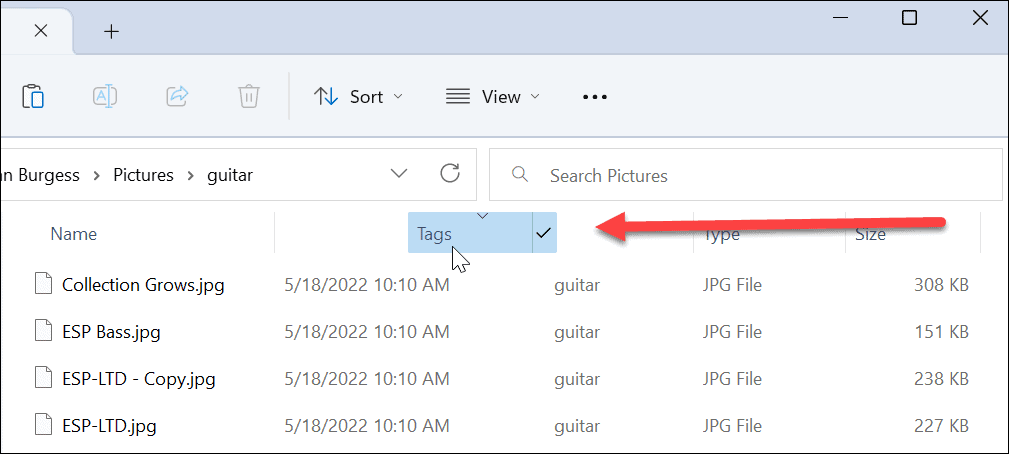
- Sie können auch klicken Sortieren > Mehr > Tags egal, welche Ansicht Sie verwenden, um Ihre markierten Dateien zu finden.
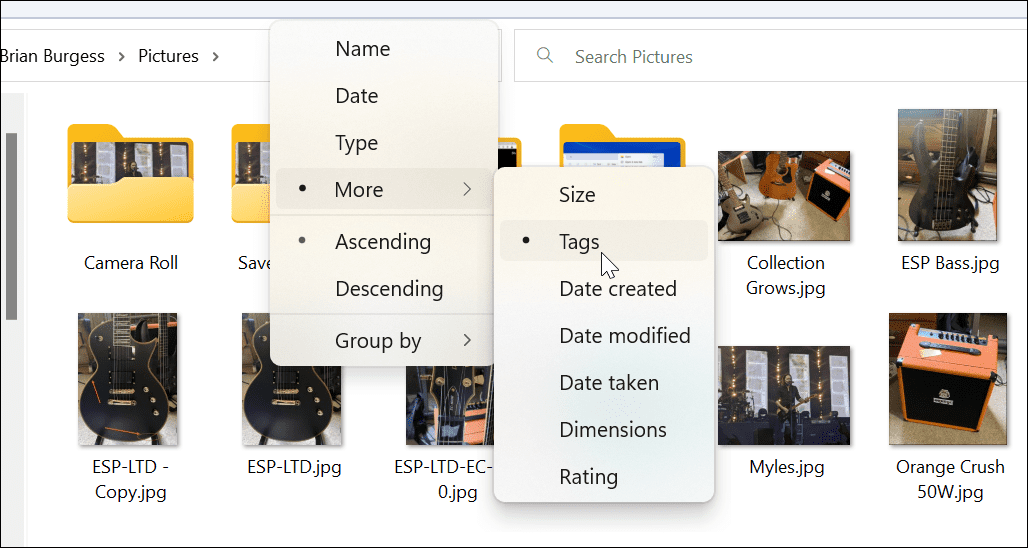
So fügen Sie Tags zu Office-Dateien hinzu
Das Hinzufügen von Tags zu Microsoft Office-Dokumenten, einschließlich Tabellenkalkulationen und Präsentationen, ist einfach, indem Sie die verwenden Speichern Funktion in jeder Office-App.
So fügen Sie Tags zu Office-Dateien hinzu:
- Erstellen Sie Ihr Dokument, Ihre Tabelle oder Präsentation und klicken Sie darauf Datei > Speichern unter.
- Drücke den Mehr Optionen Option unter den Feldern Dateiname und Typ.

- Geben Sie nun einen Namen für das Dokument ein, wählen Sie den Dateityp aus, klicken Sie auf die Stichworte ein und geben Sie dann ein, wie Sie es später leichter finden möchten.
- Wie bei anderen oben gezeigten Dateien müssen Sie dem Tag ein Semikolon hinzufügen, z. B. „Geschäftsdokument;“ (ohne Anführungszeichen) und klicken Sie Speichern.
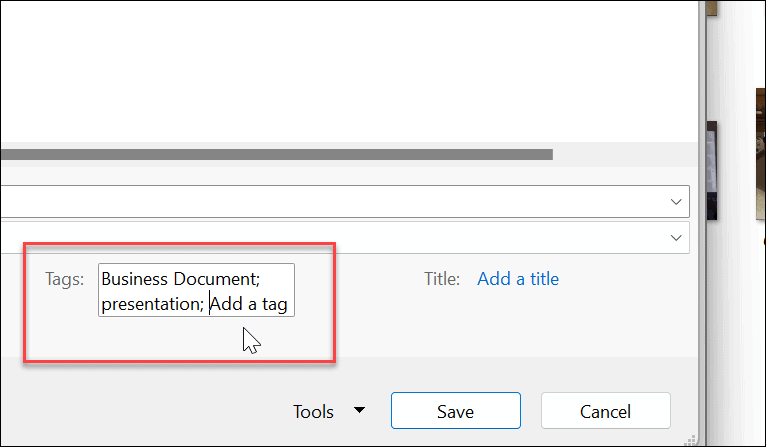
Suchen von Dateien unter Windows 11
Tags sind eine großartige Möglichkeit, Ihre Dateien in Ordnung zu halten. Beachten Sie jedoch, dass es nur für bestimmte Dateitypen wie Office-Dateien (.docx, .xlsx und andere) verfügbar ist. Tags werden für JPEG oder JPG unterstützt, sind jedoch nicht für PNG-, PDF- und ISO-Bilder verfügbar.
Sie wissen, ob ein Dateityp keine Tags unterstützt, da die Option „Tags“ auf der Registerkarte „Details“ nicht verfügbar ist. Wie bereits erwähnt, ist das Hinzufügen von Tags nichts Neues. Wenn Sie noch nicht mit Windows 11 arbeiten, lesen Sie weiter Hinzufügen von Tags zu Dateien unter Windows 10.
Während der Datei-Explorer gut zum Verwalten von Dateien geeignet ist, funktioniert er nicht immer. Wenn Sie Probleme damit haben, sehen Sie sich diese an Korrekturen für den nicht funktionierenden Datei-Explorer. Wenn Sie im neu gestalteten Datei-Explorer von Windows 11 nicht finden, was Sie brauchen, lernen Sie es kennen So finden Sie die Optionsfunktion.
So finden Sie Ihren Windows 11-Produktschlüssel
Wenn Sie Ihren Windows 11-Produktschlüssel übertragen müssen oder ihn nur für eine Neuinstallation des Betriebssystems benötigen,...
So löschen Sie den Google Chrome-Cache, Cookies und den Browserverlauf
Chrome leistet hervorragende Arbeit beim Speichern Ihres Browserverlaufs, Cache und Cookies, um die Leistung Ihres Browsers online zu optimieren. Ihre Anleitung...
Preisanpassung im Geschäft: So erhalten Sie Online-Preise beim Einkaufen im Geschäft
Der Kauf im Geschäft bedeutet nicht, dass Sie höhere Preise zahlen müssen. Dank Preisgarantien erhalten Sie Online-Rabatte beim Einkaufen in...