So beheben Sie, dass Windows 11 die SD-Karte nicht liest
Microsoft Windows 11 Held / / July 02, 2023

Veröffentlicht

Sie versuchen, eine SD-Karte unter Windows zu lesen, aber es funktioniert einfach nicht? Beheben Sie mithilfe der Schritte in dieser Anleitung eine Fehlerbehebung, wenn Windows 11 Ihre SD-Karte nicht liest.
Heutzutage sehen wir weniger SD-Karten, der Schwerpunkt liegt mehr auf Cloud-Speicher oder benutzerfreundlichen USB-Laufwerken. Es kann jedoch vorkommen, dass Sie Dateien von einem Gerät übertragen müssen, das eines verwendet. Beispielsweise müssen Sie möglicherweise Daten von einem älteren Android-Gerät auf Ihren neuen PC übertragen.
Es kann frustrierend sein, wenn Sie Dateien von einem übertragen müssen SD-Karte, aber Windows erkennt die Dateien nicht. Wenn Ihnen das passiert, egal ob Sie mit einer Standard- oder Mikrokarte arbeiten, sollten Sie das Problem beheben, dass Windows 11 keine SD-Karten liest.
Was auch immer der Grund für die Verwendung ist: Wenn Windows 11 eine SD-Karte nicht liest, zeigen wir Ihnen, wie Sie das Problem beheben können.
Stellen Sie sicher, dass die SD-Karte nicht gesperrt ist
Ihre SD-Karte ist an der Seite mit einem Schiebeschalter ausgestattet, der unerwünschte Änderungen am Laufwerk verhindert. Wenn es jedoch gesperrt ist, kann Windows es wahrscheinlich nicht lesen.
Überprüfen Sie den kleinen Schalter an der Seite der Karte und stellen Sie sicher, dass er sich nicht in der gesperrten Position befindet. Überprüfen Sie nach dem Entsperren, ob Sie auf die Dateien zugreifen können.
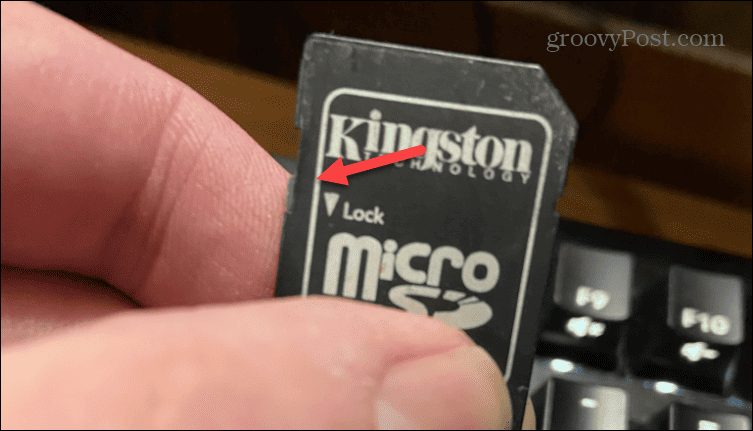
Setzen Sie die Karte und/oder den Adapter neu ein
Sobald Sie wissen, dass die Karte entsperrt ist, können Sie sie entfernen und wieder einstecken. Überprüfen Sie, ob die Karte beschädigt ist und ob Sie einen Adapter wie einen Micro-SD-Adapter oder haben SD-Karte auf USB-Adapter. Stellen Sie sicher, dass die Verbindungen fest und richtig eingesteckt sind, bis der Windows-Signalton anzeigt, dass das Gerät erkannt wurde.
Versuchen Sie außerdem, es an einen anderen bekanntermaßen funktionierenden Port Ihres PCs anzuschließen und prüfen Sie, ob es von Windows gelesen werden kann. Wenn Sie außerdem einen anderen Computer zur Verfügung haben, schließen Sie ihn an diesen an und prüfen Sie, ob er funktioniert.

Führen Sie die Hardware-Fehlerbehebung aus
Sie können das integrierte Dienstprogramm zur Hardware-Fehlerbehebung ausführen, das nach Problemen sucht und diese für Sie behebt. Obwohl es sich nicht speziell auf SD-Karten bezieht, können Probleme mit den SD-Kartenlesern erkannt und behoben werden.
So führen Sie die Hardware-Fehlerbehebung unter Windows 11 aus:
- Drücken Sie Windows-Taste + R um das zu starten Laufen Dialogfenster.
- Geben Sie den folgenden Befehl ein und klicken Sie OK:
msdt.exe -id DeviceDiagnostic

- Klicken Nächste um die Fehlerbehebung zu starten.
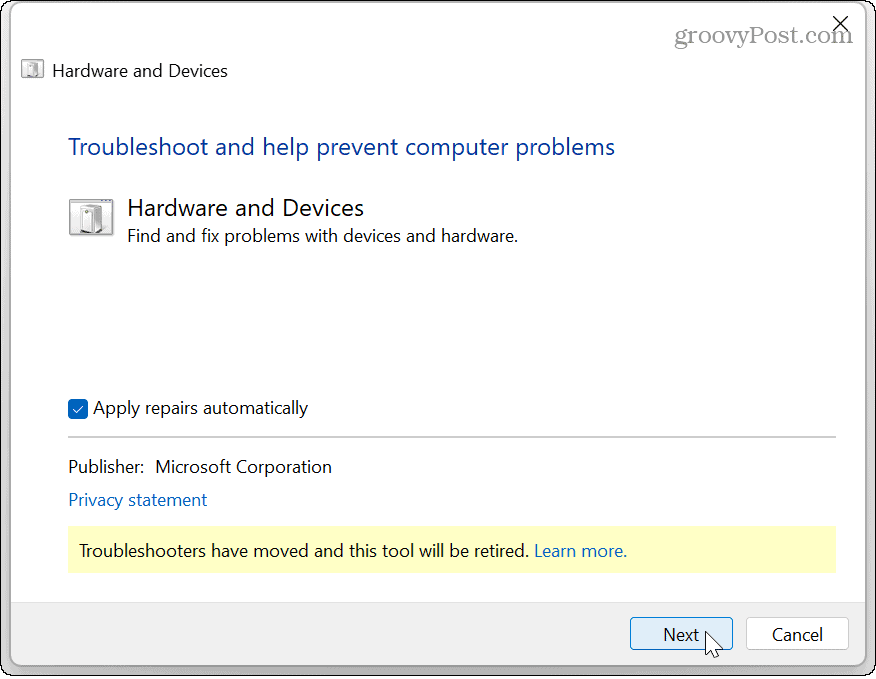
- Warten Sie, während die Fehlerbehebung Probleme erkennt und behebt, und befolgen Sie alle Anweisungen auf dem Bildschirm.

- Sobald die Fehlerbehebung abgeschlossen ist (möglicherweise ist ein Neustart erforderlich), schließen Sie die SD-Karte erneut an und prüfen Sie, ob dies möglich ist Sehen Sie es im Datei-Explorer.
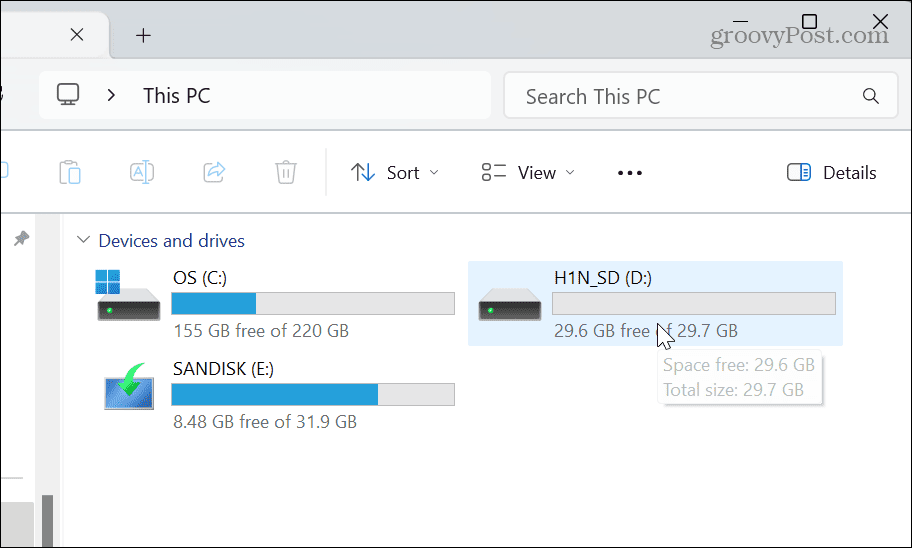
Ändern Sie den Laufwerksbuchstaben der SD-Karte
Wenn eine Verbindung besteht, weist Windows Ihren externen Laufwerken (einschließlich SD-Karten) dynamisch Laufwerksbuchstaben zu. Wenn Sie jedoch mehrere unterschiedliche Laufwerke verwenden, kann es sein, dass Ihrer SD-Karte kein korrekter Buchstabe zugewiesen wird.
Um das Problem zu lösen, können Sie Ändern Sie den Laufwerksbuchstaben zu einem, der verfügbar ist.
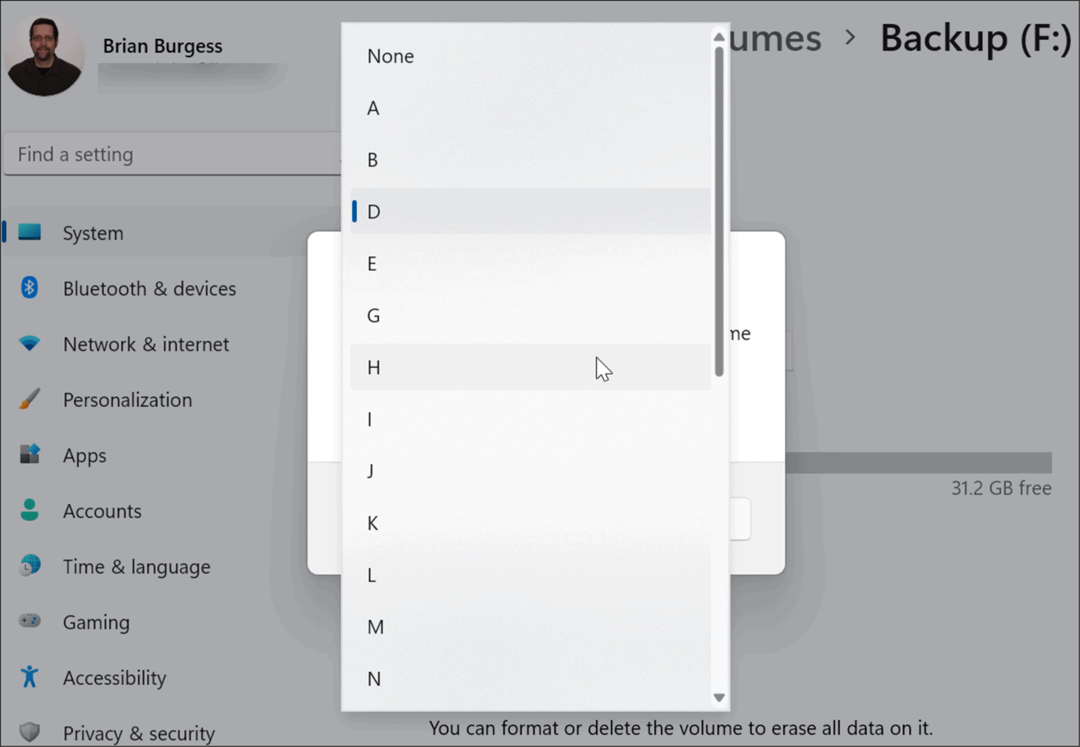
Sobald Sie den Laufwerksbuchstaben ändern, sollte die SD-Karte von Windows 11 erkannt werden und Sie können auf ihre Daten zugreifen.
Aktualisieren Sie den SD-Kartentreiber
Ein veralteter oder beschädigter SD-Kartentreiber könnte das Problem sein, da er nicht lesbar ist. Sie können den Gerätetreiber manuell aktualisieren oder neu installieren, um das Problem zu beheben.
So aktualisieren oder installieren Sie den SD-Kartentreiber neu:
- Drücken Sie die Taste Windows-Taste, Typ Gerätemanager, und wählen Sie das Top-Ergebnis aus.
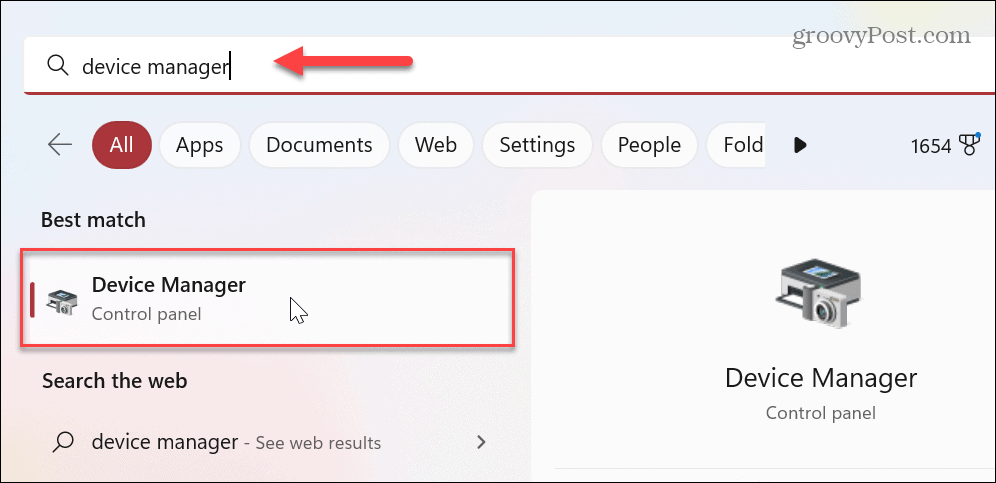
- Wenn Gerätemanager öffnet sich, erweitern Sie die Laufwerke Abschnitt.
- Klicken Sie mit der rechten Maustaste auf SD-Karte und auswählen Treiber aktualisieren.
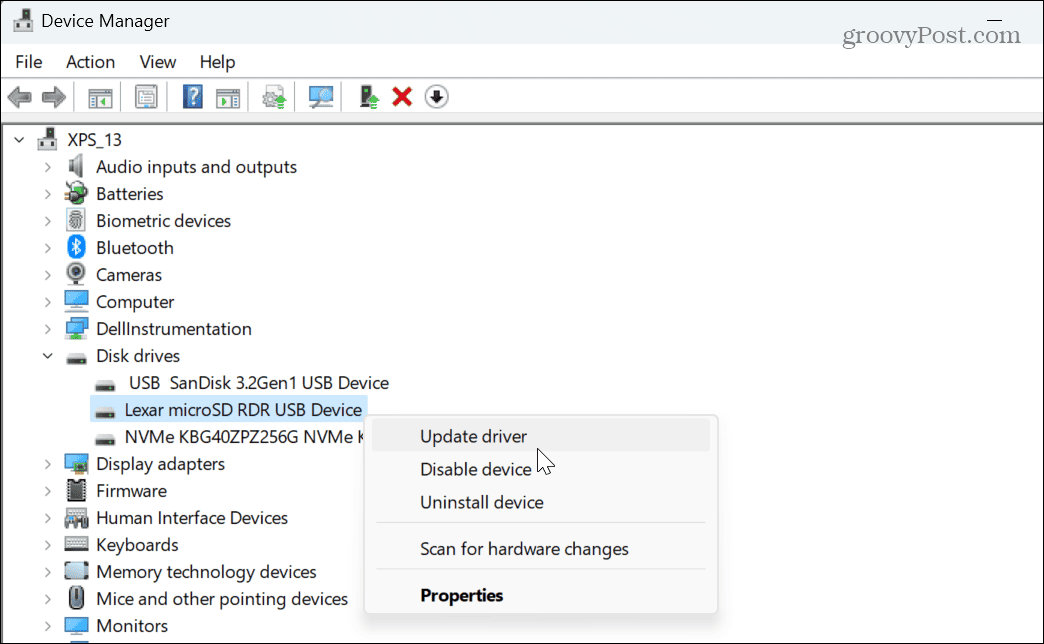
- Wählen Sie die Option zur automatischen Suche und befolgen Sie die Anweisungen auf dem Bildschirm.
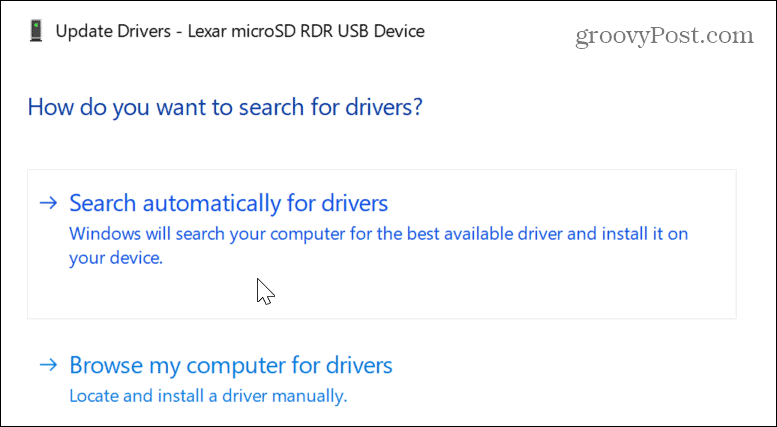
- Wenn die Aktualisierung des Treibers nicht funktioniert, können Sie ihn neu installieren. Klicken Sie mit der rechten Maustaste auf SD-Karte im Geräte-Manager und wählen Sie Gerät deinstallieren.
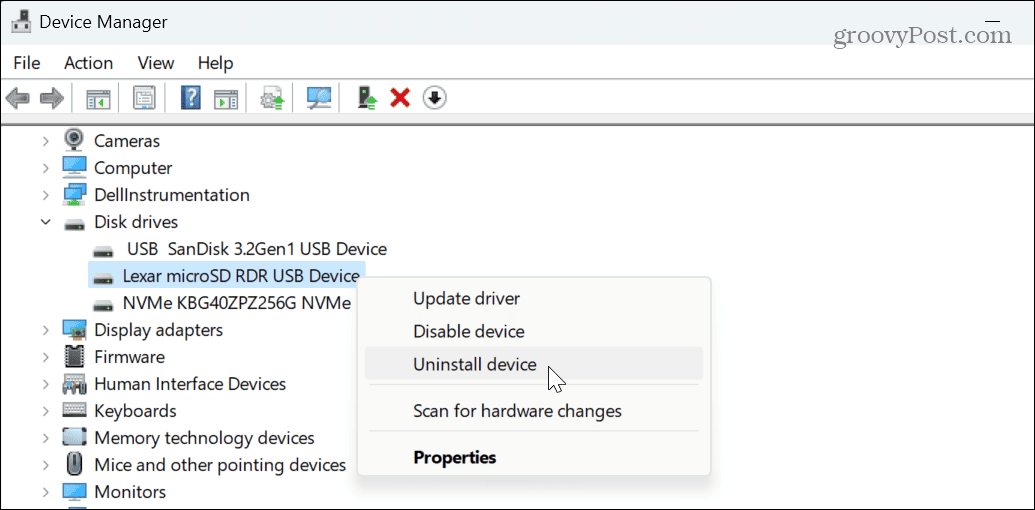
- Drücke den Deinstallieren Klicken Sie auf die Schaltfläche, wenn die Bestätigungsmeldung angezeigt wird.
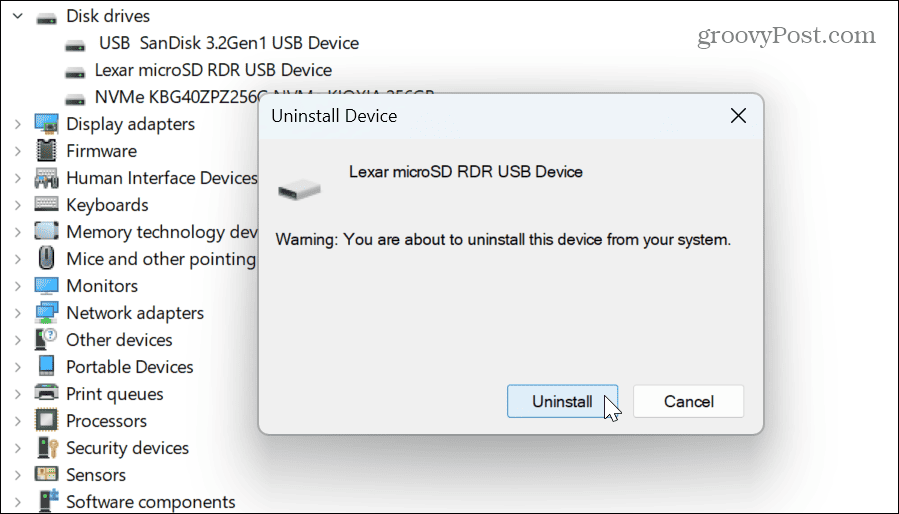
- Nachdem der Treiber deinstalliert wurde, Starten Sie Windows 11 neu, und der Treiber wird während des Neustartvorgangs neu installiert.

- Öffnen Sie den Geräte-Manager und wählen Sie Aktion > Nach Hardwareänderungen suchen aus dem oberen Menü.

Überprüfen Sie die SD-Karte auf Fehler
Wenn Sie weiterhin Probleme mit der SD-Karte haben, können Sie sie von Windows auf Fehler überprüfen und häufig auftretende Probleme beheben lassen. Es ist so, als würden Sie andere Laufwerke auf Fehler überprüfen.
So überprüfen Sie eine SD-Karte auf Fehler unter Windows 11:
- Starten Sie PowerShell als Administrator.
- Geben Sie beim Start des Terminals Folgendes ein: chkdsk /f (Laufwerksbuchstabe) und drücke Eingeben. Beispielsweise verwendet unsere SD-Karte den Laufwerksbuchstaben D, also verwenden wir den Befehl chkdsk /f D: stattdessen.
- Warten Sie, bis der Scan abgeschlossen ist. Die Ergebnisse werden darunter angezeigt.
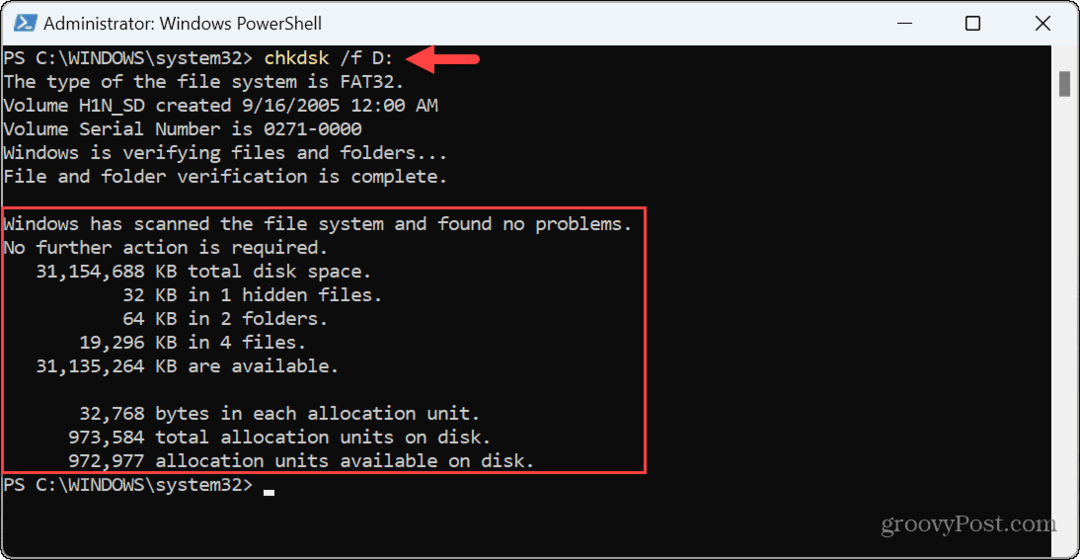
Beheben von SD-Karten- und Laufwerksfehlern unter Windows 11
Wenn Sie Probleme mit einer SD-Karte haben, können Sie mit den oben genannten Optionen beheben, dass Windows 11 sie nicht liest. Es ist auch wichtig zu beachten, dass das Problem ein Fehler sein könnte, und das ist möglich Überprüfen Sie Windows Update für die neuesten Sicherheits- und Fehlerbehebungen.
Obwohl SD-Karten immer beliebter werden, können sie in verschiedenen Situationen verwendet werden. Beispielsweise können Sie a verwenden Micro-SD-Karte für zusätzlichen Speicherplatz auf Roku. Wenn Sie ein Mac-Benutzer sind, könnte Sie die Vorgehensweise interessieren Formatieren Sie eine SD-Karte auf dem Mac.
Wenn Sie ein unterstütztes haben Feuer HD 10, können Sie eine hinzufügen microSD-Karte für mehr Speicherplatz auf Ihrem Tablet. Machen Sie sich keine Sorgen – wenn Sie noch nicht mit Windows 11 arbeiten, lesen Sie hier, wie es geht Verschlüsseln Sie eine SD-Karte unter Windows 10 nächste.

