So beheben Sie ERR_CONNECTION_TIMED_OUT unter Windows
Microsoft Windows 10 Windows 11 Held / / April 03, 2023

Zuletzt aktualisiert am

Ein ERR_CONNECTION_TIMED_OUT-Fehler unter Windows verhindert das Laden von Webseiten. Um das Problem zu beheben, verwenden Sie die Schritte in dieser Anleitung.
Sie werden manchmal auf einen stoßen Err_Connection_Timed_Out-Fehler wenn Sie versuchen, unter Windows auf eine Website zuzugreifen. Dieser Fehler kann in Ihrem Browser auftreten, wenn eine Website, die Sie laden, zu lange braucht, um zu reagieren.
Glücklicherweise gibt es einige Dinge, die Sie tun können, um das Problem zu beheben. Wenn Sie sich nicht sicher sind, wie Sie Err_Connection_Timed_Out unter Windows beheben können, und keine Webseiten laden können, führen Sie die folgenden Schritte aus.
Deaktivieren Sie vorübergehend die Windows-Firewall
Wenn Sie eine Website besuchen, sendet Ihr PC eine Anfrage an den Site-Server, um auf deren Inhalt zuzugreifen. Es gibt jedoch einen Zeitplan, und wenn die Anfrage nicht innerhalb eines bestimmten Zeitraums zurückgegeben wird, wird unter Windows der Fehler Err_Connection_Timed_Out angezeigt.
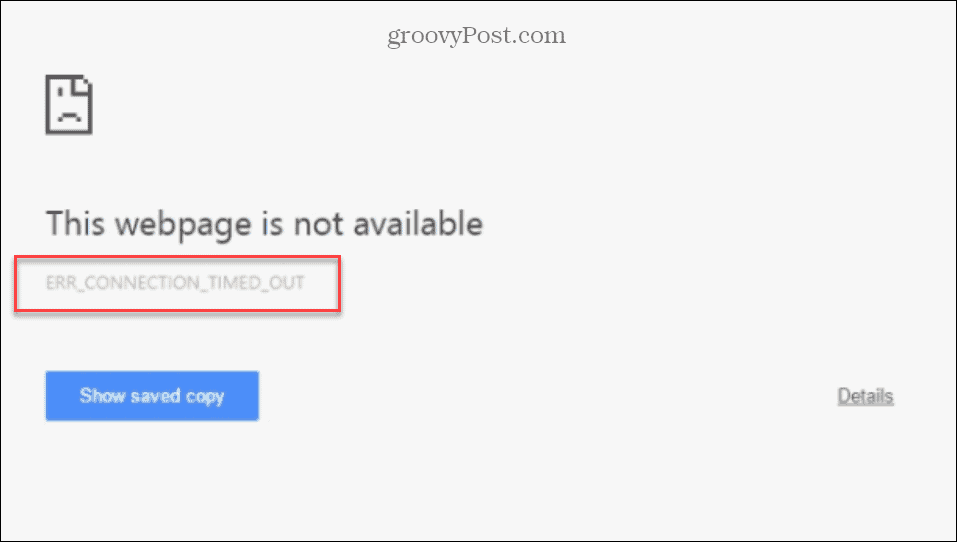
Dieser Fehler kann in jedem Browser unter Windows 10 oder 11 auftreten. Eine der möglichen Ursachen dafür ist ein Problem mit der Windows-Firewall. Als vorübergehende Maßnahme können Sie die Windows-Firewall deaktivieren, um zu sehen, ob das Problem dadurch behoben wird.
So deaktivieren Sie die Windows-Firewall vorübergehend, um einen Err_Connection_Timed_Out-Fehler zu beheben:
- Öffnen Sie das Startmenü.
- Typ Firewall und auswählen Windows Defender-Firewall.
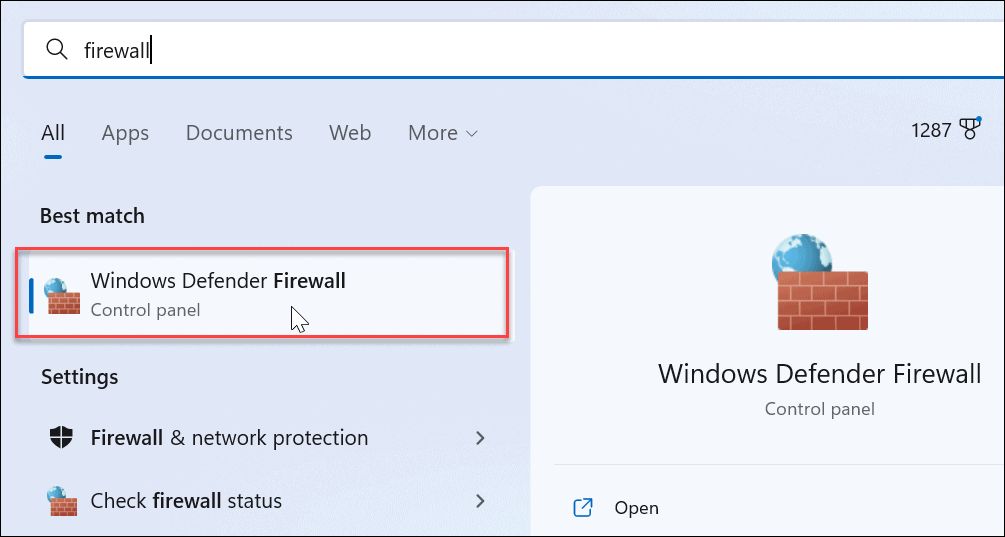
- Drücke den Schalten Sie die Windows Defender-Firewall ein oder aus Option im linken Bereich.
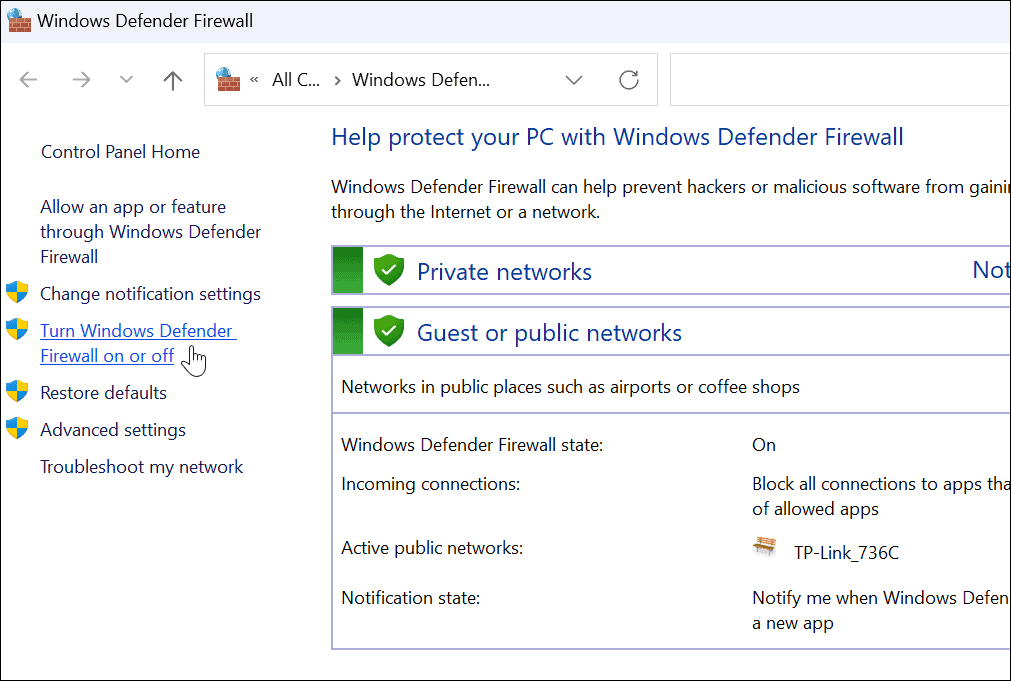
- Beide drehen Windows Defender-Firewall Optionen aus und klicken Sie auf OK ganz unten.
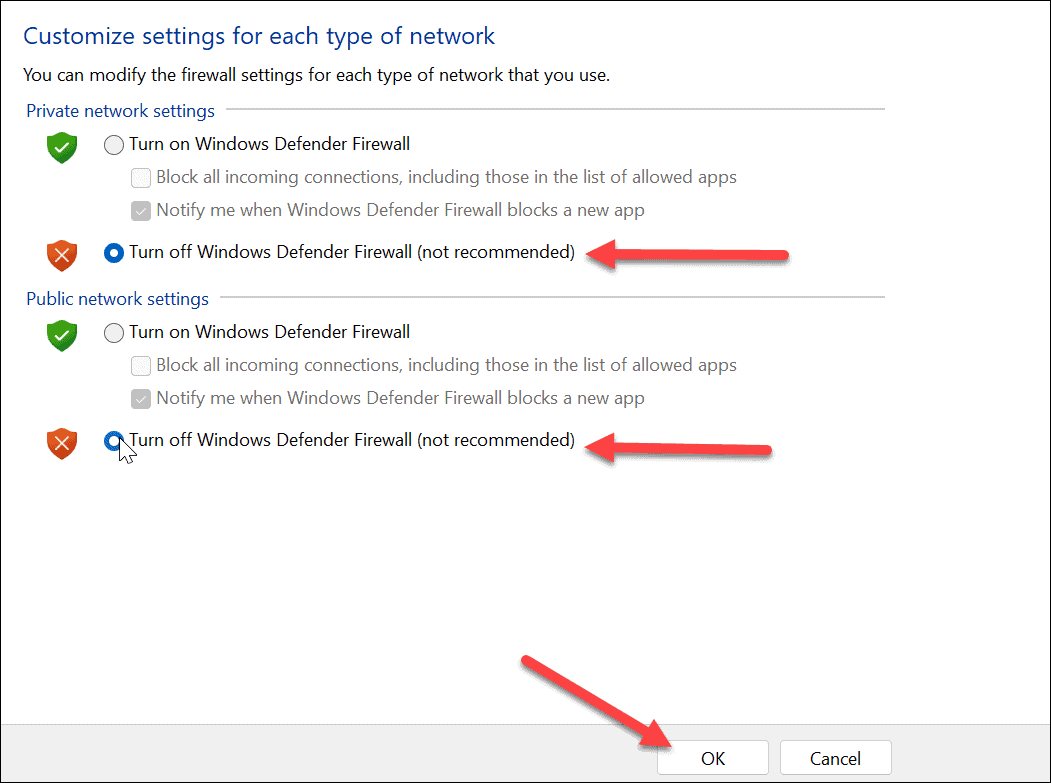
- Starten Sie Ihren PC neu um die Änderungen zu übernehmen.
- Nachdem Sie vom Neustart zurückgekehrt sind, öffnen Sie Ihren Browser und prüfen Sie, ob die Website funktioniert.
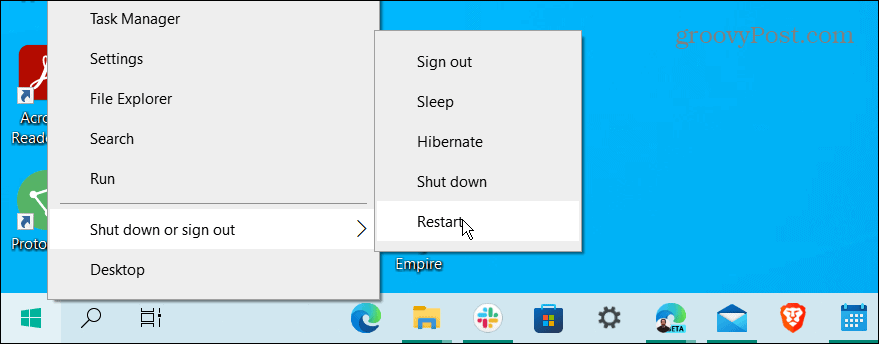
Browserverlauf und Cache löschen
Wenn das Deaktivieren der Firewall den Timeout-Fehler nicht behebt, sollten Sie den Verlauf, die Cookies und den Cache Ihres Browsers löschen. All diese Daten könnten dazu führen, dass die Website abläuft und den Fehler verursacht.
Im Allgemeinen öffnen Sie Ihren Browser und gehen zu Einstellungen > Datenschutz oder Sicherheit > Verlauf löschen. Für spezifische Schritt-für-Schritt-Anleitungen klicken Sie unten auf den Link zu Ihrem Browser.
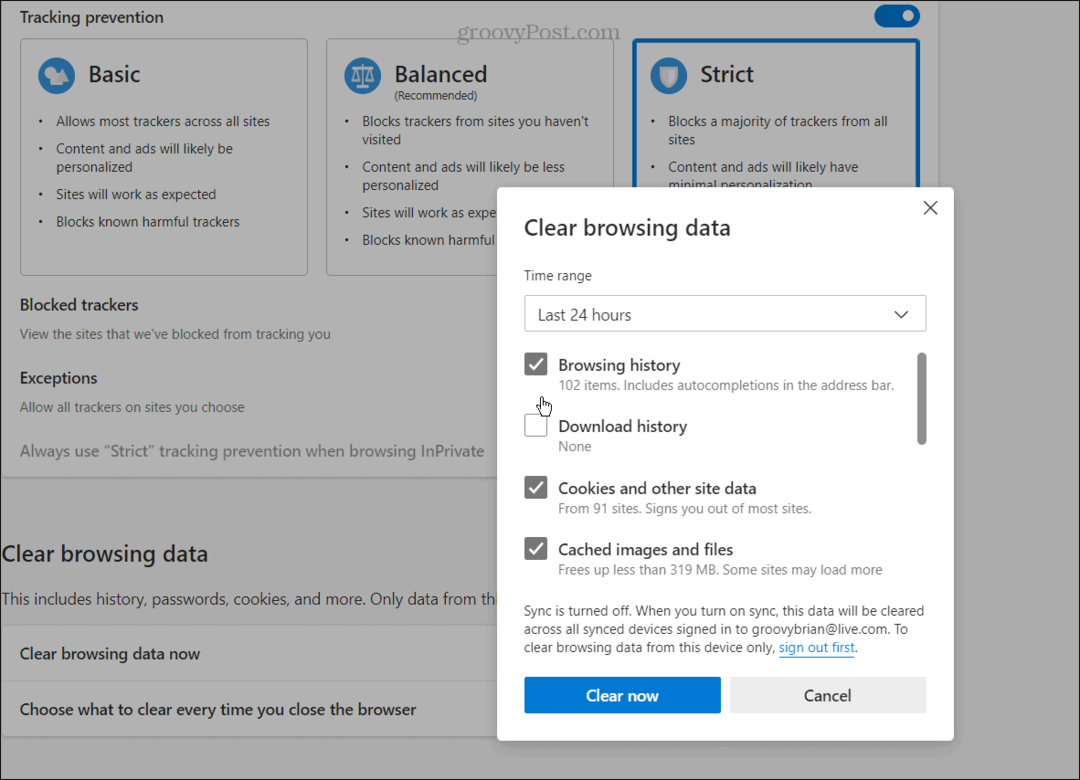
Um Ihren Browserverlauf, Cache und Cookies in Ihrem Browser zu löschen, verwenden Sie einen der folgenden Links:
- Löschen Sie den Google Chrome-Verlauf und den Cache
- Leeren Sie den Firefox-Verlauf und Cache
- Verlauf und Cache in Microsoft Edge löschen
Leeren Sie den DNS-Cache unter Windows
Domain-Name-System, oder (DNS), gilt als das „Telefonbuch“ des Internets. Es nimmt eine Domain wie groovyPost.com und verweist sie auf eine IP-Adresse. Manchmal gibt es jedoch eine beschädigte Datei, die die Fehlermeldung verursacht. Um das Problem zu lösen, können Sie den DNS-Cache leeren, um Beschädigungen zu entfernen.
So leeren Sie den DNS-Cache unter Windows:
- Drücken Sie die Windows-Taste, suchen Sie nach Powershell und wählen Sie aus Als Administrator ausführen aus dem Menü auf der rechten Seite.
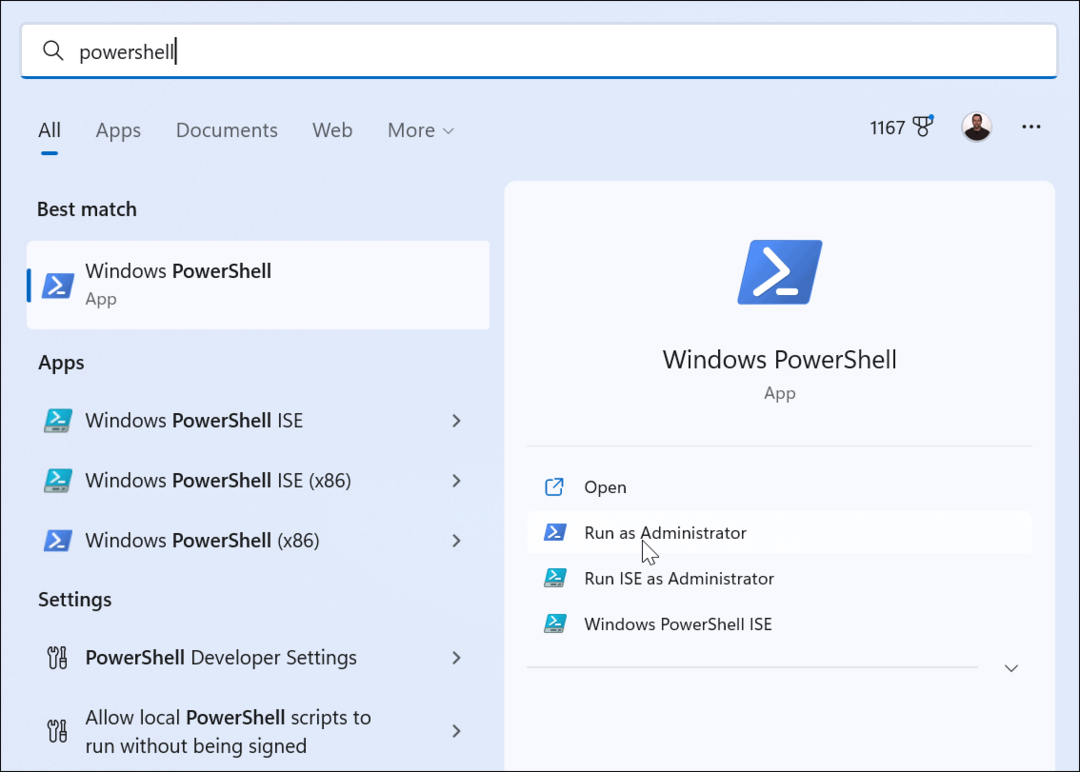
- Führen Sie die folgenden Befehle der Reihe nach aus und drücken Sie Eingeben nach jedem.
ipconfig /flushdns. ipconfig /registerdns. ipconfig /release. ipconfig /erneuern
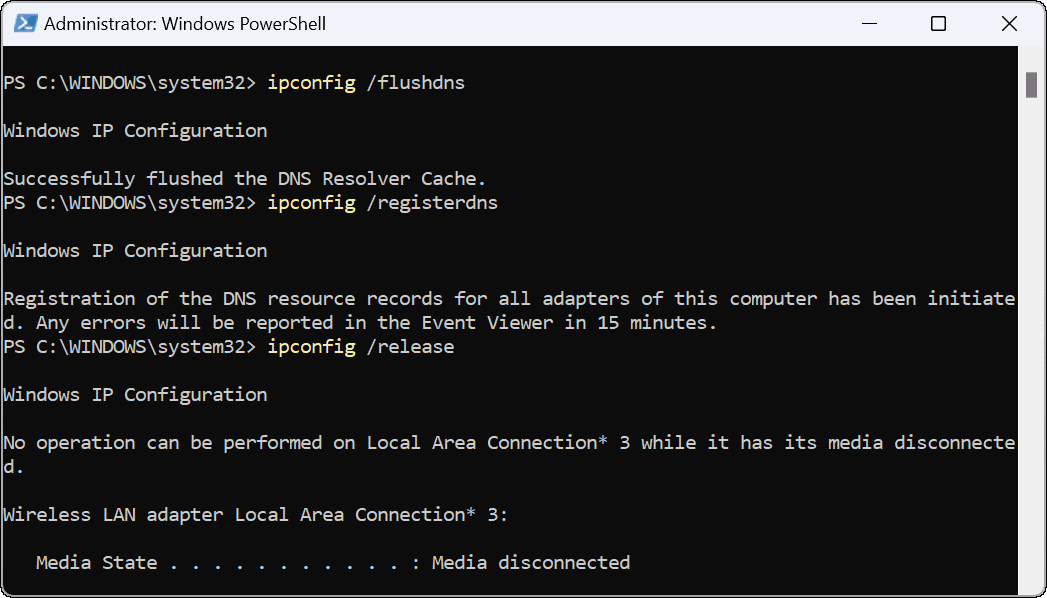
Nachdem Sie die obigen Befehle im Terminal ausgeführt haben, Windows neu starten und überprüfen Sie die Website, auf die Sie zugreifen möchten, und es sollte funktionieren.
Deaktivieren Sie die Proxy-Einstellungen unter Windows
Eine weitere Möglichkeit für den Fehler sind falsch konfigurierte Proxy-Einstellungen. Die gute Nachricht ist, dass Sie sie ausschalten und sich erfolgreich mit dem Internet verbinden können.
So deaktivieren Sie die Proxy-Einstellungen unter Windows:
- Drücken Sie die Windows-Taste und klicken Einstellungen. Alternativ können Sie auch schlagen Windows-Taste + I um die Einstellungen direkt zu öffnen.

- Wenn die Einstellungen geöffnet werden, klicken Sie auf Netzwerk & Internet aus der linken Spalte und wählen Sie aus Proxy aus der Optionsliste.
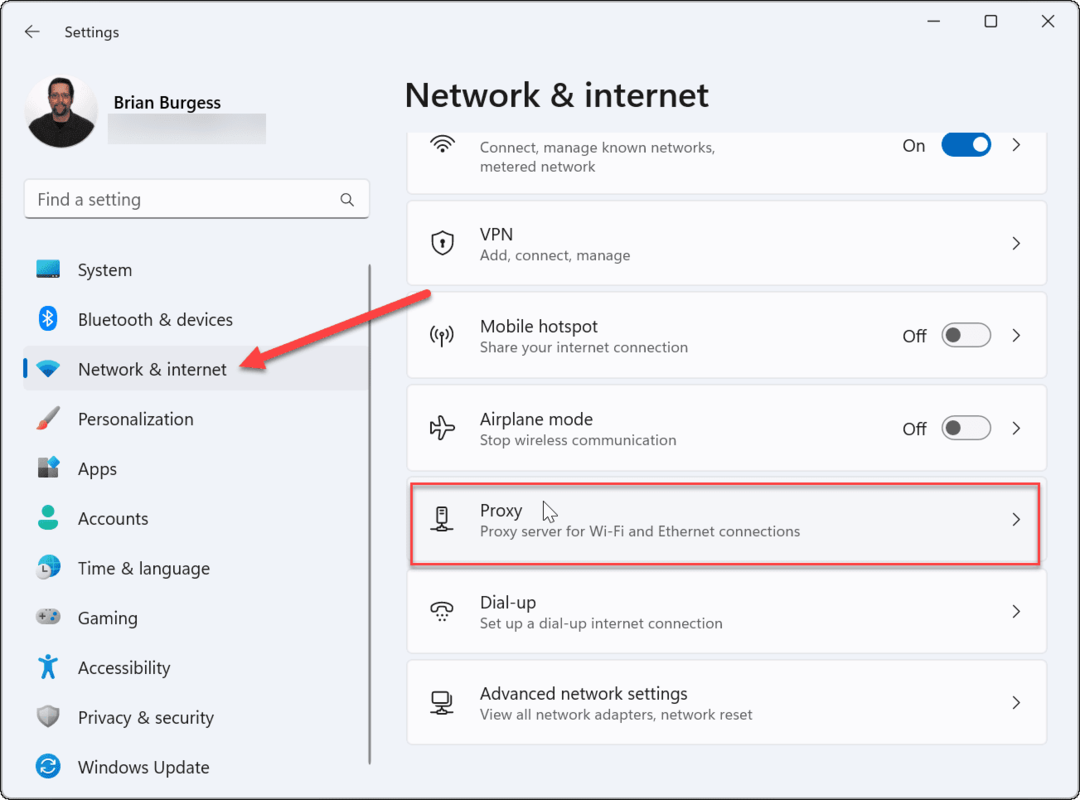
- Schalten Sie im Abschnitt Automatische Proxy-Einrichtung um Aus Die Einstellungen automatisch ermitteln Möglichkeit.
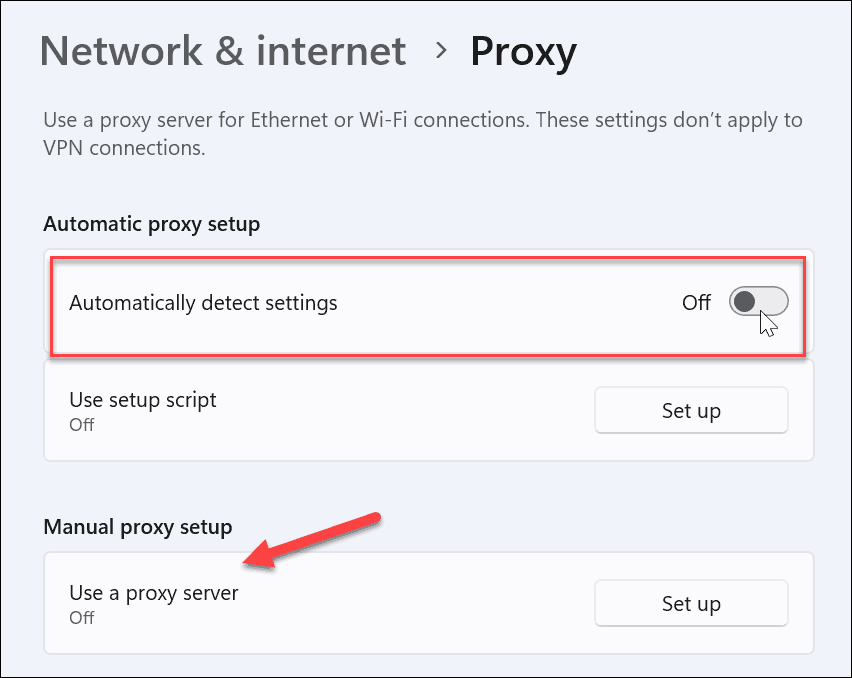
Wenn Sie einen manuellen Proxy-Server eingerichtet haben, stellen Sie außerdem sicher, dass Sie diesen ebenfalls deaktivieren. Öffnen Sie nach dem Ausschalten Ihren Browser und prüfen Sie, ob der Fehler weiterhin auftritt.
Behebung von Windows-Fehlern aller Art
Auch das ist erwähnenswert wenn Sie ein VPN verwenden, stellen Sie sicher, dass es nicht eingeschaltet ist, wenn Sie unter Windows den Fehler Err_Connection_Timed-Out erhalten. Aber im Allgemeinen sollten Sie, wenn Sie die oben genannten Lösungen verwenden, die Dinge wieder zum Laufen bringen und fehlerfrei im Internet surfen.
Natürlich können auch andere Fehler in Windows auftauchen. Beispielsweise benötigen Sie möglicherweise Lösungen für Fix VCRUNTIME140.dll fehlt oder wenn Sie einen Bluescreen-Fehler erhalten, sehen Sie sich die Anleitung an Uhr-Watchdog-Timeout behoben unter Windows.
Wenn Sie Probleme mit Ihrer Tastatur haben, können Sie dies tun Fix Windows + Shift + S funktioniert nicht. Und wenn Sie Probleme mit einem Drucker haben, lesen Sie weiter Behebung des Druckerfehlers APC_INDEX_MISMATCH unter Windows.
So finden Sie Ihren Windows 11-Produktschlüssel
Wenn Sie Ihren Windows 11-Produktschlüssel übertragen müssen oder ihn nur für eine Neuinstallation des Betriebssystems benötigen,...
So löschen Sie den Google Chrome-Cache, Cookies und den Browserverlauf
Chrome leistet hervorragende Arbeit beim Speichern Ihres Browserverlaufs, Cache und Cookies, um die Leistung Ihres Browsers online zu optimieren. Ihre Anleitung...
Preisanpassung im Geschäft: So erhalten Sie Online-Preise beim Einkaufen im Geschäft
Der Kauf im Geschäft bedeutet nicht, dass Sie höhere Preise zahlen müssen. Dank Preisgarantien erhalten Sie Online-Rabatte beim Einkaufen in...



