
Zuletzt aktualisiert am

Mit dem abgesicherten Modus auf Android können Sie Probleme mit Ihrem Gerät beheben. Wenn Sie in den abgesicherten Modus wechseln (oder ihn danach verlassen) möchten, befolgen Sie diese Anleitung.
Mobile Geräte wie Ihr Android-Smartphone sind nicht darauf ausgelegt, schwierig zu bedienen zu sein. Wenn Sie ein Problem mit einem Android-Telefon haben, reicht in der Regel ein kurzer Neustart, um das Problem zu beheben.
Wenn es jedoch ein tieferes Problem gibt, sollten Sie es untersuchen, indem Sie auf Android in den abgesicherten Modus wechseln. Der abgesicherte Android-Modus ist ein Fehlerbehebungsmodus, der Android nur mit der grundlegendsten Konfiguration ausführt. Sie können keine Drittanbieter-Apps ausführen – nur die mit Ihrem Gerät gelieferten Apps können ausgeführt werden.
Wenn Sie ein aktuelles Softwareproblem auf Ihrem Android-Gerät beheben möchten, ist die Verwendung des abgesicherten Modus ein guter Ausgangspunkt. Wenn Sie sich nicht sicher sind, wie Sie den abgesicherten Modus auf Android aktivieren oder beenden, führen Sie die folgenden Schritte aus.
Verwenden des abgesicherten Modus auf Android
Der abgesicherte Modus auf Android ist eine gute Möglichkeit, Probleme mit Apps und Diensten auf Ihrem Gerät zu beheben. Wenn eine App beispielsweise immer wieder abstürzt, können Sie in den abgesicherten Modus wechseln, um die Cache-Dateien zu löschen oder sie vollständig zu löschen.
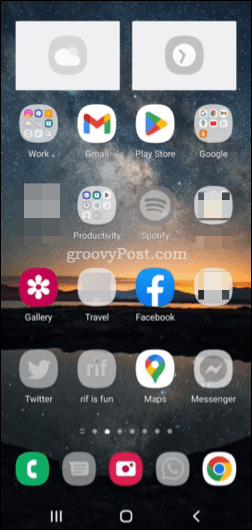
Ein Beispiel für ein Samsung Galaxy-Smartphone im abgesicherten Modus.
Haben Sie ein Widget, das Ihren Startbildschirm immer wieder zum Absturz bringt? Wenn Sie in den abgesicherten Modus wechseln, werden Widgets und andere nicht unbedingt erforderliche Dienste nicht angezeigt. Sie können es dann sicher von Ihrem Bildschirm entfernen, um das Problem zu beheben.
Was ist mit einer kürzlichen Netzwerk- oder Einstellungsänderung? Wenn Ihr Gerät instabil ist, wechseln Sie auf Android in den abgesicherten Modus. Von dort aus können Sie die Änderung rückgängig machen, um das Problem zu beheben.
Es ist auch eine gute Idee, auf Android in den abgesicherten Modus zu wechseln, wenn Ihr Telefon langsam wird, nicht mehr reagiert oder willkürlich neu startet. Sie können dann Apps entfernen, die Probleme verursachen, Löschen Sie Ihren Gerätecache oder löschen Sie Dateien, oder setzen Sie Ihr Gerät sogar vollständig zurück.
So rufen Sie den abgesicherten Modus auf Android auf
Wenn Sie unter Android auf ein Problem gestoßen sind, können Sie jederzeit in den abgesicherten Modus wechseln. Es gibt mehrere Möglichkeiten, dies zu tun, aber die Schritte können je nach Gerätehersteller und Android-Version variieren.
Wenn Ihr Gerät eingeschaltet ist
Wenn Ihr Android-Gerät eingeschaltet ist, können Sie unter Android in den abgesicherten Modus wechseln Drücken des Netzschalters bis Ihr Energieoptionsmenü erscheint. Auf einigen Android-Geräten müssen Sie möglicherweise drücken Power-Taste und lauter Tasten zusammen.
Sobald Sie Ihr Energieoptionsmenü sehen, drücken und halten das Ausschaltsymbol.
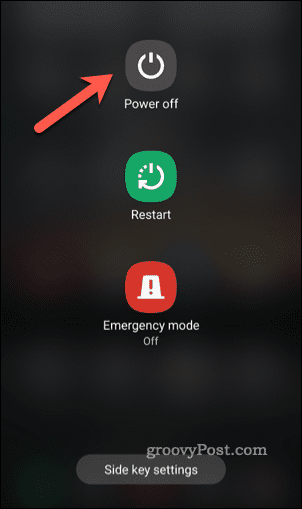
Die Option zum Neustart im abgesicherten Modus wird angezeigt. Tippen Sie auf die Sicherheitsmodus Option erneut, um neu zu starten und in den abgesicherten Android-Modus zu booten.
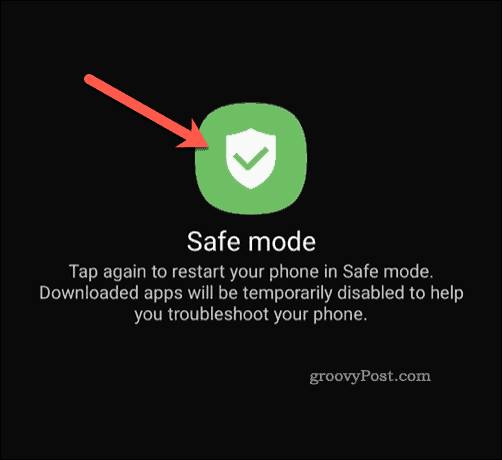
Ihr Gerät wird dann im abgesicherten Modus neu gestartet.
Wenn Ihr Gerät ausgeschaltet ist
Sie können auch in den abgesicherten Android-Modus wechseln, wenn Ihr Gerät bereits ausgeschaltet ist. Um dies zu tun, drücken und halten sie ihre power-taste bis es einschaltet.
Warten Sie dann, bis Sie das animierte Startlogo Ihres Geräts sehen drücken und halten Sie die Leiser-Taste bis Ihr Gerät hochfährt. Sobald dies der Fall ist, sollten Sie sehen Sicherheitsmodus erscheinen unten auf dem Bildschirm.
Entsperren Sie Ihr Gerät zu diesem Zeitpunkt wie gewohnt – der abgesicherte Modus sollte aktiv sein.
So beenden Sie den abgesicherten Modus auf Android
Haben Sie Ihre Fehlerbehebung abgeschlossen oder sind Sie versehentlich in den abgesicherten Modus auf Android gewechselt? Sie können den abgesicherten Modus von Android jederzeit verlassen, indem Sie Ihr Gerät neu starten.
Wenn Ihr Gerät eingeschaltet ist
Wenn Ihr Gerät eingeschaltet ist, drücken und halten Sie die Einschalttaste bis Sie Ihre Geräteoptionen sehen. Tippen Sie als Nächstes auf die Neu starten Möglichkeit, Ihr Gerät neu zu starten.
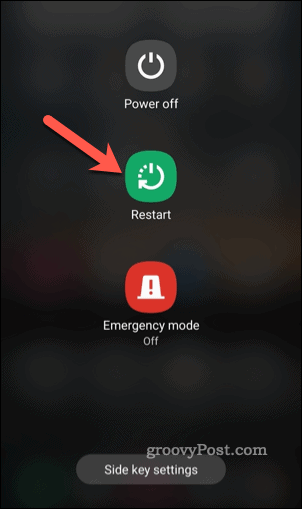
Android wird normal neu gestartet und dabei der abgesicherte Modus verlassen. Sie können auch tippen Ausschalten Stattdessen schalten Sie Ihr Gerät aus. Wenn Sie Ihr Gerät das nächste Mal einschalten, wird Ihr Gerät normal hochfahren, ohne in den abgesicherten Modus zu wechseln.
Wenn Ihr Gerät ausgeschaltet ist
Haben Sie Ihr Android-Gerät bereits ausgeschaltet? Sie müssen sich keine Sorgen machen – Sie haben den abgesicherten Android-Modus bereits verlassen. Um es wieder einzuschalten, drücken und halten Sie die Einschalttaste bis der Bildschirm Ihres Geräts aufleuchtet.
Wenn Sie Ihr Gerät wieder einschalten, sollte Android normal hochfahren, ohne in den abgesicherten Modus zu wechseln. Wenn Sie versehentlich wieder in den abgesicherten Android-Modus booten, müssen Sie Ihr Gerät neu starten oder es aus- und wieder einschalten, um es zu beenden.
Fehlerbehebung für Ihr Android-Gerät
Mit den obigen Schritten können Sie auf einem Android-Gerät schnell in den abgesicherten Modus wechseln oder ihn verlassen. Dies kann Ihnen helfen, Probleme auf Ihrem Gerät zu beheben, unabhängig davon, ob es sich um ein Gerät handelt oder nicht fehlende Textnachrichten oder Absturz von Social-Media-Apps.
Immer noch Probleme? Möglicherweise müssen Sie drastischere Optionen in Betracht ziehen, z. B. das Zurücksetzen Ihres Geräts. Es könnte auch ein Problem sein, das Sie nicht beheben können, insbesondere wenn die Hardware fehlerhaft ist. Überprüfen Sie in diesem Fall Ihren Garantiestatus und prüfen Sie, ob Sie eine Reparatur anfordern können.
Müssen Sie ein anderes Android-Gerät ausleihen? Überlegen könnte man sich immer Verwenden Sie den Gastmodus auf Android um Ihre Daten vom Gerätebesitzer getrennt zu halten.
So finden Sie Ihren Windows 11-Produktschlüssel
Wenn Sie Ihren Windows 11-Produktschlüssel übertragen müssen oder ihn nur für eine Neuinstallation des Betriebssystems benötigen,...
So löschen Sie den Google Chrome-Cache, Cookies und den Browserverlauf
Chrome leistet hervorragende Arbeit beim Speichern Ihres Browserverlaufs, Cache und Cookies, um die Leistung Ihres Browsers online zu optimieren. Ihre Anleitung...
Preisanpassung im Geschäft: So erhalten Sie Online-Preise beim Einkaufen im Geschäft
Der Kauf im Geschäft bedeutet nicht, dass Sie höhere Preise zahlen müssen. Dank Preisgarantien erhalten Sie Online-Rabatte beim Einkaufen in...
