So beheben Sie Links, die in Chrome nicht funktionieren
Google Chrome Chrom Internet Held / / April 03, 2023

Zuletzt aktualisiert am

Wenn Links in Chrome nicht funktionieren, kann dies alles sein, von einer betrügerischen Erweiterung bis hin zu beschädigten Cache-Dateien. Probieren Sie diese Korrekturen aus, um das Problem auf Ihrem PC oder Mac zu beheben.
Das Internet ist auf Links aufgebaut. Links auf Webseiten (wie z Dieses hier) leiten Sie auf verschiedene Webseiten weiter. Ohne sie haben Sie die Grundlagen dessen verloren, was das Internet zum Funktionieren bringt.
Leider können von Zeit zu Zeit Probleme mit Links in Ihrem Browser auftreten – sogar in einem Browser wie Google Chrome. Die gute Nachricht ist, dass Sie das Problem in Chrome beheben können sollten.
Wenn Sie Probleme mit Links haben, die in Chrome nicht funktionieren, führen Sie die folgenden Schritte aus.
Öffnen Sie die Links im Inkognito-Modus
Eines der ersten Dinge, die Sie ausprobieren sollten, wenn Links in Chrome nicht geöffnet werden, ist Öffnen eines neuen Fensters im Inkognito-Modus. Wenn dieselben Links im Inkognito-Modus geöffnet werden, liegt das Problem höchstwahrscheinlich an einem anderen Bereich von Chrome (z. B. einer betrügerischen Chrome-Erweiterung).
So testen Sie Links im Inkognito-Modus in Chrome:
- Öffnen Sie Google Chrome.
- So öffnen Sie ein neues Fenster im Inkognito-Modus, S
- Drücken Sie die Menüsymbol mit drei Punkten und drücke Neues Inkognito-Fenster.
- Alternativ verwenden Sie die Strg+Umschalt+N Tastaturkürzel.
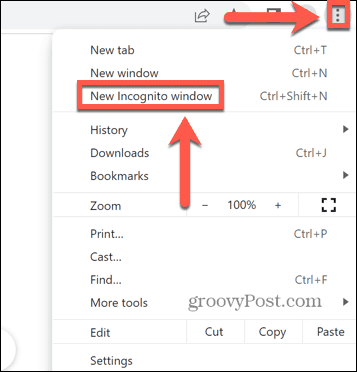
- Öffnen Sie die Webseite mit den Links, die Sie nicht öffnen konnten.
Wenn dies nicht funktioniert, versuchen Sie stattdessen die folgenden Schritte.
Deaktivieren Sie Chrome-Erweiterungen
Eine wahrscheinliche Ursache dafür, dass Links in Google Chrome nicht funktionieren, ist eine betrügerische Chrome-Erweiterung, die sie blockiert.
So deaktivieren Sie Chrome-Erweiterungen:
- Öffnen Sie Google Chrome.
- Drücken Sie die Menüsymbol mit drei Punkten.
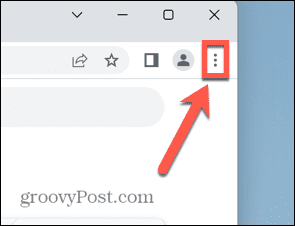
- Wählen Weitere Tools > Erweiterungen.

- Deaktivieren Sie eine der Erweiterungen und versuchen Sie erneut, die Links zu öffnen.
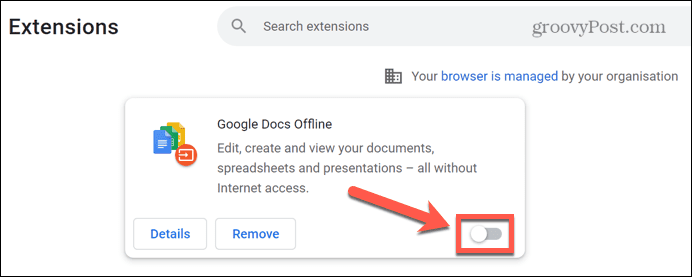
- Wiederholen Sie dies für alle Ihre Erweiterungen, bis Sie entweder den Übeltäter gefunden haben oder bis Sie alle Erweiterungen deaktiviert haben.
- Wenn eine Erweiterung Ihr Problem verursacht, lassen Sie sie deaktiviert oder klicken Sie darauf Entfernen um es vollständig aus Chrome zu entfernen.

Google Chrome aktualisieren
Wenn eine Erweiterung nicht die Ursache Ihrer Probleme ist, liegt möglicherweise ein Fehler in der Version von Chrome vor, die Sie ausführen. Das Aktualisieren von Chrome kann das Problem beheben.
So aktualisieren Sie Chrome:
- Drücke den Menüsymbol mit drei Punkten.
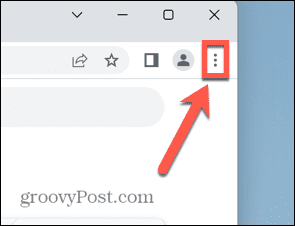
- Wählen Einstellungen.
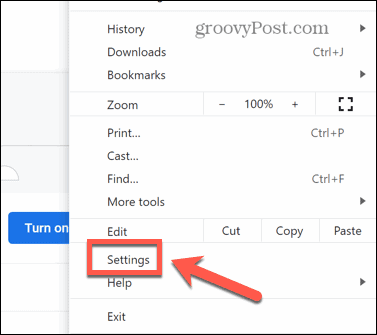
- Klicken Sie unten im Menü auf Über Chrome.
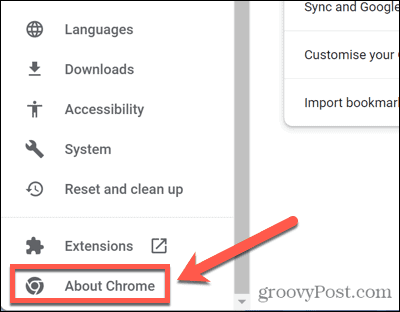
- Chrome sucht automatisch nach verfügbaren Updates und installiert diese.
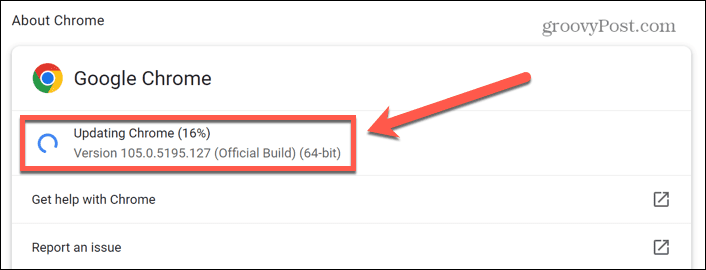
- Wenn ein Update installiert ist, klicken Sie auf Neustart um Chrome neu zu starten.
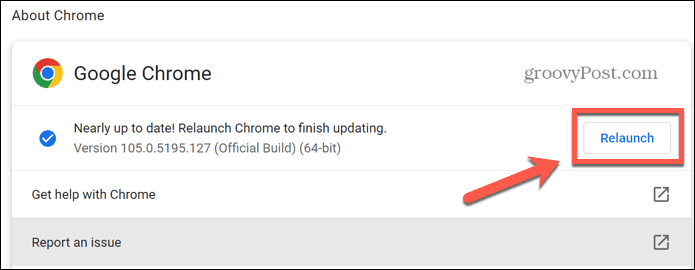
- Versuchen Sie nach dem Neustart von Chrome erneut, die Links zu öffnen, um zu sehen, ob das Update Ihr Problem behoben hat.
Cache und Cookies löschen
Es ist auch einen Versuch wert, Ihren Chrome-Cache zu leeren. Ein Problem mit dem Cache kann der Grund dafür sein, dass Ihre Links in Chrome nicht funktionieren.
So löschen Sie den Cache und Cookies in Chrome:
- Drücke den Menüsymbol mit drei Punkten oben rechts.
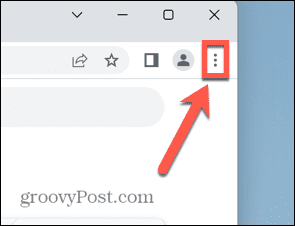
- Wählen Einstellungen.
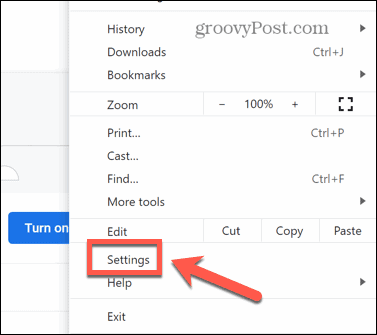
- Wählen Sie im Menü aus Privatsphäre und Sicherheit.
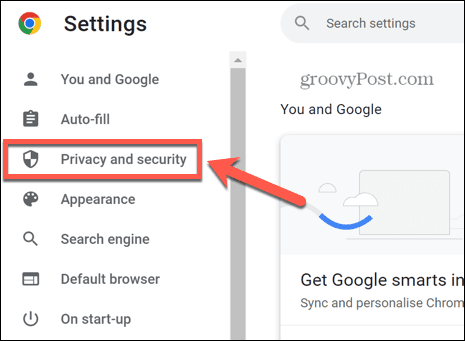
- Klicken Browserdaten löschen.
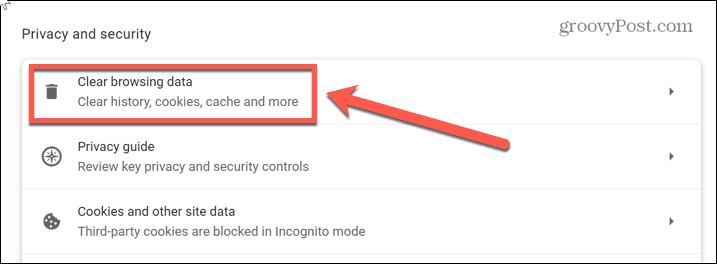
- Klicken Sie auf das Dropdown-Menü für die Zeitspanne und auswählen Alle Zeit.
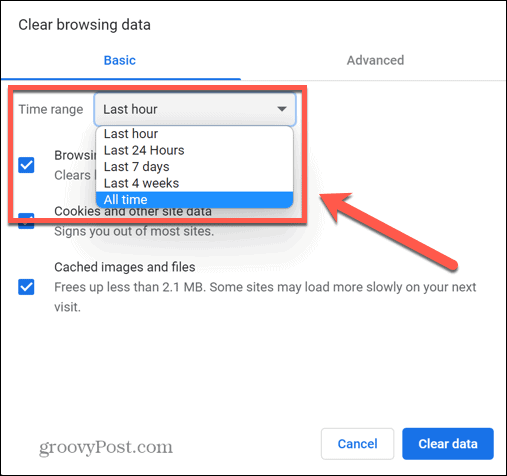
- Sicher gehen, dass Cookies und andere Website-Daten Und Zwischengespeicherte Bilder und Dateien sind beide aktiviert und klicken Daten löschen.
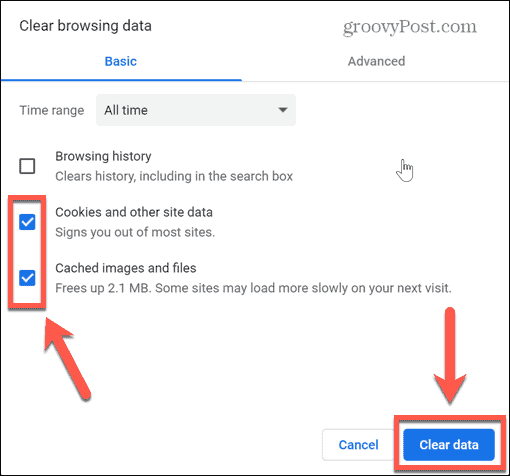
- Versuchen Sie erneut, die Links zu öffnen.
Browsereinstellungen zurücksetzen
Wenn Sie immer noch keine Links in Chrome öffnen können, können Sie versuchen, die Browsereinstellungen auf ihre ursprünglichen Standardeinstellungen zurückzusetzen. Dadurch werden alle Einstellungen zurückgesetzt, die Sie seit der Installation des Browsers in Chrome eingerichtet haben.
So setzen Sie die Chrome-Einstellungen zurück:
- Drücke den Menüsymbol mit drei Punkten.
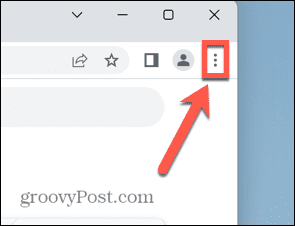
- Wählen Einstellungen.
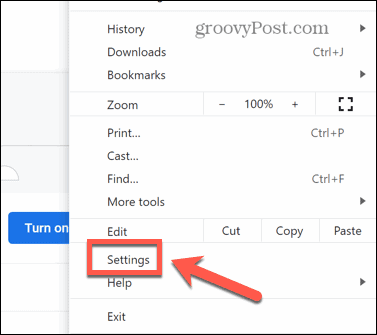
- Wählen Sie im Menü auf der linken Seite aus Zurücksetzen und aufräumen.
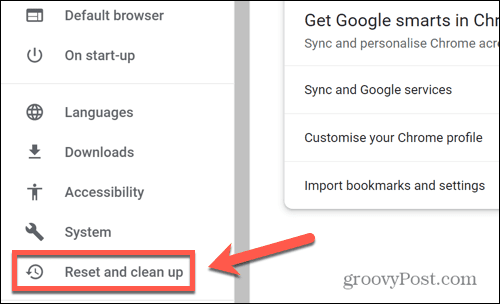
- Klicken Stellen Sie die Einstellungen auf ihre ursprünglichen Standardwerte zurück.
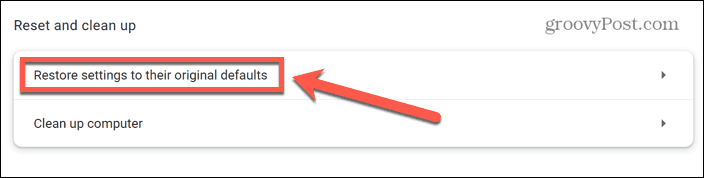
- Klicken Einstellungen zurücksetzen um Ihre Entscheidung zu bestätigen.
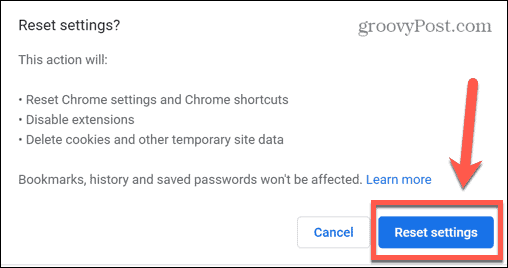
- Versuchen Sie erneut, die Links zu öffnen, um zu sehen, ob das Zurücksetzen der Browsereinstellungen funktioniert hat.
Chrome neu installieren
Wenn keine der oben genannten Korrekturen funktioniert hat, können Sie als letzten Ausweg versuchen, die Chrome-Anwendung zu löschen und neu zu installieren. Die Methoden dafür unterscheiden sich je nachdem, ob Sie einen Windows-PC oder einen Mac verwenden.
So installieren Sie Chrome unter Windows neu
So installieren Sie Chrome unter Windows neu:
- Drücke den Start Speisekarte.
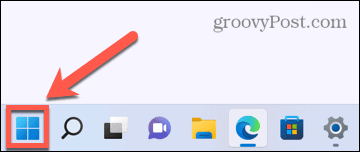
- Wähle aus Einstellungen App.

- Klicken Sie im Seitenmenü auf Anwendungen.
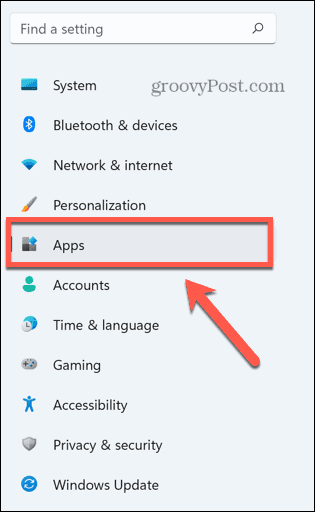
- Wählen Apps & Funktionen.
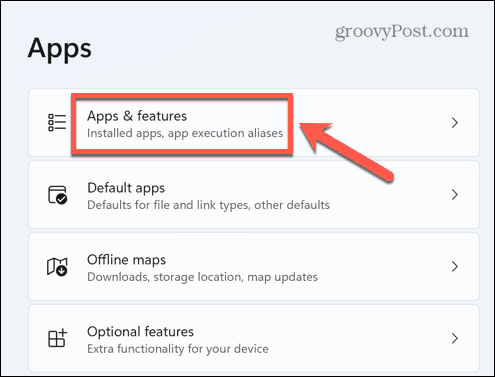
- Blättern Sie durch die App-Liste bis du findest Google Chrome.

- Drücke den drei Punkte Symbol und wählen Sie aus Deinstallieren.
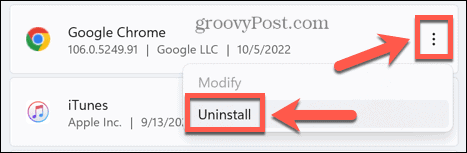
- Klicken Deinstallieren um Ihre Entscheidung zu bestätigen.
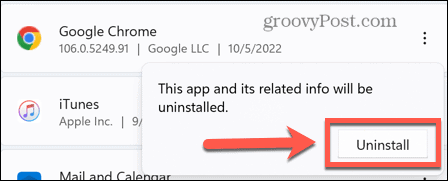
- Wählen Ja damit das Chrome-Installationsprogramm die App entfernen kann.
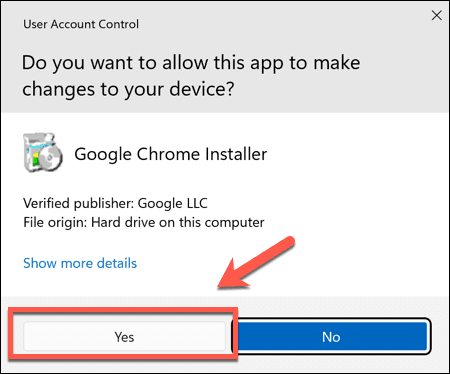
- Klicken Deinstallieren erneut, um das Deinstallationsprogramm zu starten. Lassen Sie das Kontrollkästchen deaktiviert, wenn Sie Ihren Browserverlauf intakt halten möchten.
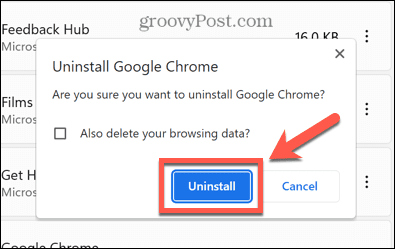
- Chrome verschwindet jetzt aus Ihrer App-Liste. Besuche den Google Chrome-Website und laden Sie die App herunter und installieren Sie sie neu.
- Sobald die App neu installiert ist, versuchen Sie erneut, Links zu öffnen.
So installieren Sie Chrome auf dem Mac neu
So installieren Sie Chrome auf dem Mac neu:
- Start Finder.
- Öffne das Anwendungen Ordner.
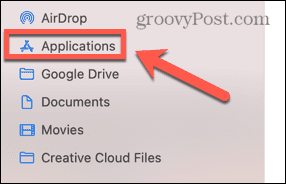
- Klicken Sie mit der rechten Maustaste auf Google Chrome und auswählen Ab in den Müll (oder Bewegen Sie sich zu Bin im Vereinigten Königreich).
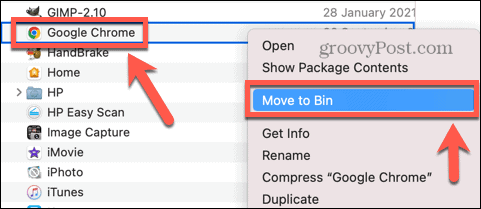
- Um Ihre Profilinformationen zu entfernen, klicken Sie auf Gehen im Finder Speisekarte.
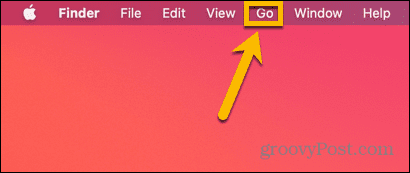
- Wählen Gehen Sie zum Ordner.
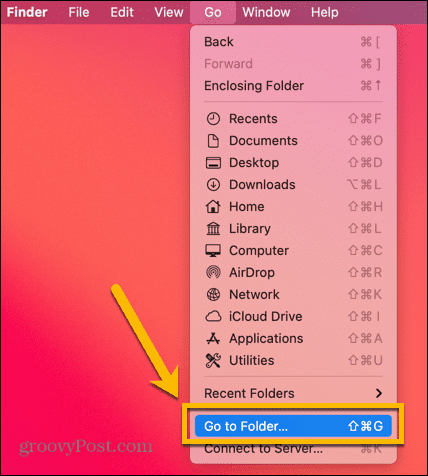
- Eingeben ~/Library/Application Support/Google/Chrome und klicken Gehen.
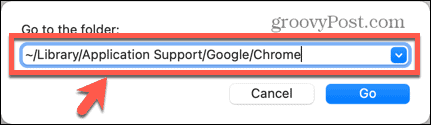
- Drücken Sie Befehl+A Um alles auszuwählen, klicken Sie mit der rechten Maustaste und wählen Sie aus In den Papierkorb verschieben/In den Papierkorb verschieben.
- Nachdem Chrome deinstalliert wurde, besuchen Sie die Google Chrome-Website in Ihrem Browser, laden Sie die App herunter und installieren Sie sie erneut.
- Versuchen Sie erneut, Links zu öffnen, um zu sehen, ob das Problem behoben ist.
Verwendung von Google Chrome
Hoffentlich hilft Ihnen eine der oben genannten Korrekturen, Probleme mit Links zu lösen, die in Chrome nicht funktionieren.
Sobald Sie Chrome repariert haben, können Sie einige seiner faszinierenderen Funktionen verwenden. Wenn Sie beispielsweise Probleme mit Ihrer Grafikkarte haben, wussten Sie, dass Sie das können Aktivieren oder deaktivieren Sie das reibungslose Scrollen in Chrome damit es besser funktioniert?
Du kannst auch Blockieren Sie den Inkognito-Modus in Chrome um andere daran zu hindern, ihren Browserverlauf zu verbergen (was für eine Familie großartig ist).
So finden Sie Ihren Windows 11-Produktschlüssel
Wenn Sie Ihren Windows 11-Produktschlüssel übertragen müssen oder ihn nur für eine Neuinstallation des Betriebssystems benötigen,...
So löschen Sie den Google Chrome-Cache, Cookies und den Browserverlauf
Chrome leistet hervorragende Arbeit beim Speichern Ihres Browserverlaufs, Cache und Cookies, um die Leistung Ihres Browsers online zu optimieren. Ihre Anleitung...
Preisanpassung im Geschäft: So erhalten Sie Online-Preise beim Einkaufen im Geschäft
Der Kauf im Geschäft bedeutet nicht, dass Sie höhere Preise zahlen müssen. Dank Preisgarantien erhalten Sie Online-Rabatte beim Einkaufen in...
