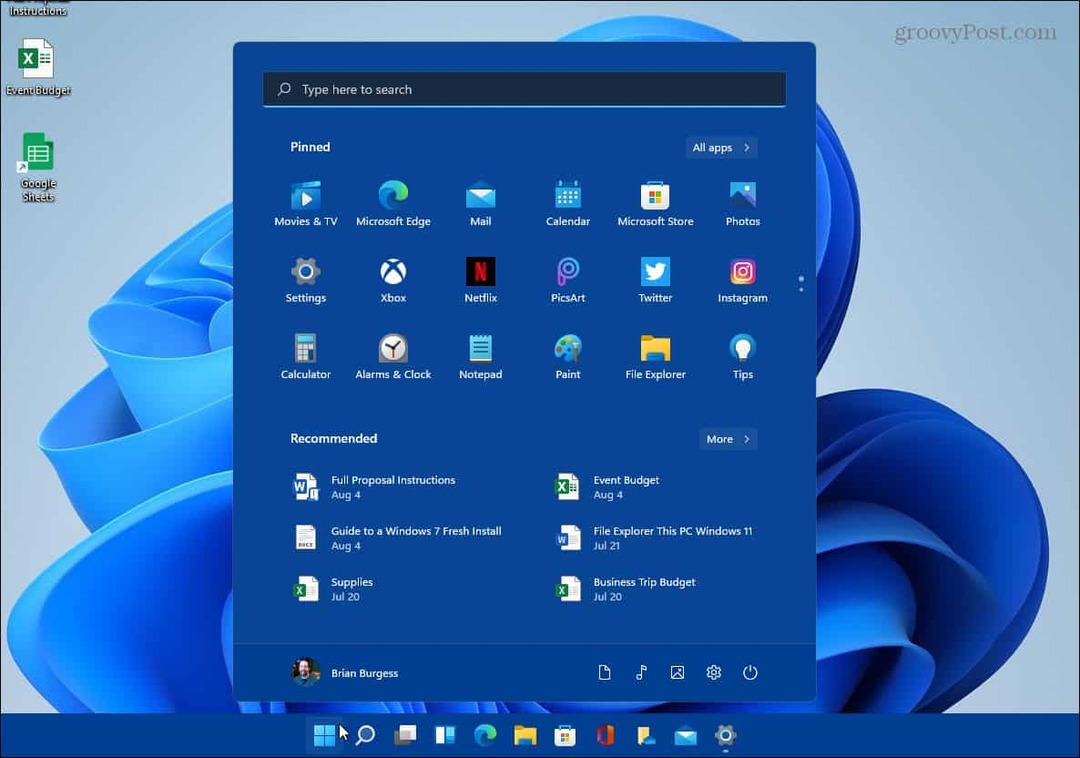So schalten Sie jemanden auf Snapchat stumm, löschen oder blockieren
Sozialen Medien Snapchat Held / / April 02, 2023

Zuletzt aktualisiert am
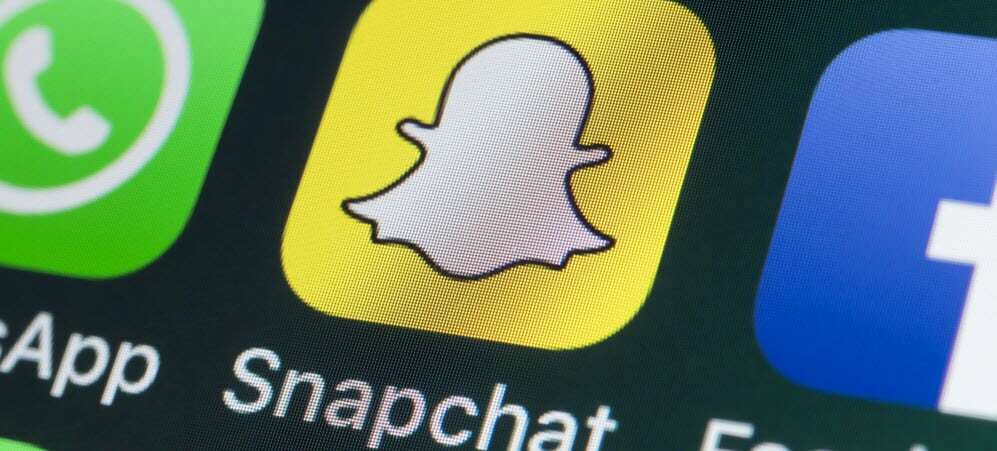
Hast du einen Snapchat-Freund, von dem du genug hast? Mit den Schritten in dieser Anleitung können Sie einen Snapchat-Freund stummschalten, löschen oder blockieren.
Snapchat ist eine großartige App, um zeitgesteuerte Nachrichten, Fotos und Videos an Ihre Freunde zu senden. Das einzige Problem, das Sie haben, sind unerwünschte Freunde auf Ihrer Snapchat-Freundesliste. Was tun, wenn es einen Schlag zu weit ist?
Zum Glück können Sie jemanden auf Snapchat ziemlich einfach löschen. Das Löschen eines Snapchat-Benutzers hindert ihn (oder Sie) nicht daran, ihn in Zukunft erneut hinzuzufügen. Sie können auch einen Snapchat-Benutzer blockieren, um zu verhindern, dass er versucht, zu Ihrer Freundesliste zurückzukehren. Alternativ können Sie Benachrichtigungen von einem Snapchat-Freund stoppen, indem Sie ihn stumm schalten.
Wenn Sie wissen möchten, wie Sie jemanden auf Snapchat stummschalten, löschen oder blockieren können, befolgen Sie die nachstehenden Schritte.
So schalten Sie jemanden auf Snapchat stumm
Bevor Sie einen Snapchat-Freund löschen, möchten Sie vielleicht die weniger drastische Option wählen, jemanden stummzuschalten. Wenn Sie einen Snapchat-Freund stummschalten, sehen Sie keine Benachrichtigungen, wenn Sie eine Nachricht oder einen Snap von ihm erhalten.
Auf diese Weise können Sie sie ignorieren, bis Sie wieder bereit sind, zu kommunizieren.
So schalten Sie jemanden auf Snapchat stumm:
- Öffnen Sie die Snapchat-App.
- Tippen Sie auf die Plaudern Registerkarte unten.
- Tippen Sie als Nächstes auf die Drei-Punkte-Symbol oben rechts.
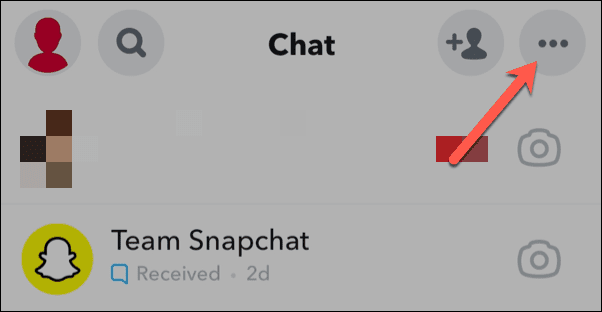
- Wählen Freundschaften verwalten ganz unten.
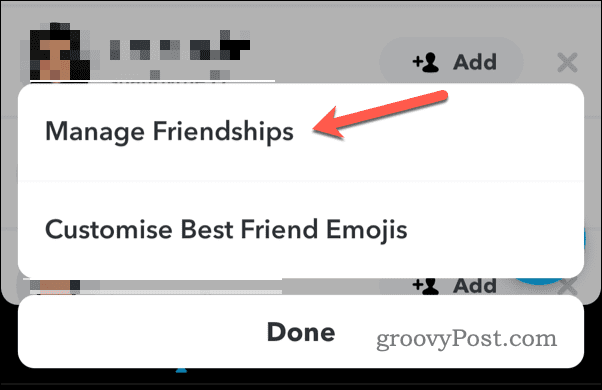
- Wählen Sie einen Freund aus der Liste aus, um einen Chat mit ihm anzuzeigen.
- Wählen Sie als Nächstes oben den Namen des Freundes aus.
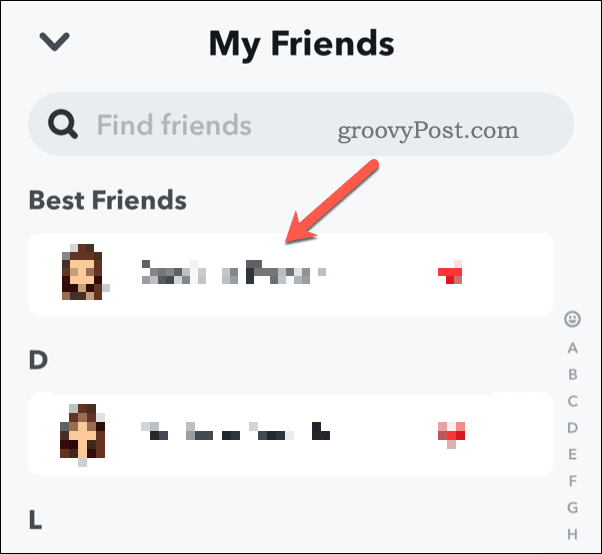
- Tippen Sie im Menü auf Drei-Punkte-Symbol und auswählen Chat Einstellungen.
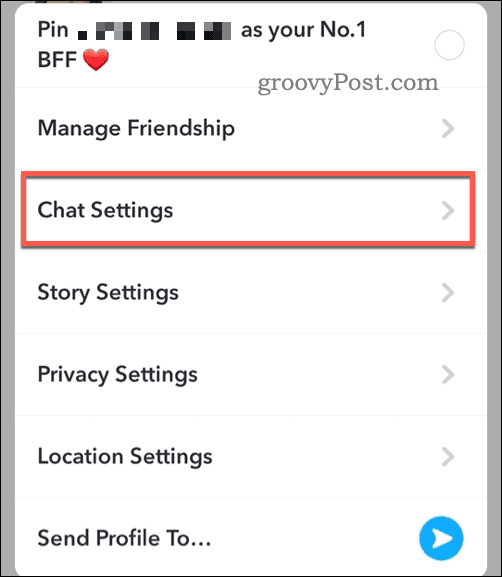
- Tippen Sie auf die Nachrichtenbenachrichtigungen Und Spiele und Mini-Benachrichtigungen Schieberegler zu Aus Position.
- Klopfen Erledigt um die Änderungen zu speichern.
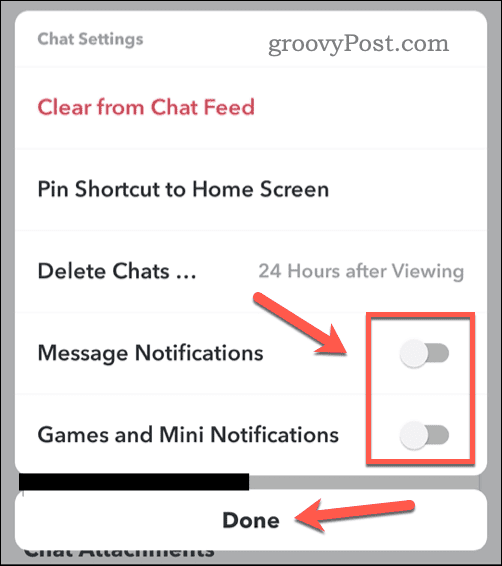
Wenn Benachrichtigungen für diesen Benutzer deaktiviert sind, kann der Benutzer Ihnen weiterhin eine Nachricht oder einen Snap senden, aber Sie werden nicht benachrichtigt.
So löschen Sie jemanden auf Snapchat
Wenn Sie wirklich einen Freund auf Snapchat löschen möchten, ist der Vorgang ziemlich einfach.
So löschen Sie jemanden auf Snapchat:
- Öffnen Sie die Snapchat-App.
- Tippen Sie auf die Chat-Registerkarte ganz unten.
- Wenn Sie dem Benutzer bereits eine Nachricht gesendet haben, tippen Sie auf ihn rundes Profilsymbol neben ihrem Namen.
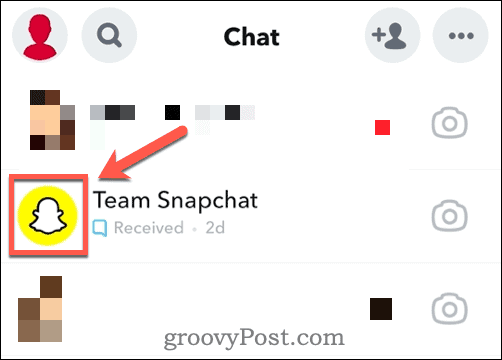
- Alternativ drücken Sie die Menüsymbol mit drei Punkten > Freundschaften verwalten und tippen Sie auf den Namen des Benutzers.
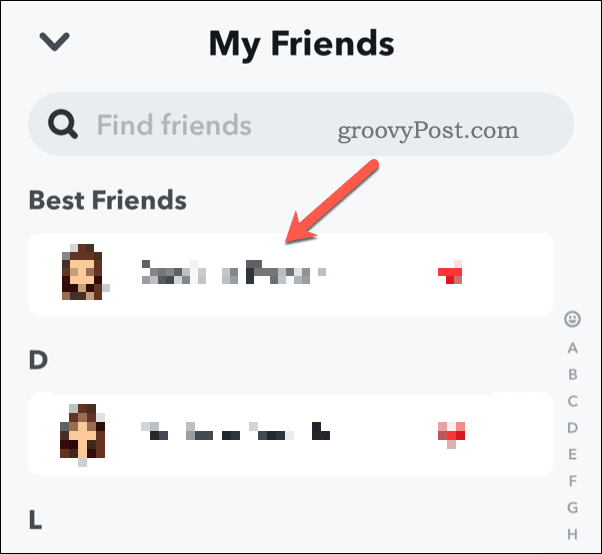
- Tippen Sie im Profilmenü des Freundes, den Sie blockieren möchten, auf Menüsymbol mit drei Punkten > Freundschaft verwalten.
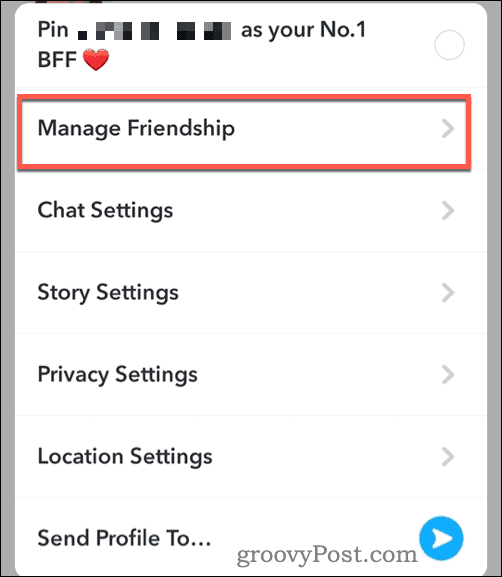
- Um den Freund zu entfernen, tippen Sie auf Freund entfernen Möglichkeit.
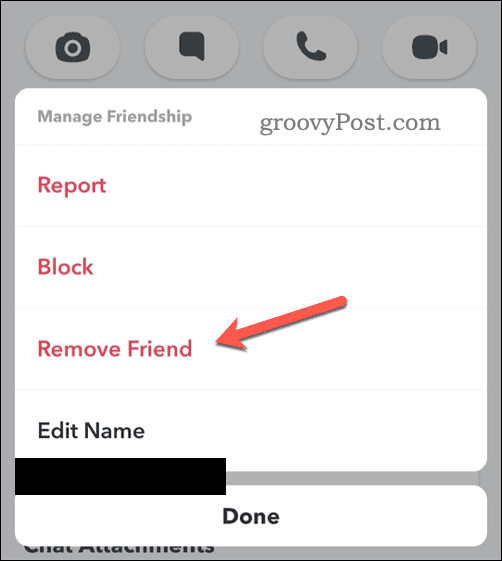
- Wenn Sie dazu aufgefordert werden, bestätigen Sie Ihre Auswahl durch Antippen Entfernen nochmal.
Wenn Sie einen Snapchat-Freund löschen, kann er möglicherweise immer noch frühere Nachrichten in der Chat-Liste sehen. Nachrichten, die sie an Sie senden, werden dies jedoch tun erscheinen auf Snapchat als ausstehend. Dies liegt daran, dass blockierte Benutzer per Definition keine Nachrichten erfolgreich an Benutzer senden können, die sie auf Snapchat blockieren.
So blockieren Sie jemanden auf Snapchat
Sie können die oben beschriebenen Schritte ausführen, um einen Benutzer auf Snapchat zu blockieren. Blockierte Benutzer können nicht versuchen, Sie erneut zu ihrer Liste von Snapchat-Freunden hinzuzufügen. Sie werden auch nicht in Suchen nach Ihrem Benutzernamen angezeigt.
So blockieren Sie jemanden auf Snapchat:
- Öffnen Sie die Snapchat-App.
- Wähle aus Plaudern Registerkarte aus dem unteren Menü.
- Tippen Sie auf die rundes Profilsymbol neben einem Freund, mit dem Sie zuvor gechattet haben.
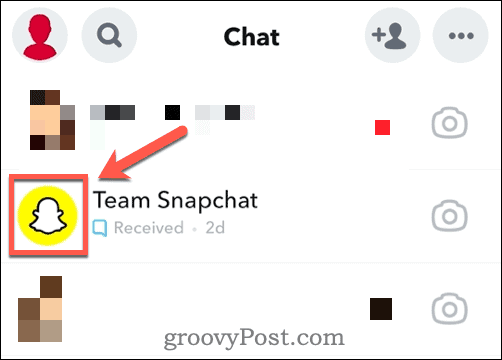
- Tippen Sie alternativ auf Menüsymbol mit den drei Punkten > Freundschaften verwalten und wählen Sie den Namen des Benutzers aus.
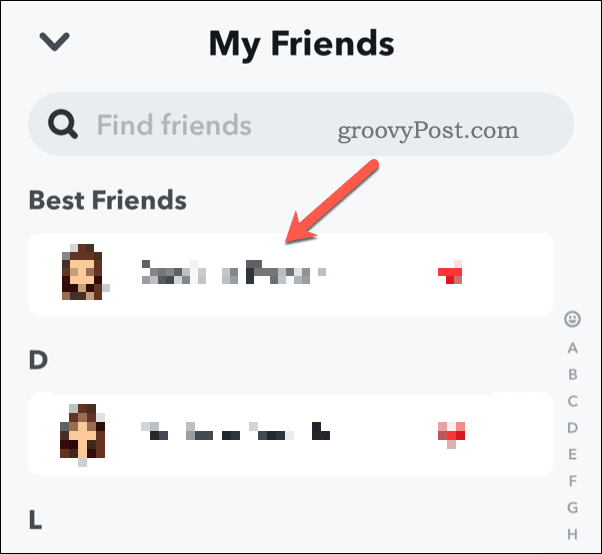
- Wählen Sie im Profilmenü für diesen Freund die aus Menüsymbol mit den drei Punkten > Freundschaft verwalten.
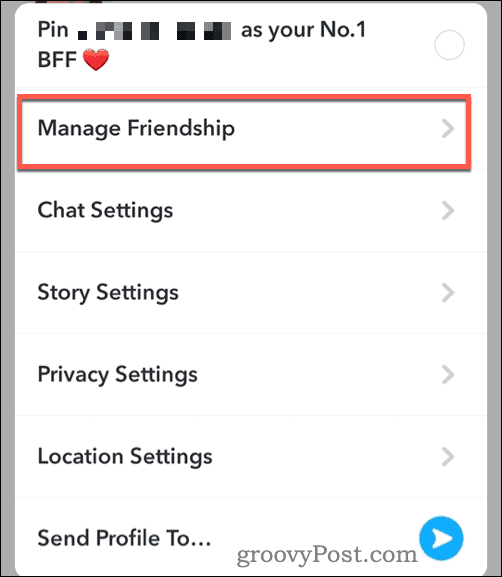
- Um einen Freund auf Snapchat zu blockieren, tippen Sie auf Block Möglichkeit.
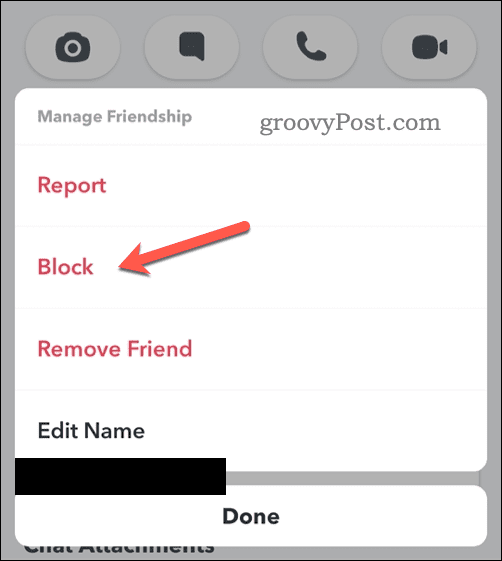
- Wenn Sie dazu aufgefordert werden, wählen Sie aus Block um Ihre Wahl zu bestätigen.
Blockierte Freunde werden sofort aus deiner Snapchat-Freundesliste entfernt. Weder Sie noch der blockierte Benutzer können sich gegenseitig Nachrichten senden.
So entsperren Sie jemanden auf Snapchat
Wenn Sie Ihre Meinung ändern, nachdem Sie einen Benutzer auf Snapchat blockiert haben, müssen Sie auf Ihre Snapchat-Benutzereinstellungen zugreifen, um ihn zu entsperren.
So entsperren Sie einen Snapchat-Benutzer:
- Öffnen Sie die Snapchat-App und tippen Sie auf Ihre Profilsymbol oben links.
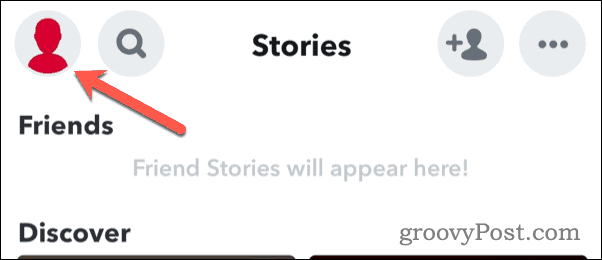
- Tippen Sie im Menü auf Einstellungen-Symbol oben rechts.
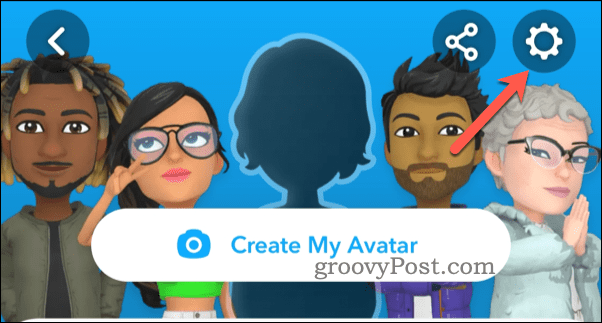
- Im Einstellungen Menü, scrollen Sie bis zum Kontoaktionen Abschnitt.
- Tippen Sie auf die verstopft Möglichkeit.
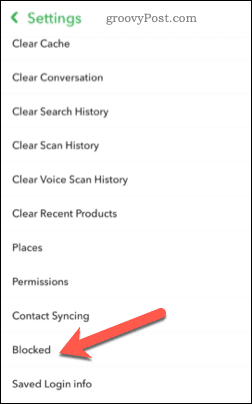
- Im verstopft Tippen Sie im Menü auf Kreuz-Symbol neben dem Namen eines Benutzers, um ihn zu entsperren.
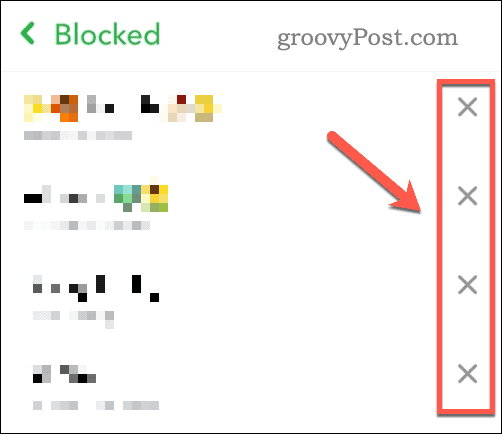
- Wenn Sie dazu aufgefordert werden, tippen Sie auf Ja um Ihre Wahl zu bestätigen.
Sobald Sie einen Benutzer auf Snapchat entsperrt haben, können Sie ihn sofort wieder hinzufügen. Wenn dieser Benutzer nach Ihnen sucht, kann er Sie finden und Sie nach Belieben wieder hinzufügen.
Auf Snapchat den Überblick behalten
Mit den obigen Schritten können Sie einen Snapchat-Benutzer stummschalten, um Benachrichtigungen von ihm zu vermeiden. Wenn Ihnen alles zu viel wird, können Sie einen Snapchat-Freund auch blockieren oder löschen, um ihn vollständig aus Ihrem Leben zu entfernen.
Möchten Sie Ihr Profil auf Snapchat erstellen? Du könntest darüber nachdenken Erstellung eines öffentlichen Snapchat-Profils für eine größere Reichweite.
Wenn Sie Probleme mit Snapchat haben, müssen Sie das Problem durch Tracing und diagnostizieren Behebung von Snapchat-Abstürzen auf Ihrem Mobilgerät.
So finden Sie Ihren Windows 11-Produktschlüssel
Wenn Sie Ihren Windows 11-Produktschlüssel übertragen müssen oder ihn nur für eine Neuinstallation des Betriebssystems benötigen,...
So löschen Sie den Google Chrome-Cache, Cookies und den Browserverlauf
Chrome leistet hervorragende Arbeit beim Speichern Ihres Browserverlaufs, Cache und Cookies, um die Leistung Ihres Browsers online zu optimieren. Ihre Anleitung...
Preisanpassung im Geschäft: So erhalten Sie Online-Preise beim Einkaufen im Geschäft
Der Kauf im Geschäft bedeutet nicht, dass Sie höhere Preise zahlen müssen. Dank Preisgarantien erhalten Sie Online-Rabatte beim Einkaufen in...