So ändern Sie die Farben des Startmenüs und der Taskleiste von Windows 11
Microsoft Windows 11 Held / / August 16, 2021

Zuletzt aktualisiert am
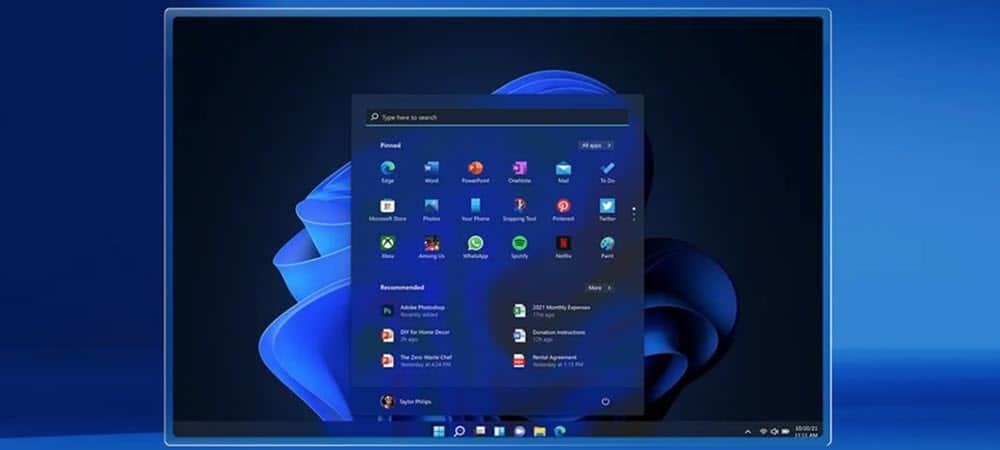
Windows 11 wird mit einem standardmäßigen Light-Modus geliefert, aber Sie können das Erscheinungsbild Ihrer Taskleiste und Ihres Startmenüs mit einem anderen Farbschema anpassen.
Die Windows 11-Benutzeroberfläche verfügt über eine einzigartige neue, polierte Benutzeroberfläche (UI). Es sieht anders aus als jede andere Windows-Version davor. Aber wie bei den vorherigen Versionen können Sie die Farben anpassen. Es wird standardmäßig mit einem aktivierten "Lichtmodus" geliefert, aber Sie können zu wechseln Dunkler Modus unter Windows 11 falls Sie es wollen. Und hier werden wir uns die Farbe des Startmenüs und der Taskleiste anpassen, um sie einzigartiger zu machen.
Ändern Sie die Farbe von Windows 11 Start und Taskleiste
Um zu beginnen, klicke auf Start > Einstellungen, oder alternativ können Sie die TastaturkürzelWindows-Taste + I um die Einstellungen direkt zu öffnen.

Sobald die Seite Einstellungen geöffnet ist, klicken Sie auf Personalisierung
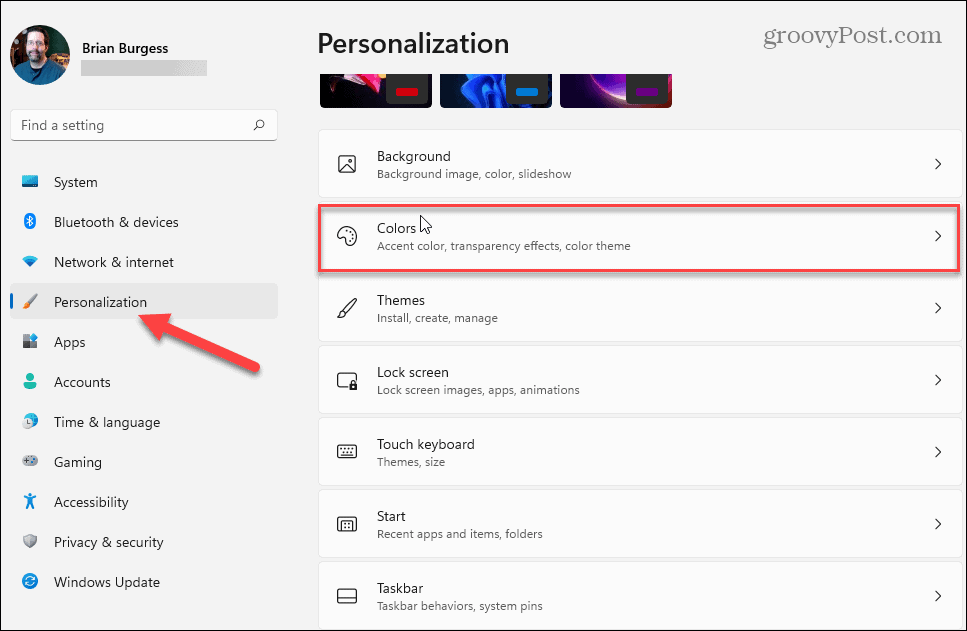
Stellen Sie nun im Feld "Wählen Sie Ihren Modus" das Dropdown-Menü auf Benutzerdefiniert. Dadurch werden Optionen darunter geöffnet, und Sie möchten "Wählen Sie Ihren Standard-Windows-Modus" auf Dunkel.
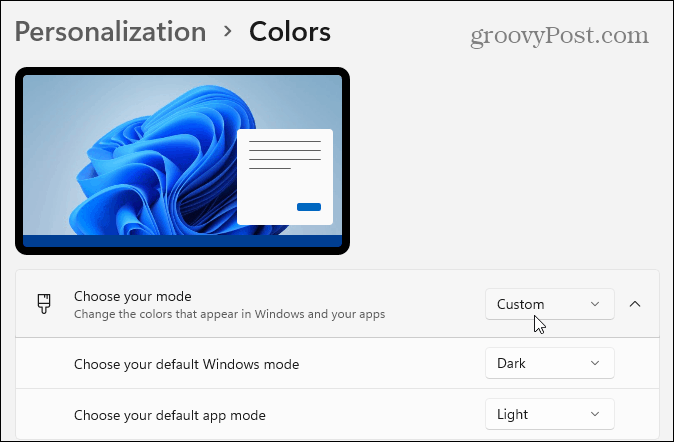
Scrollen Sie als Nächstes ein wenig nach unten und ändern Sie die Option "Akzentfarbe auf Start und Taskleiste anzeigen" in die Auf Position.
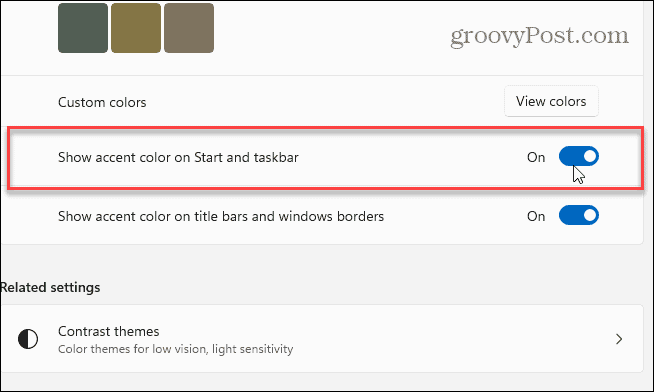
Scrollen Sie auf derselben Einstellungsseite nach oben und stellen Sie sicher, dass die Option „Akzentfarbe“ auf eingestellt ist Handbuch.
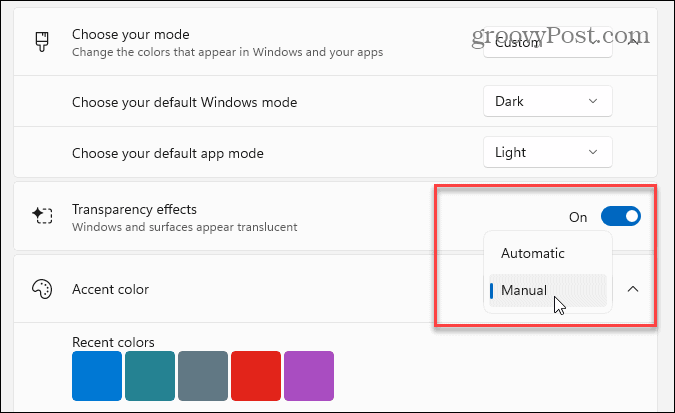
Wählen Sie dann aus dem Farbraster die Akzentfarbe aus, die Sie für das Startmenü und die Taskleiste verwenden möchten.
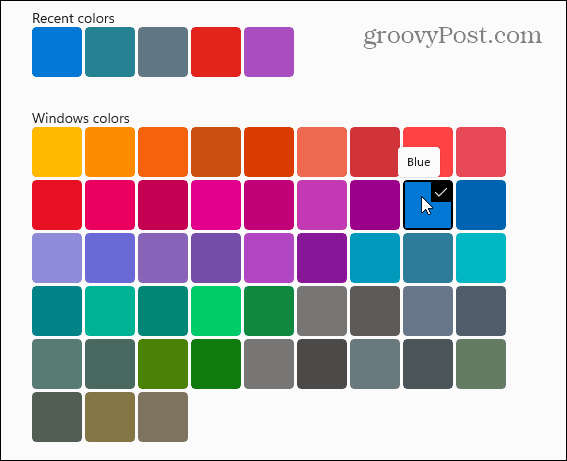
Hier habe ich es in Blau geändert, um dem Standard-Desktop-Hintergrundbild zu entsprechen, mit dem Windows 11 ausgeliefert wird. Natürlich kannst du ändere das Hintergrundbild und verwenden Sie die gewünschte Farbe.
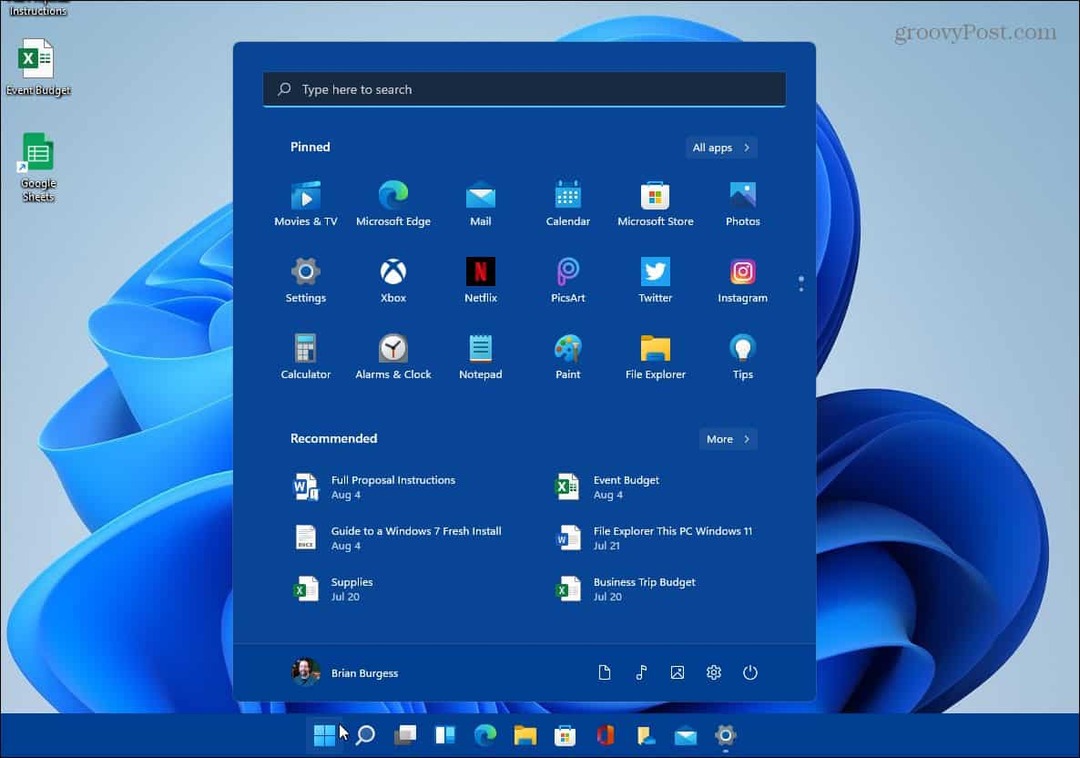
Es ist auch erwähnenswert, dass Sie auf klicken können Farben ansehen Klicken Sie im Abschnitt "Benutzerdefinierte Farben" auf die Schaltfläche, wenn Sie die Dinge wirklich anpassen möchten.
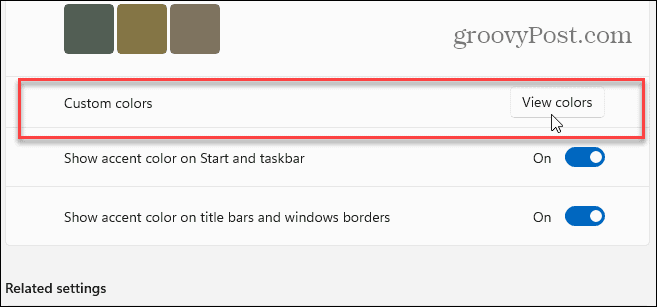
Dadurch wird ein neuer Bildschirm angezeigt, auf dem Sie die genaue Farbe und den Farbton genau einstellen können, die Sie für das Aussehen von Windows 11 verwenden möchten.
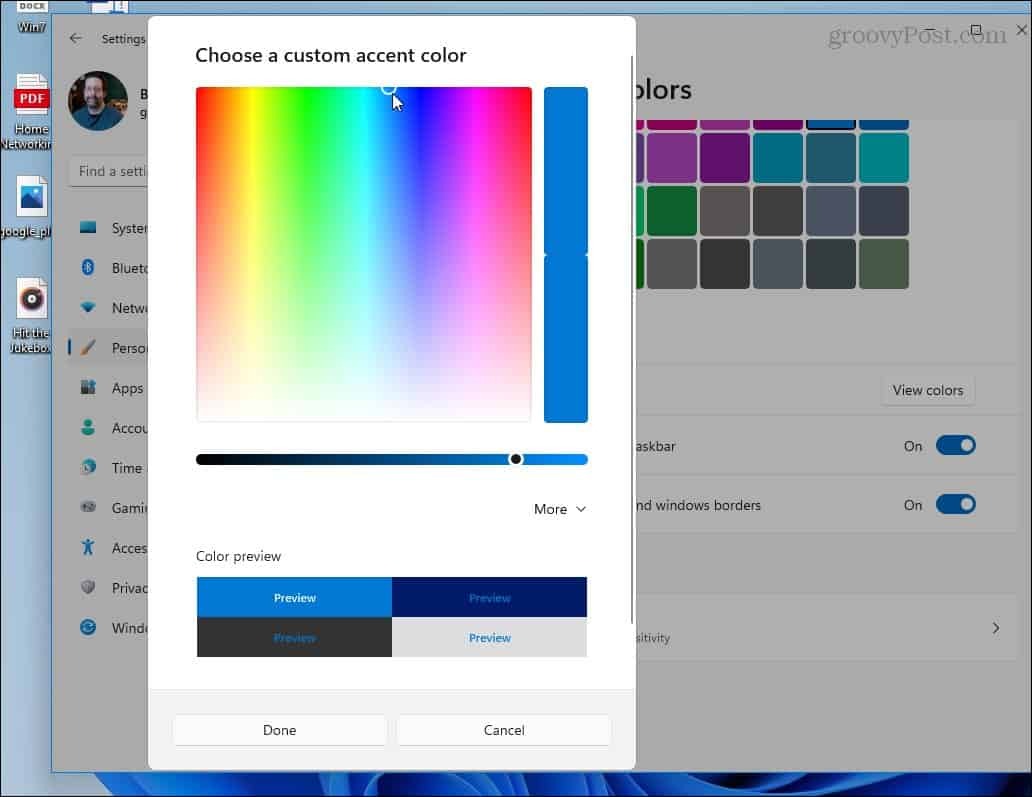
Das ist alles dazu. Sobald Sie die Farben festgelegt haben, spiegeln das Startmenü und die Taskleiste Ihre Auswahl wider.
Weitere Informationen zum neuen Betriebssystem finden Sie in unseren Artikeln, z. B. Verschieben der Starttaste nach links. Wenn Sie Ihren Laptop in einer dunklen Umgebung verwenden und möchten, dass der Bildschirm Ihre Augen schont, Aktivieren Sie die Nachtlichtfunktion.
So löschen Sie den Google Chrome-Cache, die Cookies und den Browserverlauf
Chrome speichert Ihren Browserverlauf, Cache und Cookies hervorragend, um Ihre Browserleistung online zu optimieren. So geht's...
In-Store Price Matching: So erhalten Sie Online-Preise beim Einkaufen im Geschäft
Der Kauf im Geschäft bedeutet nicht, dass Sie höhere Preise zahlen müssen. Dank Preisgarantien können Sie beim Einkaufen in...
So verschenken Sie ein Disney Plus-Abonnement mit einer digitalen Geschenkkarte
Wenn Sie Disney Plus genießen und es mit anderen teilen möchten, können Sie hier ein Disney+ Geschenk-Abonnement für...
Ihr Leitfaden zum Teilen von Dokumenten in Google Docs, Tabellen und Präsentationen
Sie können ganz einfach mit den webbasierten Apps von Google zusammenarbeiten. Hier ist Ihre Anleitung zum Teilen in Google Docs, Tabellen und Präsentationen mit den Berechtigungen...



