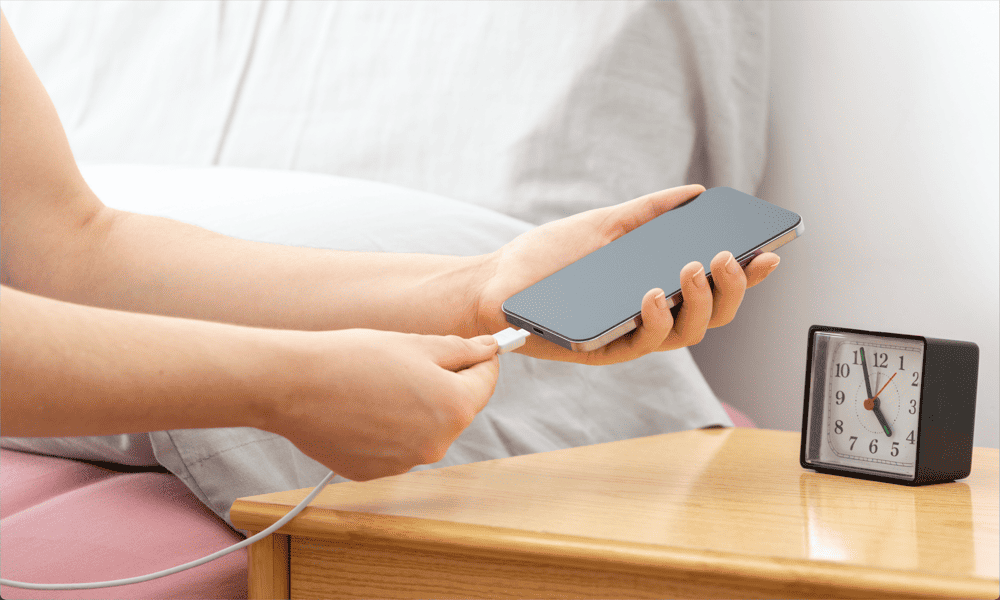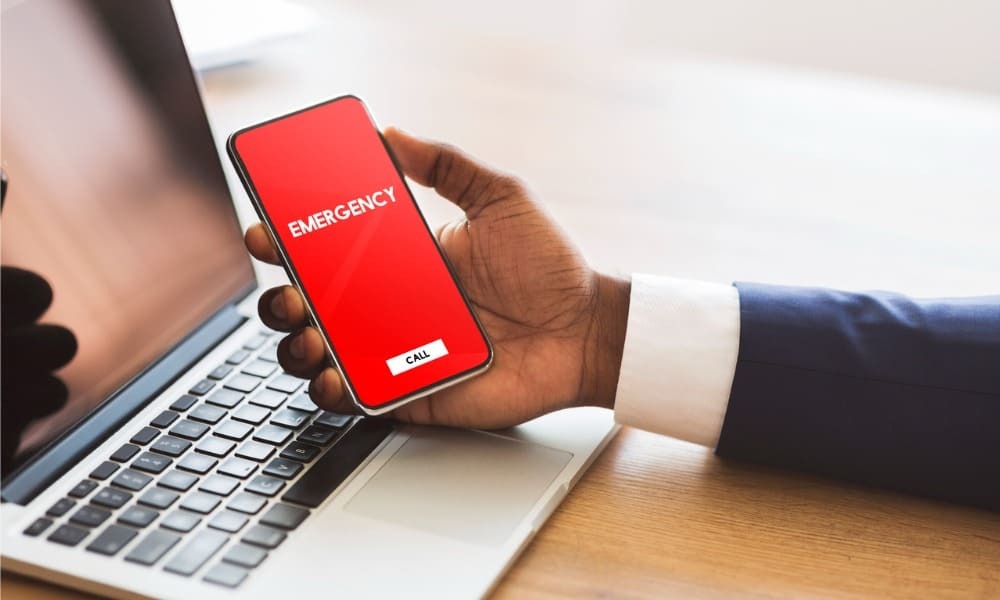So überprüfen Sie die vom PC unterstützten Energiefunktionen unter Windows 11
Microsoft Windows 11 Held / / April 02, 2023

Zuletzt aktualisiert am

Möchten Sie Ihre Windows 11-Energieeinstellungen konfigurieren? Sie müssen wissen, welche Optionen verfügbar sind (und wie Sie sie verstehen). Dieser Leitfaden wird es erklären.
Einer der (vielen) Vorteile von Windows 11 ist die Unterstützung für mehrere Energiezustände. Windows 11 kann viele Zustände handhaben, wie in der erweiterten Konfigurations- und Energieschnittstelle (ACPI) offene Standardspezifikationen.
Dank ACPI müssen Sie sich keine Gedanken über den Energiezustand machen, wenn Sie Ihren PC ein-, aus- oder neu starten können. Es ist auch für einige Benutzer wichtig, sie zu verwalten wenn es schlafen geht, den PC herunterfahren oder neu starten, oder setzen Sie es ein Ruhemodus.
Dennoch könnten Sie sich in einer Situation befinden, in der Sie die unterstützten Energiefunktionen des PCs unter Windows 11 überprüfen müssen. Hier ist, wie es geht und was sie bedeuten.
Überprüfen Sie die vom PC unterstützten Energiefunktionen unter Windows 11
Um zu sehen, welche Energiefunktionen von der Hardware Ihres PCs unterstützt werden, können Sie einen Befehl über PowerShell ausführen und die Ergebnisse sofort erhalten.
So überprüfen Sie Ihren Windows 11-PC auf unterstützte Energiefunktionen:
- Drücken Sie die Windows-Taste auf Ihrer Tastatur, um das Startmenü zu öffnen.
- Suchen nach Power Shell und auswählen Als Administrator ausführen aus der rechten Spalte.
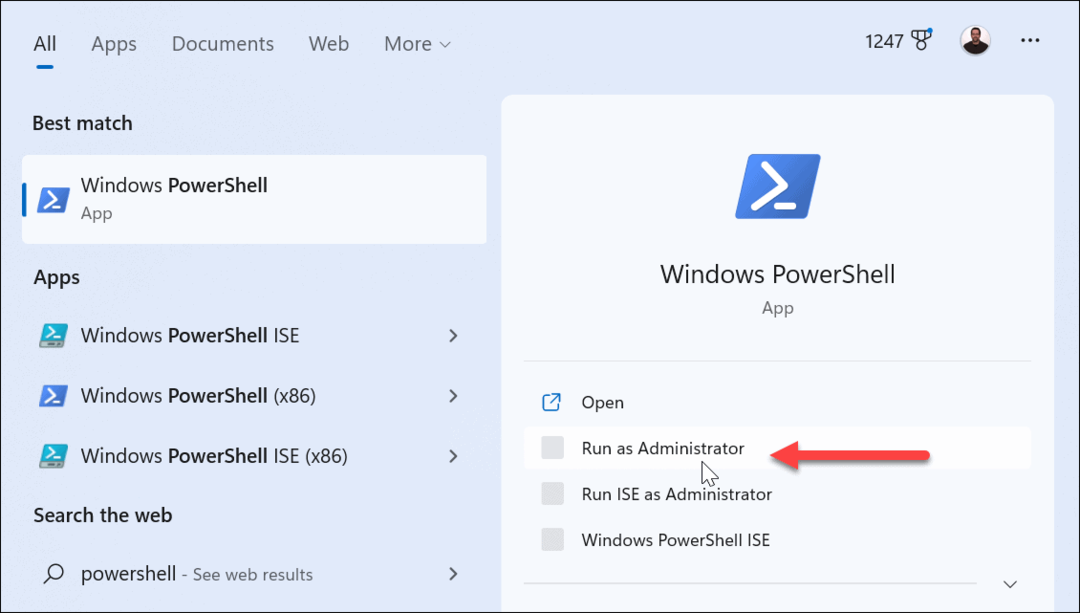
- Geben Sie bei geöffneter PowerShell den folgenden Befehl ein und klicken Sie Eingeben auf deiner Tastatur:
powercfg /availablesleepstates
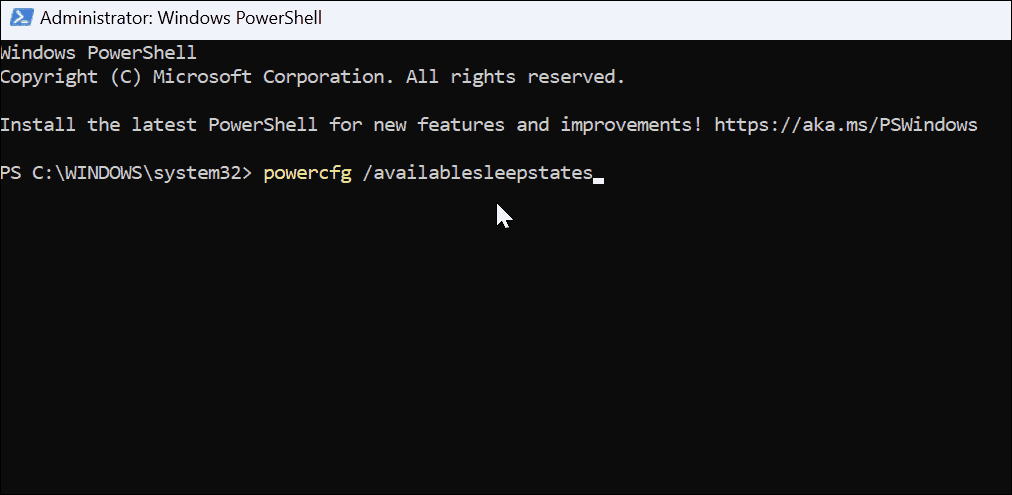
- Nachdem Sie den Befehl ausgeführt haben, erhalten Sie eine Liste der unterstützten Energiezustände auf Ihrem Computer.
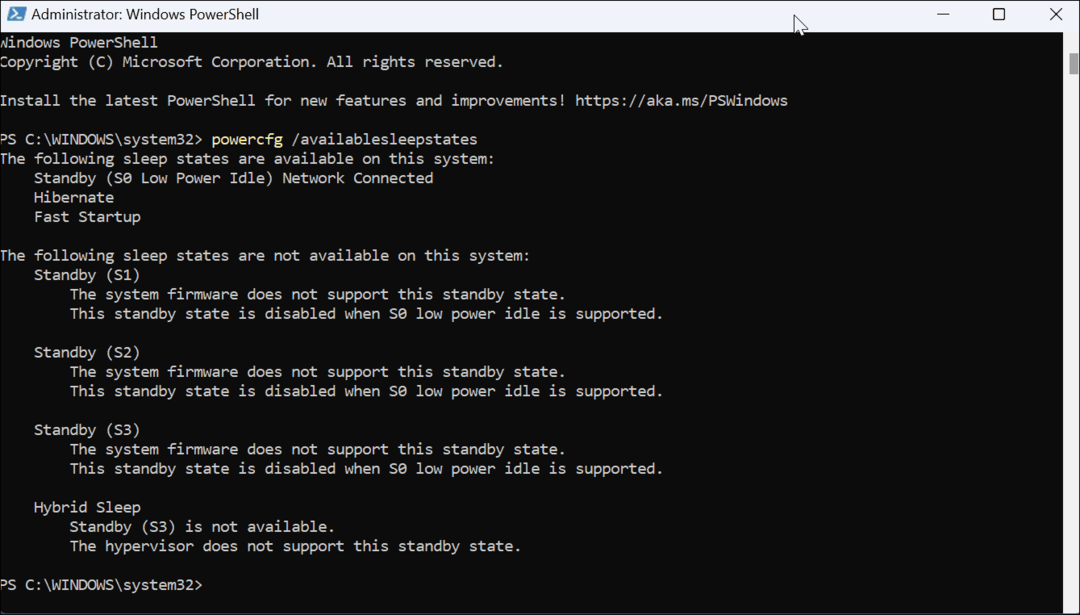
Was Power State Codes bedeuten
Nun ist es wichtig zu beachten, dass die Power-Codes, die Sie erhalten, zwischen den Geräten variieren. Sie werden auch feststellen, dass einige Energiezustände nicht unterstützt werden, wenn Sie sich Ihre Liste ansehen. Sie können jedoch weiterhin sehen, was nicht unterstützt wird.
Hier ist eine Liste der Energiezustände und was Sie wissen müssen:
- S0 (Arbeitsleistungszustand) ist der Arbeitsstromzustand und zeigt an, dass das Gerät verwendbar ist.
- S0 (Energiesparmodus) bedeutet einige System auf einem Chip (SoC)-Geräte verfügen über einen niedrigen Stromverbrauch im Leerlauf, Systeme können jedoch bei bestimmten Ereignissen schnell von einem niedrigen in einen hohen Stromverbrauch wechseln.
- S1, S2 und S3 (Schlafzustand) sind Schlafzustandsfähigkeiten mit geringem Stromverbrauch. Computer werden als offline angezeigt, aber der Speicher funktioniert weiter, sodass der PC schnell wieder aufgenommen werden kann. Außerdem bleiben Peripheriekomponenten wie Tastatur, Maus und USB-Laufwerke aktiv.
- S5 (Soft-Off-Energiezustand) zeigt einen Zustand an, in dem das Gerät während eines Neustarts vollständig heruntergefahren wird.
- G3 (Mechanischer Ausschaltzustand) beschreibt, wann das Gerät heruntergefahren wird.
Energieoptionen unter Windows 11
Dieser Vorgang mag wie eine trockene Information erscheinen, die Sie von Ihrem Windows 11-PC erhalten. Sie beschreiben jedoch, wie Ihr System mit Strom umgeht, was in vielen Fällen hilfreich sein kann. Zum Beispiel könnten Sie die Daten, wenn nichts anderes erforderlich ist, Ihrem IT-Personal zur Verfügung stellen oder wenn Sie den Helpdesk des Herstellers anrufen.
Es gibt andere Energieeinstellungen, die Sie unter Windows 11 konfigurieren können. Zum Beispiel lernen Erstellen Sie einen benutzerdefinierten Energiesparplan oder sehen Sie sich an, wie Sie Ihre erstellen Laptop schneller mit Windows 11 Energiemodus. Das könnte Sie auch interessieren Methoden zur Verbesserung der Akkulaufzeit unter Windows 11 oder wie Überprüfen Sie die verbleibende Akkulaufzeit.
So finden Sie Ihren Windows 11-Produktschlüssel
Wenn Sie Ihren Windows 11-Produktschlüssel übertragen müssen oder ihn nur für eine Neuinstallation des Betriebssystems benötigen,...
So löschen Sie den Google Chrome-Cache, Cookies und den Browserverlauf
Chrome leistet hervorragende Arbeit beim Speichern Ihres Browserverlaufs, Cache und Cookies, um die Leistung Ihres Browsers online zu optimieren. Ihre Anleitung...
Preisanpassung im Geschäft: So erhalten Sie Online-Preise beim Einkaufen im Geschäft
Der Kauf im Geschäft bedeutet nicht, dass Sie höhere Preise zahlen müssen. Dank Preisgarantien erhalten Sie Online-Rabatte beim Einkaufen in...