
Veröffentlicht
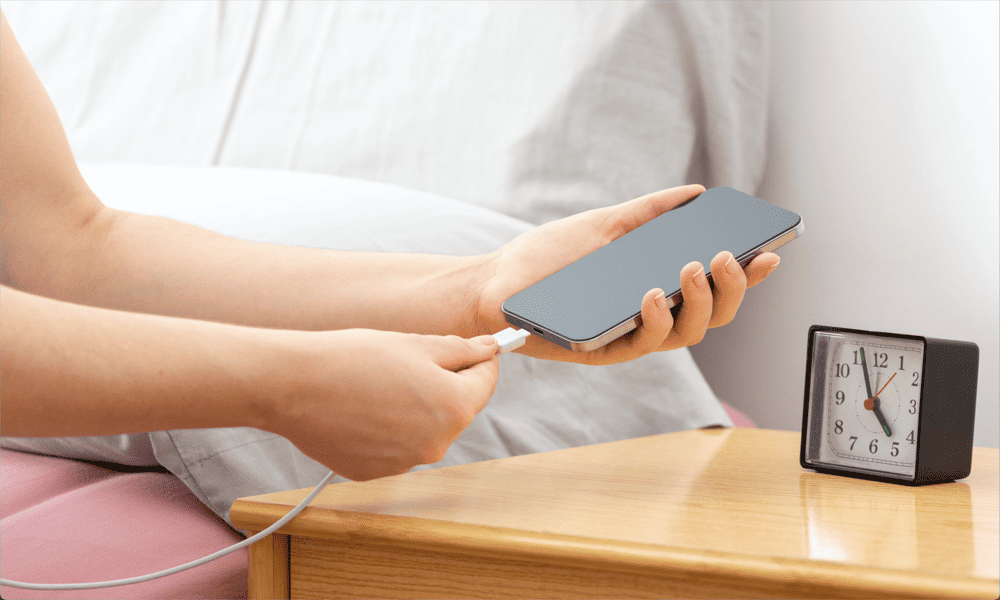
Möchten Sie Ihr iPhone nachts als Smart Display nutzen? Jetzt kannst du. So verwenden Sie den StandBy-Modus in iOS 17.
Mit jeder neuen iOS-Version werden Ihrem iPhone neue Funktionen hinzugefügt. Bei einigen dieser Funktionen handelt es sich um geringfügige Verbesserungen gegenüber Apps, die sich bereits auf Ihrem Telefon befinden, aber manchmal erhalten Sie auch etwas völlig Neues.
In iOS 17 hat Apple eingeführt Standby Modus. Wenn Sie ein sind Apple Watch-Benutzer, haben Sie beim Aufladen Ihrer Uhr etwas Ähnliches erlebt, aber jetzt können Sie Ihr iPhone in ein Smart Display verwandeln, wenn es auf Ihrem Nachttisch aufgeladen wird.
So verwenden Sie den StandBy-Modus in iOS 17.
Was ist der Standby-Modus in iOS 17?
Der StandBy-Modus ist eine neue Funktion in iOS 17, mit der Sie Ihr iPhone beim Aufladen als Smart Display verwenden können. Es ähnelt dem Bildschirm, der die aktuelle Uhrzeit anzeigt, der auf Ihrer Apple Watch beim Laden angezeigt wird, aber auf der größeren Fläche des iPhones können Sie dem Display viel mehr Inhalte hinzufügen.
Sie können den StandBy-Modus verwenden, um eine Uhr anzuzeigen. Sie können auch weitere Funktionen hinzufügen, z. B. Fotos und Widgets. Im StandBy-Modus können Sie außerdem Live-Aktivitäten, Benachrichtigungen und Wiedergabesteuerungen sehen und sogar auf Siri zugreifen.
Der StandBy-Modus ist nur in iOS 17 verfügbar, Sie müssen ihn also nutzen Upgrade auf iOS 17 wenn Sie die Funktion nutzen möchten.
So aktivieren Sie den Standby-Modus auf Ihrem iPhone
Das Aktivieren des StandBy-Modus in iOS 17 ist einfach, Sie müssen jedoch zuerst sicherstellen, dass die Funktion aktiviert ist.
So aktivieren Sie den Standby-Modus auf Ihrem iPhone:
- Offen Einstellungen.
- Scrollen Sie nach unten und tippen Sie auf Stehen zu.
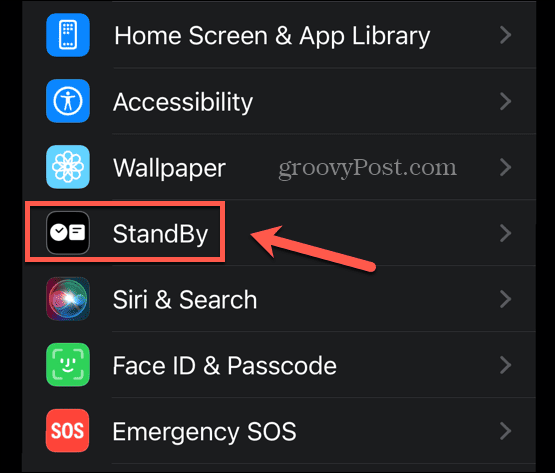
- Stellen Sie sicher, dass die Stehen zu Umschalten ist aktiviert.
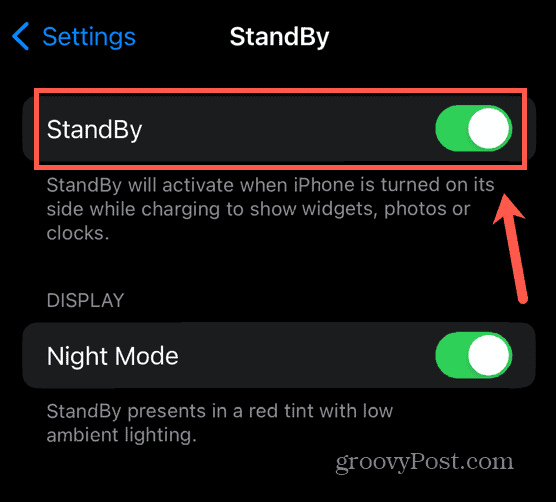
- Beginnen Sie mit dem Aufladen Ihres iPhones, indem Sie entweder das Lightning-Kabel einstecken oder es auf ein kabelloses Ladegerät legen.
- Stellen Sie sicher, dass sich Ihr iPhone im Querformat befindet und aufrecht steht. StandBy funktioniert nicht, wenn Ihr iPhone flach liegt.
- Nach einigen Sekunden sollte der StandBy-Bildschirm erscheinen.
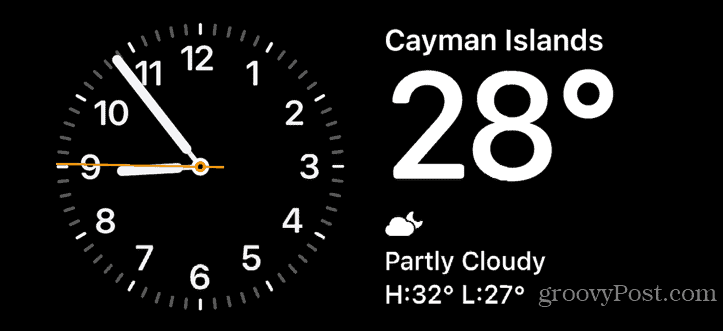
So passen Sie den Standby-Modus auf Ihrem iPhone an
Sie können ändern, was im StandBy-Modus angezeigt wird, um die Anzeige zu personalisieren. Sie können die Zifferblätter ändern, auswählen, welche Widgets angezeigt werden sollen, oder Fotoalben auswählen, die angezeigt werden sollen.
So ändern Sie das Zifferblatt im Standby-Modus
Sie können das Erscheinungsbild der Uhr im StandBy-Modus ändern, allerdings gibt es derzeit nur drei Optionen.
So ändern Sie das Zifferblatt im StandBy-Modus:
- Start Stehen zu Wechseln Sie in den Modus, indem Sie die Schritte im Abschnitt oben befolgen.
- Wenn das Stehen zu Wenn der Bildschirm angezeigt wird, tippen und halten Sie die Seite des Bildschirms, auf der derzeit die Uhr angezeigt wird.
- Finden Sie die Uhr Widget und drücken Sie die minus (-) Symbol, um es zu entfernen.
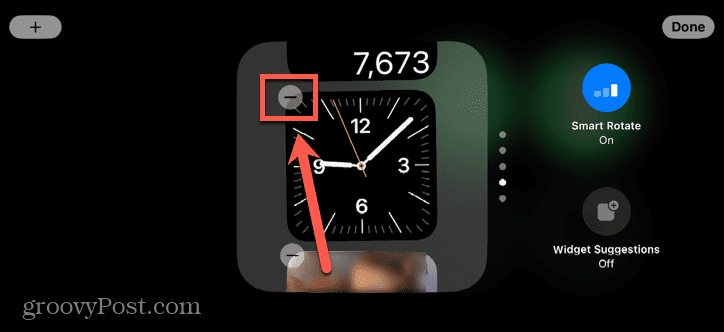
- Klopfen Entfernen um Ihre Entscheidung zu bestätigen.

- Tippen Sie auf die plus (+) Symbol, um ein neues Widget hinzuzufügen.

- Scrollen Sie in der Liste der Widgets links auf dem Bildschirm nach unten und tippen Sie auf Uhr.
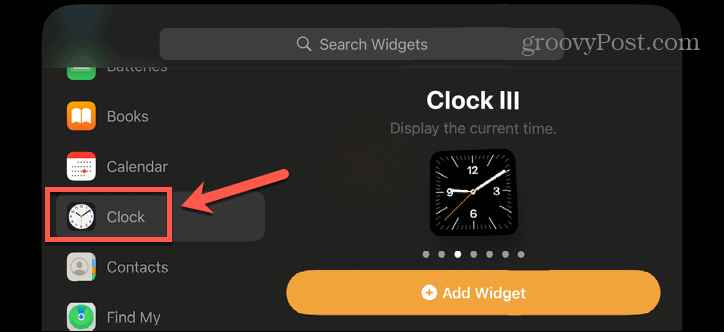
- Wählen Sie das gewünschte Uhr-Widget aus und tippen Sie auf Widget hinzufügen.
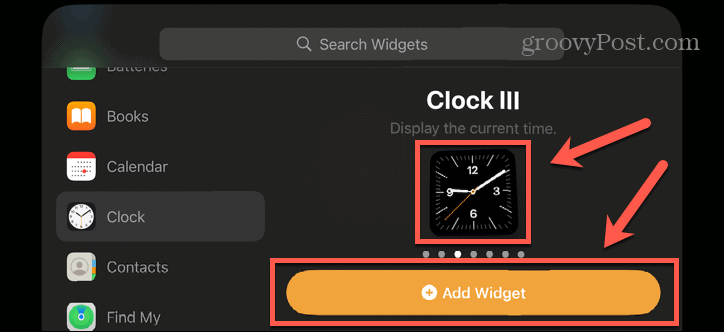
- Um Ihr Uhr-Widget an den Anfang des Stapels zu verschieben, tippen und halten Sie es und ziehen Sie es dann an den Anfang der Widget-Liste.
- Um zu verhindern, dass sich das Uhr-Widget automatisch ändert, tippen Sie auf Intelligentes Drehen drücken Sie die Taste, so dass Folgendes angezeigt wird: Intelligente Drehung aus.
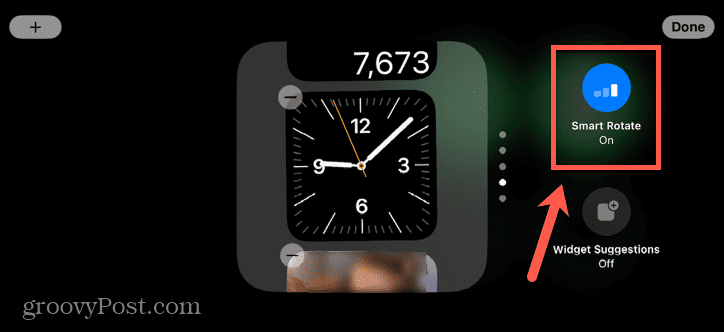
- Klopfen Erledigt.
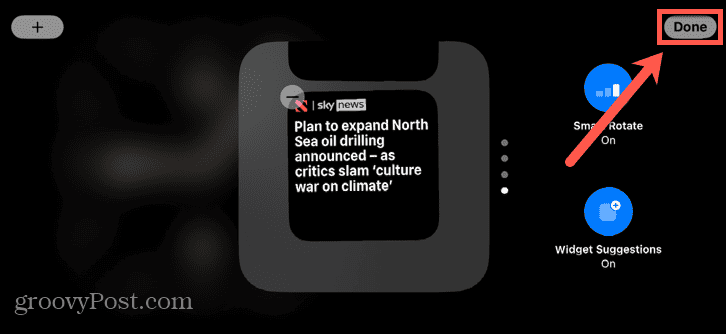
- Ihr Uhr-Widget wird angezeigt.
- Wenn Sie andere Widgets im Stapel sehen möchten, wischen Sie nach oben oder unten, um durch die Widgets zu navigieren.
So fügen Sie Widgets im Standby-Modus hinzu
Neben der Uhr können Sie dem StandBy-Modus weitere Widgets hinzufügen. Sie können mehrere Widgets hinzufügen, es werden jedoch jeweils nur zwei angezeigt.
Andere Widgets können angezeigt werden, indem Sie auf dem StandBy-Bildschirm durch die Widgets wischen oder indem Sie Ihr iPhone mit Smart Rotate automatisch das beste Widget für den aktuellen Moment auswählen lassen.
So fügen Sie Widgets im StandBy-Modus hinzu:
- Start Stehen zu Modus.
- Tippen und halten Sie die Seite des Bildschirms, an der das Widget angezeigt werden soll.
- Tippen Sie auf die plus (+) Symbol.

- Wählen Sie aus den Optionen links auf dem Bildschirm eine Widget-Kategorie aus.
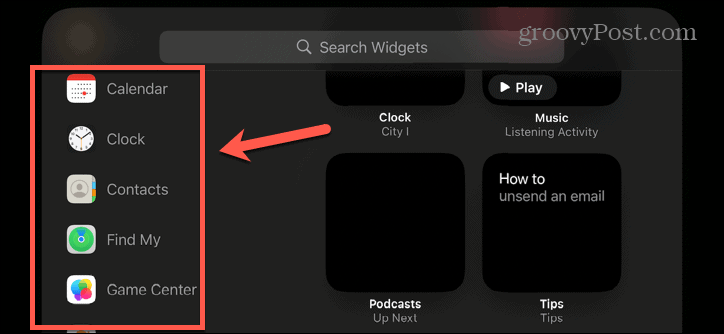
- Wählen Sie eine der Widget-Optionen aus, indem Sie nach links und rechts wischen.
- Klopfen Widget hinzufügen.
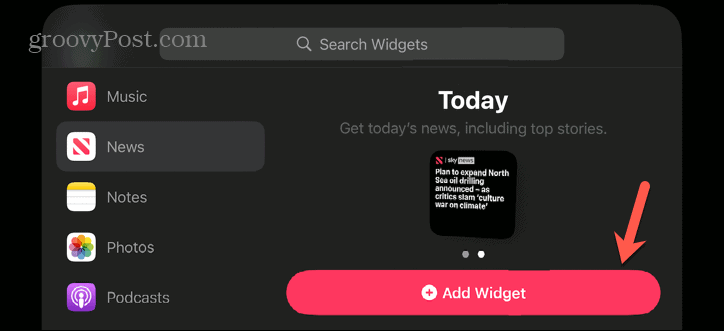
- Um die Position Ihres Widgets im Stapel zu ändern, tippen und halten Sie es und schieben Sie es nach oben und unten an die entsprechende Stelle.
- Tippen Sie auf die Intelligentes Drehen Symbol, um die Option „Intelligente Drehung“ ein- oder auszuschalten.
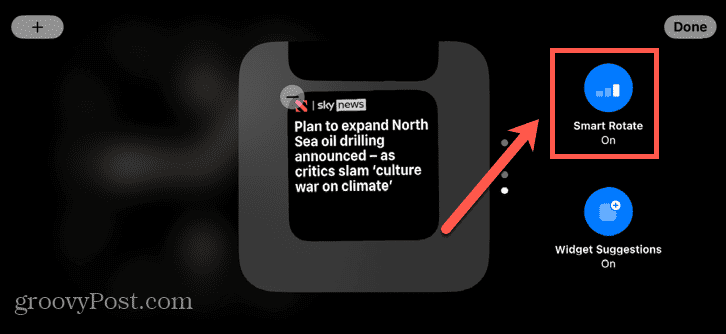
- Klopfen Erledigt und Ihr Widget wird hinzugefügt.
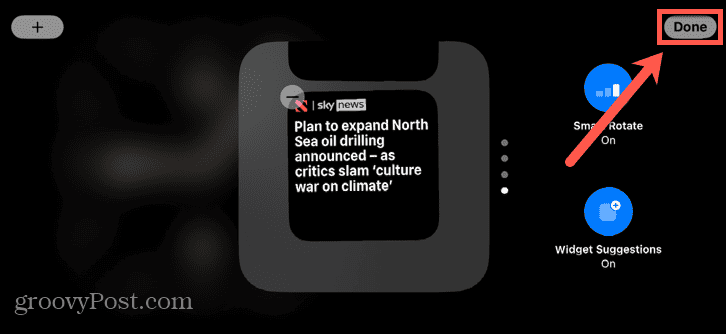
- Möglicherweise müssen Sie durch den Widget-Stapel scrollen, indem Sie nach oben oder unten wischen, um Ihr Widget anzuzeigen.
So fügen Sie Fotos im StandBy-Modus hinzu
Sie können dem StandBy-Modus auch Fotoalben hinzufügen, um eine rotierende Auswahl an Fotos aus dem von Ihnen ausgewählten Album anzuzeigen. Sie können entscheiden, welche Alben im StandBy-Modus angezeigt werden, indem Sie das Fotos-Widget bearbeiten.
So fügen Sie Fotos im StandBy-Modus hinzu:
- Start Stehen zu Modus auf Ihrem iPhone.
- Tippen und halten Sie die Seite des Bildschirms, an der die Fotos angezeigt werden sollen.
- Wenn es bereits eine gibt Fotos Tippen Sie auf das Widget, um das aktuelle Album anzuzeigen.
- Wenn Sie noch kein Fotos-Widget haben, tippen Sie auf plus (+) Symbol.

- Scrollen Sie in der Liste der Widgets nach unten und tippen Sie auf Fotos.

- Wählen Album und tippen Sie auf Widget hinzufügen.
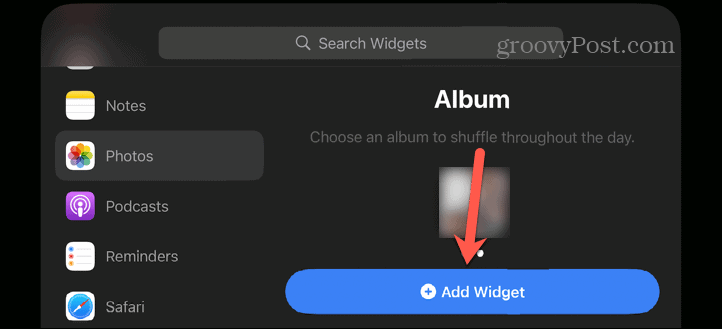
- Tippen Sie auf das Widget, um das aktuelle Album anzuzeigen.
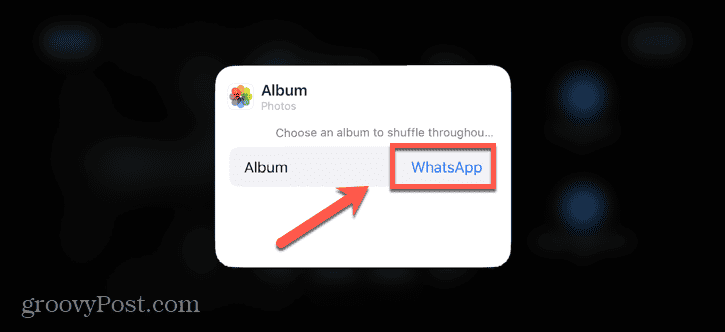
- Tippen Sie auf den Albumnamen, um ein anderes Album auszuwählen.
- Wählen Sie ein Album.
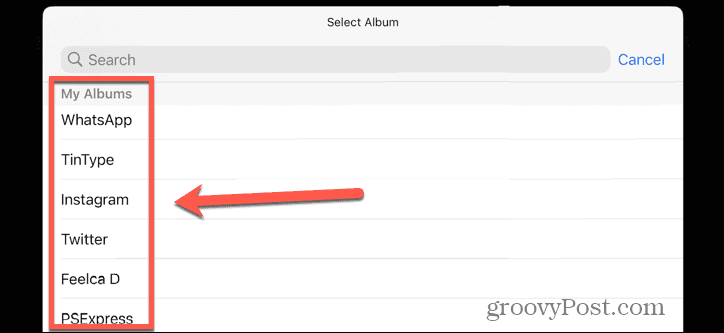
- Tippen Sie auf eine beliebige Stelle außerhalb des Widgets, um Ihre Auswahl zu bestätigen.
- Sie können auf das Widget tippen und es gedrückt halten, um es in der Stapelreihenfolge nach oben oder unten zu verschieben.
- Klopfen Intelligentes Drehen , um die Smart-Rotate-Option ein- oder auszuschalten.
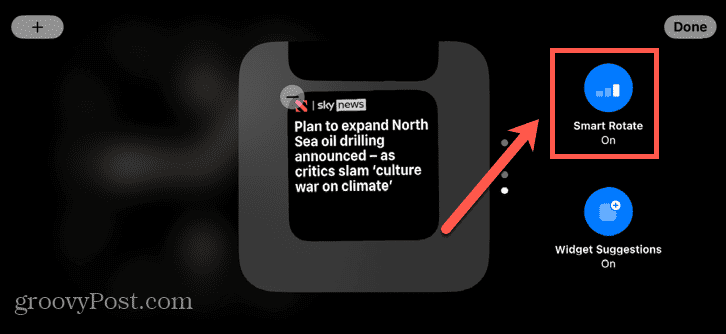
- Klopfen Erledigt.
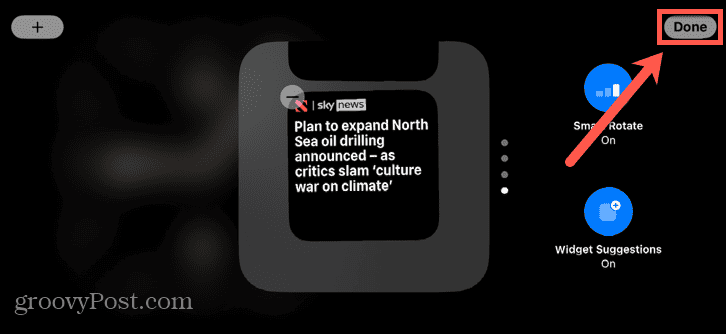
- Möglicherweise müssen Sie durch Ihre Widgets wischen, um die Fotos anzuzeigen, wenn Sie es nicht als oberstes Widget festgelegt haben.
Holen Sie mehr aus Ihrem iPhone heraus
Wenn Sie lernen, wie Sie den StandBy-Modus in iOS 17 verwenden, können Sie Ihr aufladendes iPhone in ein intelligentes Display verwandeln, das nützliche Informationen bereitstellt und eine tolle Ergänzung für Ihren Nachttisch darstellt. Sie können die Anzeige so anpassen, dass sie genau das anzeigt, was Sie möchten, sowie Benachrichtigungen und Live-Aktivitäten anzeigen.
Es gibt viele andere Möglichkeiten, wie Sie mehr aus Ihrem iPhone herausholen können. Sie können lernen, wie es geht Deaktivieren Sie die Bildschirmdrehung auf Ihrem iPhone wenn Ihr Bildschirm ständig umkippt, obwohl Sie dies nicht möchten. Sie können lernen, wie es geht Verfolgen Sie Live-Sport über den Sperrbildschirm Ihres iPhones Damit Sie nichts von der Action verpassen. Und du kannst Richten Sie „Bitte nicht stören“ auf Ihrem iPhone ein um Ablenkungen fernzuhalten.


