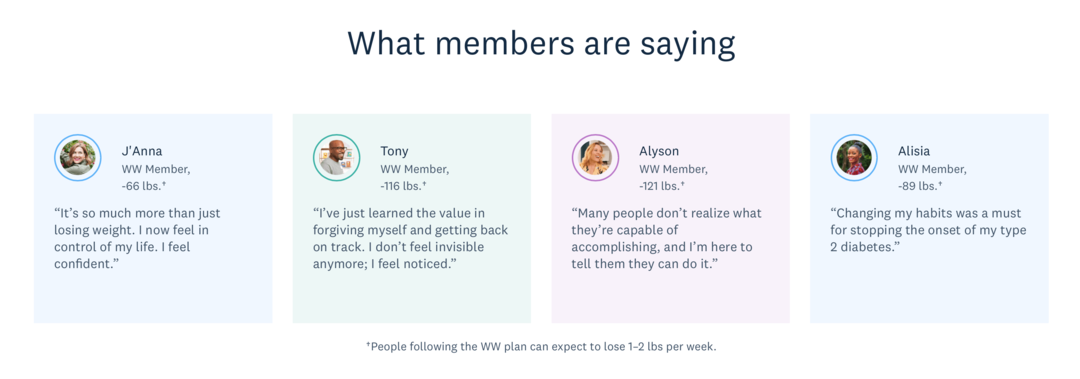So suchen Sie in Google Docs
Google Google Dokumente Held / / April 02, 2023

Zuletzt aktualisiert am
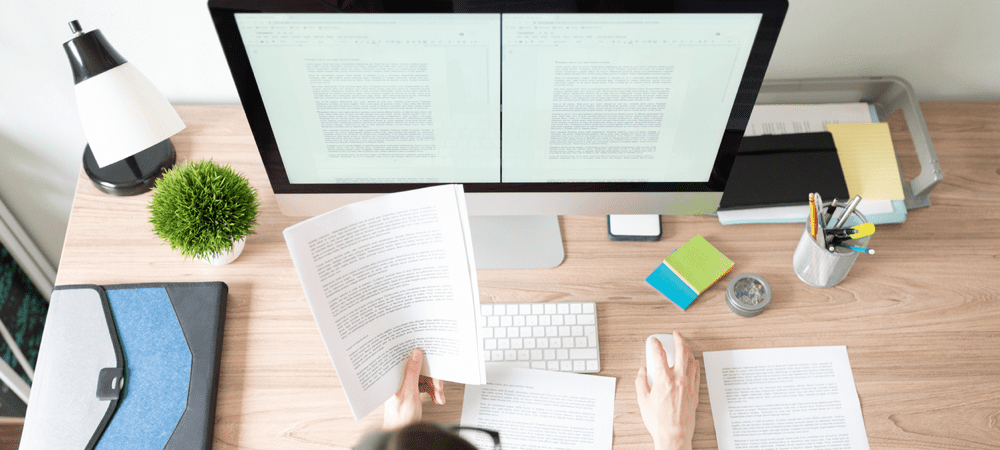
Möchten Sie Text in Google Docs suchen und ersetzen? Sie können dafür das Suchwerkzeug verwenden. Diese Anleitung zeigt Ihnen wie.
Was tun Sie, wenn Sie versuchen, etwas in Ihrem Google Docs-Dokument zu finden und zu ersetzen?
Sie sollten die Suchfunktion von Google Docs verwenden. Es ist schnell, aber leistungsstark und ermöglicht es Ihnen, einfache Suchphrasen oder komplexe Suchkriterien zu verwenden, um den gesuchten Inhalt zu finden.
Mit den folgenden Schritten erfahren Sie, wie Sie in Google Docs suchen.
So suchen Sie nach bestimmten Wörtern in Google Docs
Wenn Sie ein bestimmtes Wort oder einen bestimmten Satz in Ihrem Dokument finden möchten, können Sie das Suchtool von Google Docs verwenden, um jedes Vorkommen dieses Wortes oder Satzes in Ihrem Dokument zu finden.
Bei der einfachen Suche in Google Docs wird nicht zwischen Groß- und Kleinschreibung unterschieden, sodass alle Vorkommen des Wortes oder der Phrase unabhängig von der Großschreibung gefunden werden.
So finden Sie bestimmte Wörter in Google Docs:
- Öffne das Google Docs-Dokument du willst suchen.
- Drücken Sie Strg + F unter Windows bzw Befehl + F auf dem Mac, um das Suchfeld zu öffnen.

- Geben Sie das Wort oder den Ausdruck ein, nach dem Sie suchen möchten.
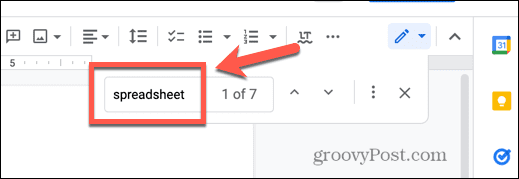
- Die Anzahl der Ergebnisse wird neben Ihrem Suchbegriff angezeigt.
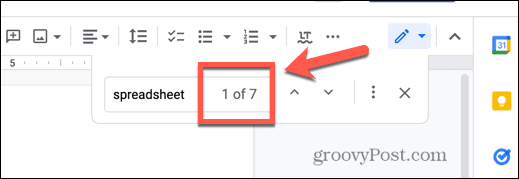
- Jedes Vorkommen des Wortes oder Satzes wird in Ihrem Dokument hervorgehoben.
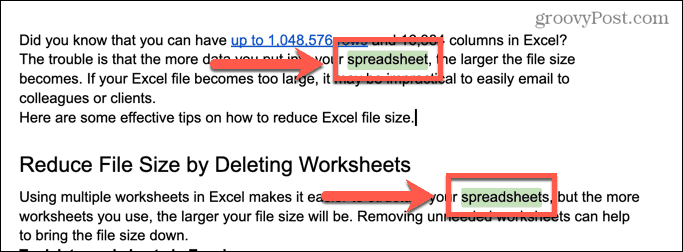
- Sie können die Suchpfeile verwenden, um zum nächsten oder vorherigen Vorkommen des Suchbegriffs in Ihrem Dokument zu wechseln.
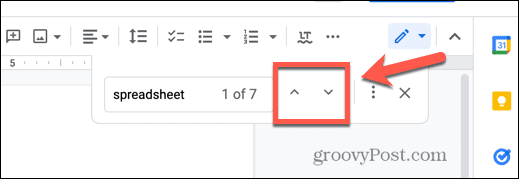
So suchen und ersetzen Sie Text in Google Docs
Wenn Sie sich entscheiden, jedes Vorkommen eines bestimmten Wortes oder Ausdrucks in Ihrem Dokument durch ein anderes Wort oder einen anderen Ausdruck zu ersetzen, können Sie dies mit dem Werkzeug „Suchen und Ersetzen“ tun.
Wenn Sie beispielsweise einen Roman schreiben, möchten Sie möglicherweise den Namen einer der Figuren ändern. Suchen und ersetzen in Google Docs ermöglicht es Ihnen, jede Instanz des ursprünglichen Namens durch die neue Version zu ersetzen.
So suchen und ersetzen Sie Text in Google Docs:
- Öffne das Google Docs-Dokument Sie bearbeiten möchten.
- Drücken Sie Befehl + F auf Mac bzw Strg + F unter Windows, um das Suchfeld zu öffnen.

- Geben Sie das Wort oder den Satz ein, den Sie ersetzen möchten.
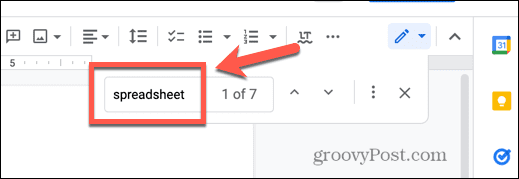
- Drücke den Mehr Optionen Symbol in der Suchfunktion.
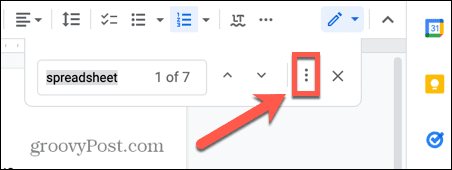
- Geben Sie den Text ein, durch den Sie Ihren Satz ersetzen möchten Ersetzen mit Feld.
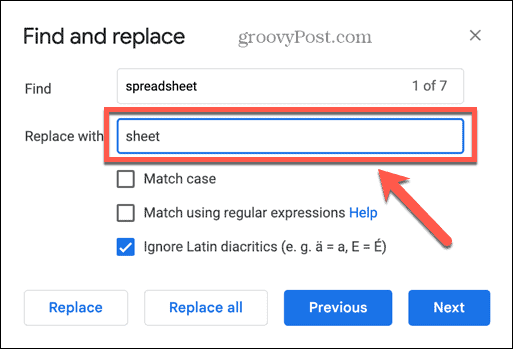
- Um alle Instanzen in Ihrem Dokument zu ersetzen, klicken Sie auf Alles ersetzen.
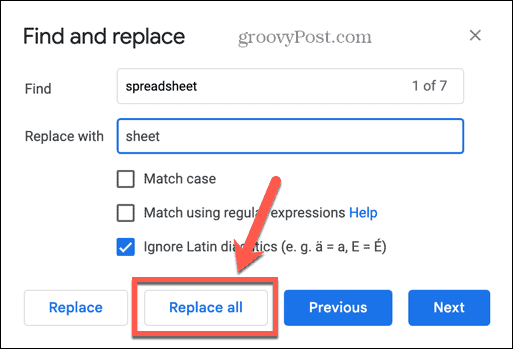
- Wenn Sie nur bestimmte Instanzen ersetzen möchten, verwenden Sie die Vorherige Und Nächste Schaltflächen, um durch alle Vorkommen des Suchbegriffs in Ihrem Dokument zu navigieren.
- Klicken Ersetzen für alle Instanzen, die Sie ersetzen möchten.
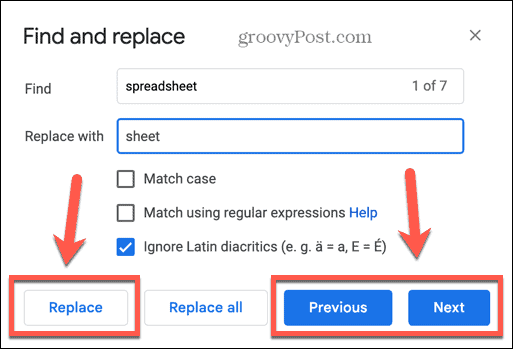
So finden Sie exakte Fallübereinstimmungen in Google Docs
Sie haben vielleicht bemerkt, dass das Tool „Suchen und Ersetzen“ über einige zusätzliche Optionen verfügt. Diese Optionen können Ihnen dabei helfen, Ihre Suche auf die Wörter oder Ausdrücke einzugrenzen, die genau mit der Großschreibung des eingegebenen Suchbegriffs übereinstimmen.
So finden Sie exakte Fallübereinstimmungen in Google Docs:
- Öffnen Sie Ihr Dokument.
- Drücken Sie Strg + F unter Windows bzw Befehl + F auf dem Mac, um das Suchwerkzeug zu öffnen.

- Geben Sie den Suchbegriff in die Suchleiste ein und stellen Sie sicher, dass Sie genau den Fall verwenden, nach dem Sie suchen möchten.

- Drücke den Mehr Optionen Symbol.
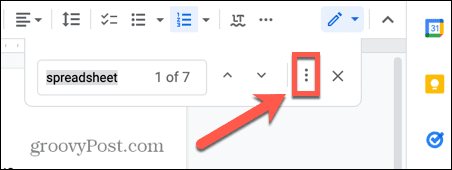
- Wenn Sie Ihren Suchbegriff ersetzen möchten, geben Sie den Ersetzungstext ein. Andernfalls lassen Sie dieses Feld leer.
- Überprüf den Streichholzschachtel Kontrollkästchen.
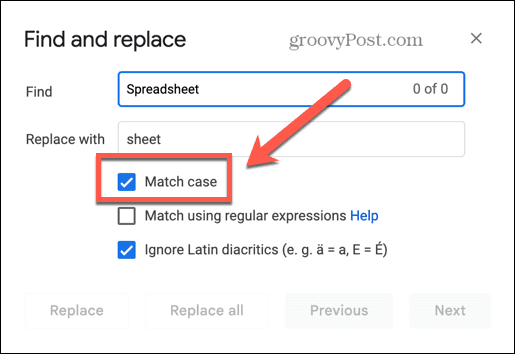
- Verwendung der Vorherige Und Nächste Schaltflächen finden Sie alle Instanzen, die genau mit der Groß-/Kleinschreibung des eingegebenen Suchbegriffs übereinstimmen.
So verwenden Sie reguläre Ausdrücke in der Google Docs-Suche
Wenn Sie eine komplexere Suche durchführen möchten, können Sie mit regulären Ausdrücken nach einer Übereinstimmung suchen. Dies ist eine Methode zur Verwendung einer bestimmten Syntax, um nach einer Vielzahl unterschiedlicher Ergebnisse zu suchen, z. B. einem Bereich von Zeichen, eine bestimmte Anzahl desselben Zeichens hintereinander, Wörter, die mit einem Kleinbuchstaben beginnen, und mehr.
Sie können eine verwenden Verweis auf die Syntax regulärer Ausdrücke Wird von Google Docs verwendet, um hochkomplexe Suchen zu erstellen.
So verwenden Sie reguläre Ausdrücke beim Durchsuchen von Google Docs:
- Öffnen Sie Ihr Google-Dokument.
- Drücken Sie Strg + F unter Windows bzw Befehl + F auf dem Mac, um das Suchtool zu starten.
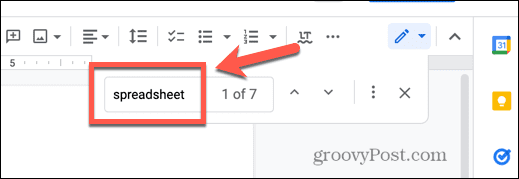
- Drücke den Mehr Optionen Symbol.
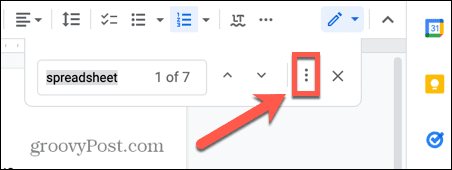
- Sicher gehen, dass Übereinstimmung mit regulären Ausdrücken wird geprüft.
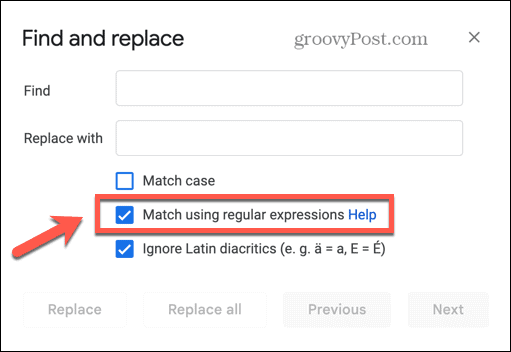
- Geben Sie Ihren regulären Ausdruck ein. In diesem Beispiel sucht die Syntax nach Wörtern, bei denen der Buchstabe „e“ genau zweimal hintereinander vorkommt.
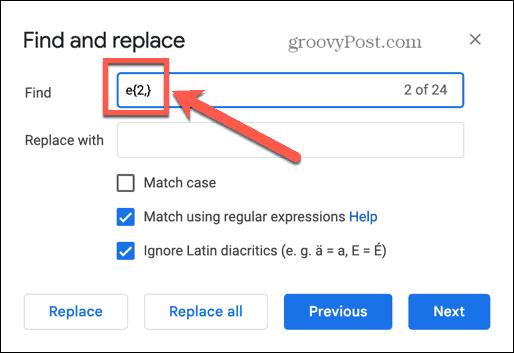
- Verwenden Sie die Vorherige Und Nächste Schaltflächen, um durch alle Ergebnisse zu navigieren.
Beispiele für nützliche Suchen mit regulären Ausdrücken in Google Docs
Reguläre Ausdrücke können ziemlich abschreckend wirken, aber sobald Sie den Dreh raus haben, sind sie oft nicht so komplex, wie sie zunächst scheinen.
Hier sind einige Beispiele für nützliche Suchen, die Sie in Google Docs an Ihre eigenen Bedürfnisse anpassen können:
- (?i)(\W|^)(sie|ihre|ihre|ihre|meine)(\W|$): sucht nach einem der Wörter in der Liste
- (\W|^)[\w.\-]{0,25}@(hotmail|googlemail|outlook)\.com(\W|$): sucht nach E-Mails, die auf hotmail.com, gmail.com oder outlook.com enden
- [0-9]%: ein beliebiger einstelliger Prozentsatz
- (wa|ha|i) s: sucht nach „was“ und „has“ und „is“
- Liebling? R: sucht sowohl nach Gunst als auch nach Gunst
- \d{5}(-\d{4})?: enthält eine beliebige fünf- oder neunstellige US-Postleitzahl
Entfesseln Sie die Kraft von Google Docs
Wenn Sie lernen, wie man in Google Docs sucht, können Sie bestimmte Wörter oder Ausdrücke in Ihrem Dokument schnell finden oder ersetzen. Mit regulären Ausdrücken können Sie nach fast allem, was Sie sich vorstellen können, in Ihrem Text suchen.
Google Docs bietet viele weitere leistungsstarke Funktionen, die die kostenlose Textverarbeitung zu einem äußerst nützlichen Tool machen. Zum Beispiel können Sie eine Seite in Google Docs drehen, Google Docs-Bilder überlagern um komplexe Collagen zu erstellen, oder sogar Erstellen Sie ein ganzes Buch in Google Docs.
So finden Sie Ihren Windows 11-Produktschlüssel
Wenn Sie Ihren Windows 11-Produktschlüssel übertragen müssen oder ihn nur für eine Neuinstallation des Betriebssystems benötigen,...
So löschen Sie den Google Chrome-Cache, Cookies und den Browserverlauf
Chrome leistet hervorragende Arbeit beim Speichern Ihres Browserverlaufs, Cache und Cookies, um die Leistung Ihres Browsers online zu optimieren. Ihre Anleitung...
Preisanpassung im Geschäft: So erhalten Sie Online-Preise beim Einkaufen im Geschäft
Der Kauf im Geschäft bedeutet nicht, dass Sie höhere Preise zahlen müssen. Dank Preisgarantien erhalten Sie Online-Rabatte beim Einkaufen in...