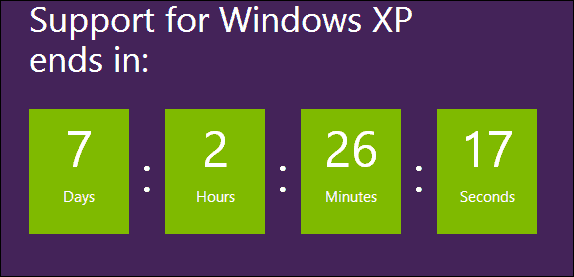So passen Sie Windows 11-Systemsymbole an
Microsoft Windows 11 Held / / April 02, 2023

Zuletzt aktualisiert am
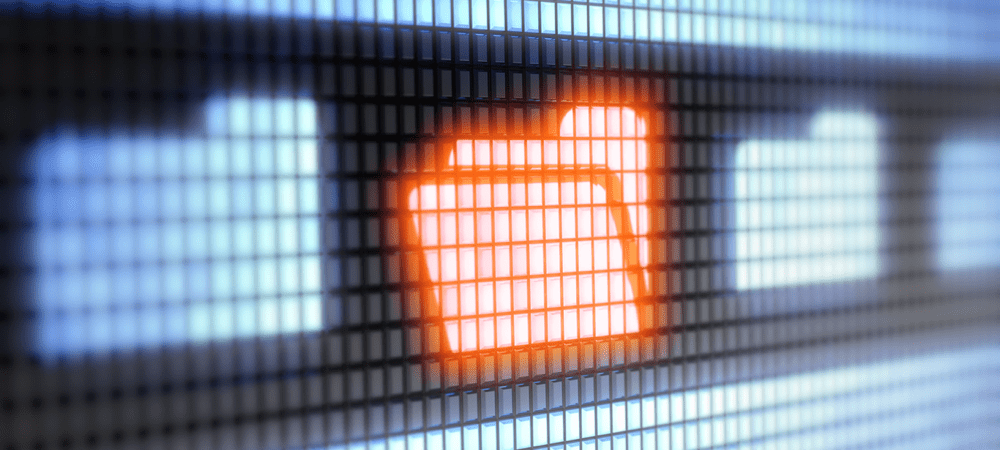
Wenn Sie die Datenverwaltung vereinfachen oder Ihr System aufpolieren möchten, können Sie das tun. So passen Sie Windows 11-Systemsymbole auf Ihrem PC an.
Einer der Vorteile von Windows – einschließlich Windows 11 – ist die Möglichkeit, die Benutzeroberfläche (UI) anzupassen. Zum Beispiel können Sie Fügen Sie einen neuen Desktop-Hintergrund hinzu, ändere das Bildschirmhintergrund sperren, und selbst Bildschirmschoner ändern.
Darüber hinaus bietet Windows die Möglichkeit, Passen Sie das Startmenü an und ändern Sie andere UI-Elemente im gesamten Betriebssystem. Ein weiterer Aspekt des Betriebssystems, den Sie anpassen können, sind Systemsymbole.
Wenn Sie Windows 11-Systemsymbole für ein frisches Aussehen der Benutzeroberfläche oder eine einfachere Systemverwaltung anpassen möchten, gehen Sie wie folgt vor.
Neue Windows 11-Systemsymbole finden
Sie können Systemsymbole in bereits in Windows 11 enthaltene oder online gefundene Symbole ändern. Halten Sie sich daran, einzelne Symbole von Orten wie herunterzuladen
Stellen Sie sicher, dass Sie kein „Paket“ mit Symbolen herunterladen, die installiert werden müssen (EXE oder MSI), da sie normalerweise Malware enthalten. Laden Sie Symbole herunter, die ein gängiges Bilddateiformat haben, z PNG.
Einige Pakete werden in einer ZIP-Datei geliefert – Sie müssen jedoch sicherstellen, dass keine ausführbare Datei enthalten ist. Es gibt Tausende und Abertausende von kostenlosen Symbolen, die online verfügbar sind, aber Sie müssen vorsichtig sein.
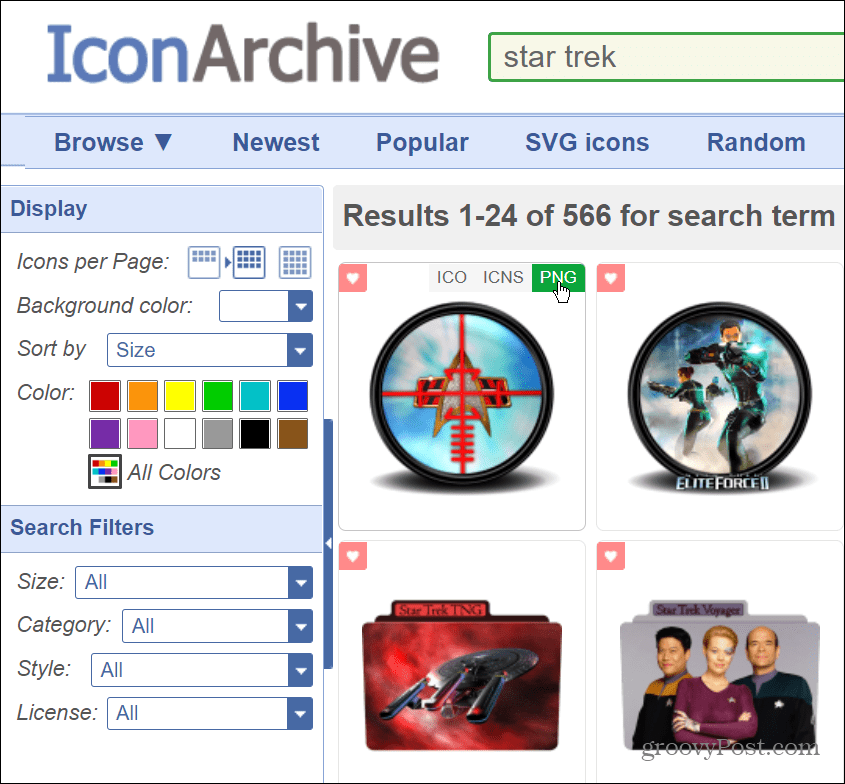
Wenn Sie Symbole und das Verhalten des Betriebssystems ändern möchten, verwenden Sie vertrauenswürdige Lösungen wie Windows Blinds, Fences oder Start11 von Stardock. Es kostet ein paar Dollar, ist aber ein vertrauenswürdiges Programm ohne Malware und enthält mehrere Anpassungsoptionen.
So ändern Sie Desktopsymbole unter Windows 11
Nachdem Sie die neuen Symbole heruntergeladen haben, die Sie unter Windows 11 verwenden möchten, ist es an der Zeit, die Symbole im gesamten Betriebssystem zu ändern.
Führen Sie die folgenden Schritte aus, um Desktopsymbole unter Windows 11 zu ändern:
- Klicken Sie mit der rechten Maustaste auf einen leeren Bereich auf dem Desktop und wählen Sie aus Personifizieren aus dem Kontextmenü.

- Wenn das Einstellungen App öffnet sich für die Personalisierung Abschnitt, klicken Sie auf Themen.
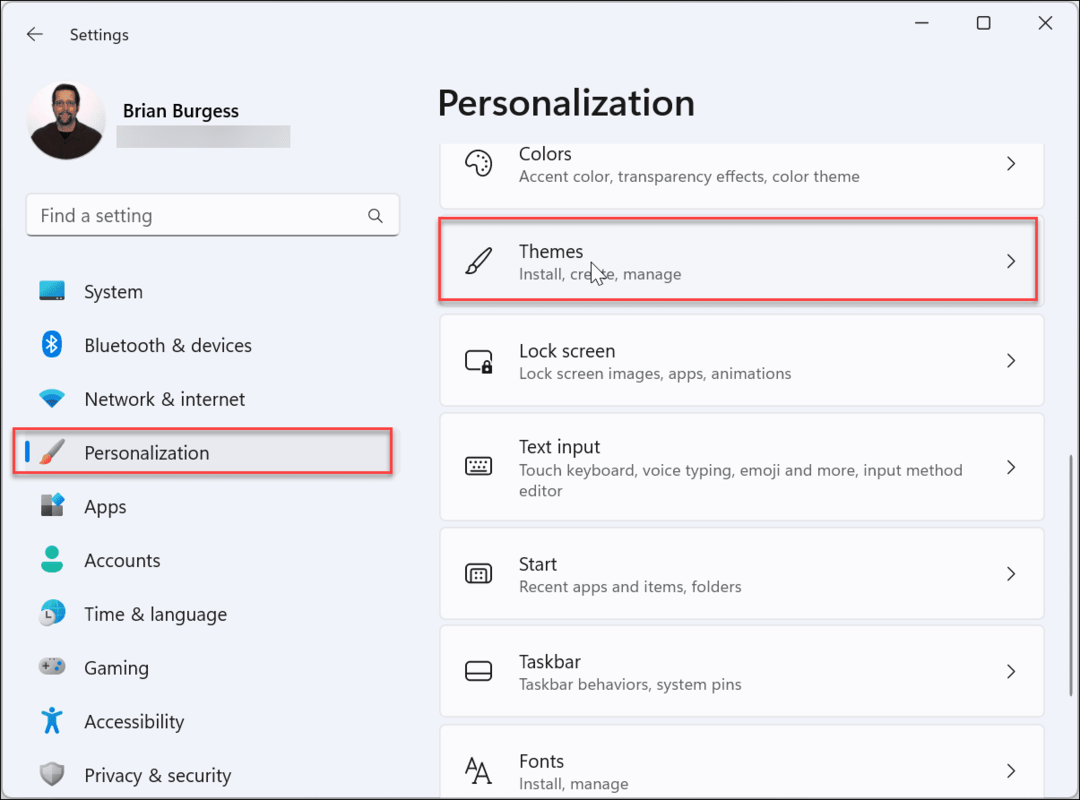
- Scrollen Sie auf dem folgenden Bildschirm nach unten, unter dem Verwandte Einstellungen Abschnitt, und klicken Sie auf Desktop-Icon-Einstellungen.
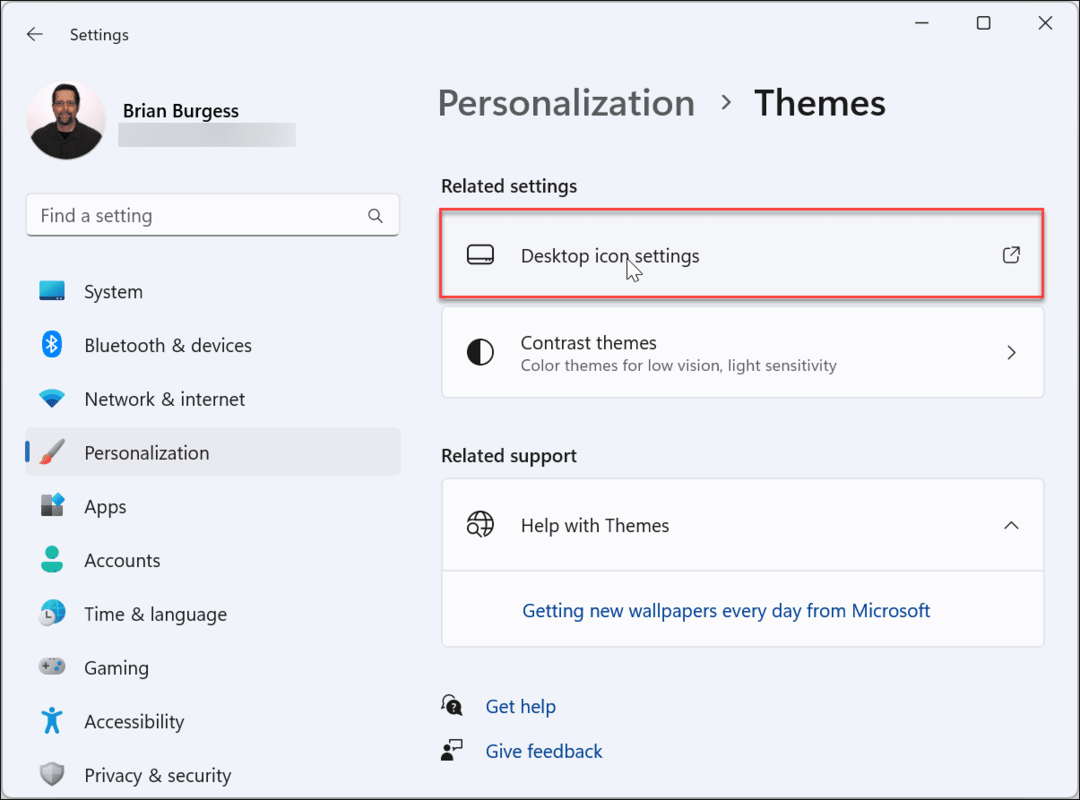
- Wählen Sie das Systemsymbol aus, das Sie ändern möchten, und klicken Sie auf Icon ändern Taste.

- Jetzt finden Sie mehrere Windows-Symbole, in die Sie das Symbol im System ändern können imageres.dll Datei. Um Ihr Symbol in etwas zu ändern, das Sie heruntergeladen haben, klicken Sie auf die Durchsuche Taste.
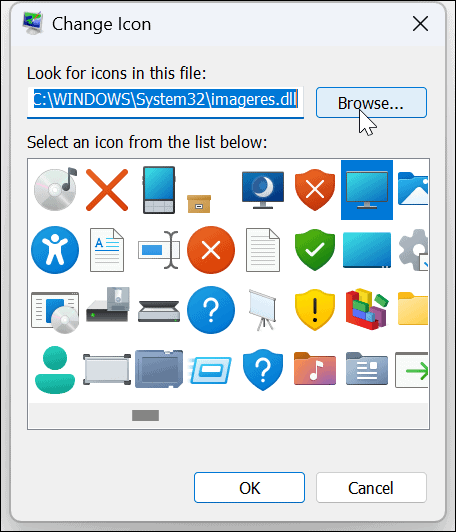
- Navigieren Sie zum Speicherort des neuen Symbols oder der Symbole, die Sie heruntergeladen haben, markieren Sie das Symbol, das Sie verwenden möchten, und klicken Sie auf Offen Taste.
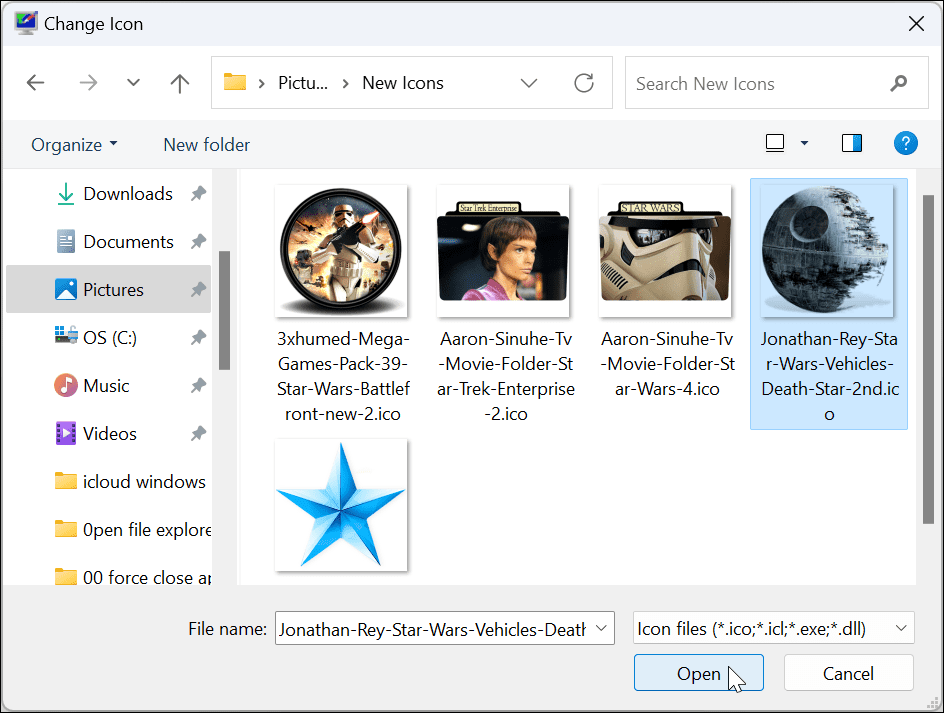
- Sie werden zum zurückgebracht Icon ändern Abschnitt, wo das neue Symbol erscheinen wird – klicken Sie darauf OK.
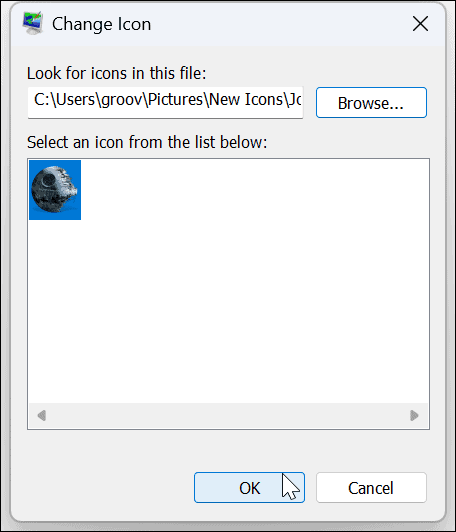
- Klicken Sie zum Abschluss auf Anwenden Und OK.
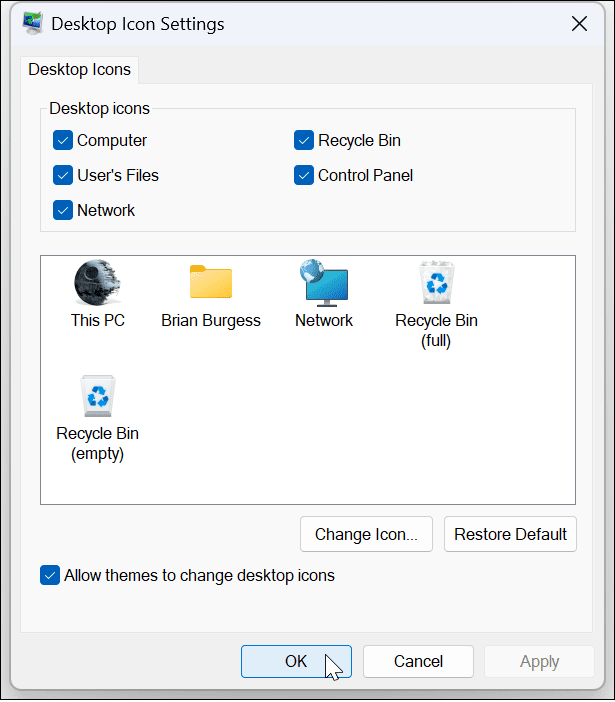
Verwenden Sie die obigen Anweisungen und ändern Sie die anderen gewünschten Systemsymbole auf Ihrem Windows 11-System. In der folgenden Aufnahme haben wir uns beispielsweise geändert Dieser PC Und Netzwerk Symbole zu einem Star Wars-Thema.
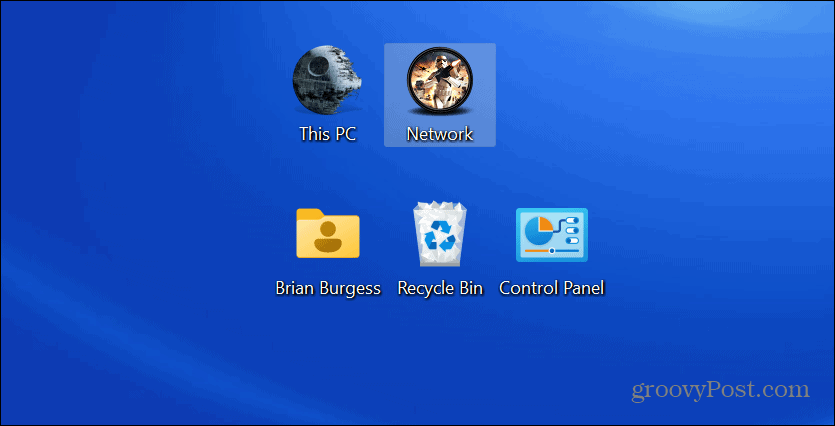
So ändern Sie Ordnersymbole unter Windows 11
Wenn Sie einfacher wissen möchten, welche Ordner einen bestimmten Inhalt haben, kann das Ändern eines Ordnersymbols dabei helfen.
So ändern Sie ein Ordnersymbol unter Windows 11:
- Klicken Sie mit der rechten Maustaste auf den Ordner, den Sie ändern möchten, und wählen Sie ihn aus Eigenschaften aus dem Kontextmenü.
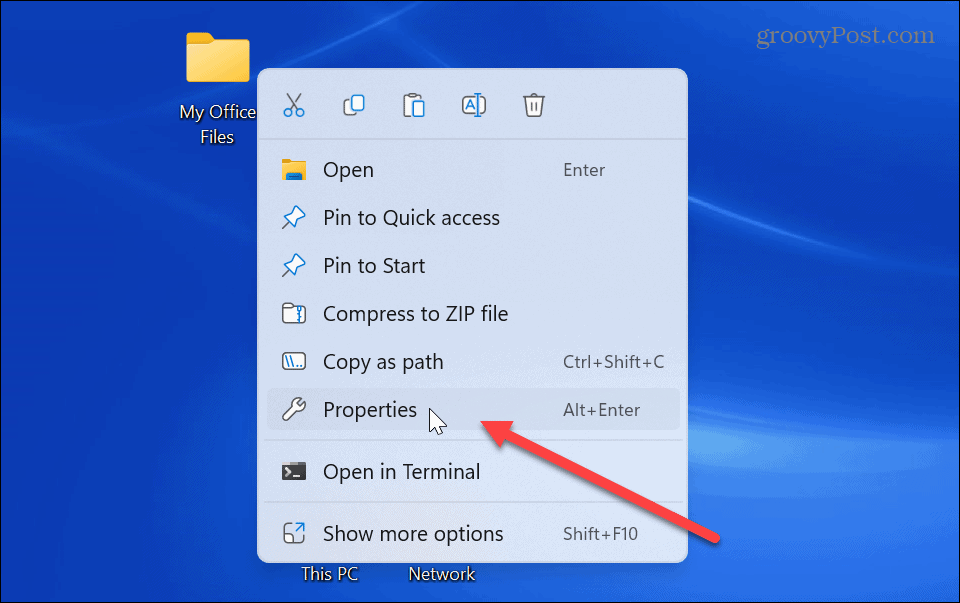
- Wähle aus Anpassen Registerkarte oben, wenn die Ordnereigenschaften Fenster kommt.
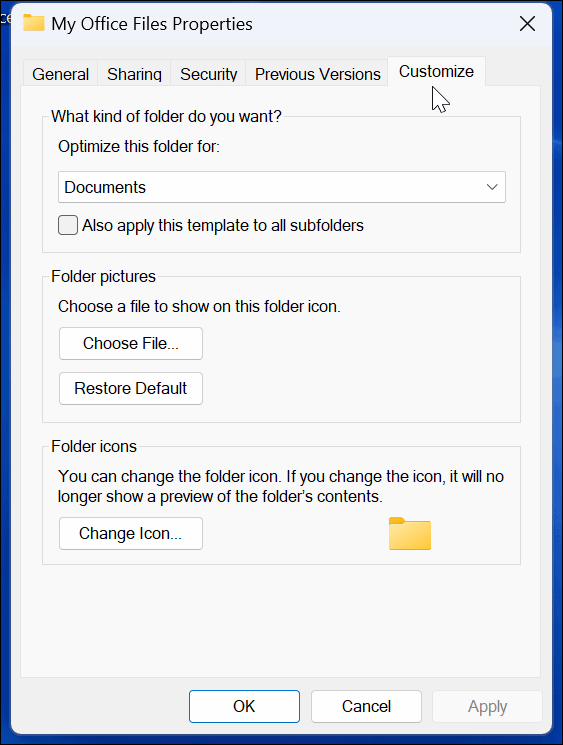
- Unter dem Ordnersymbole Abschnitt, klicken Sie auf die Icon ändern Taste.

- Jetzt können Sie, wie beim Ändern eines Systemsymbols, wie oben gezeigt, eines der in Windows enthaltenen Symbole auswählen oder Ihr eigenes hinzufügen, indem Sie auf klicken Durchsuche Taste.
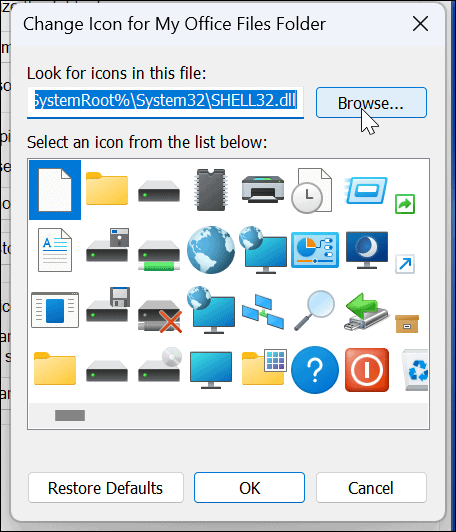
- Navigieren Sie zum Speicherort des benutzerdefinierten Symbols, das Sie verwenden möchten, markieren Sie es und klicken Sie darauf Offen.
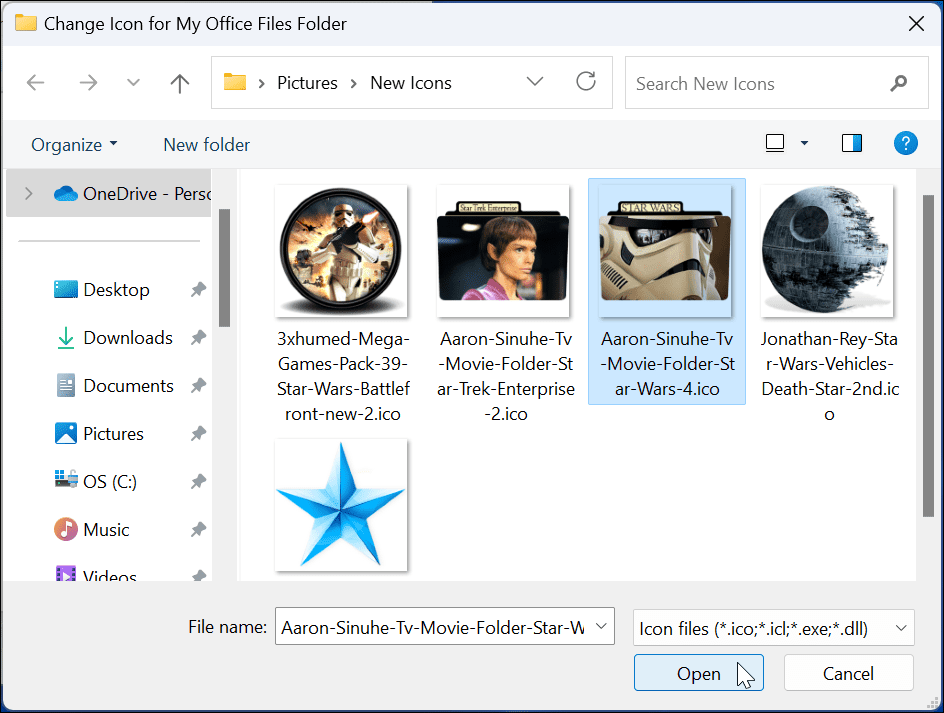
- Das ausgewählte Symbol wird angezeigt; Sie müssen klicken OK um das Ordnersymbol zu ändern.
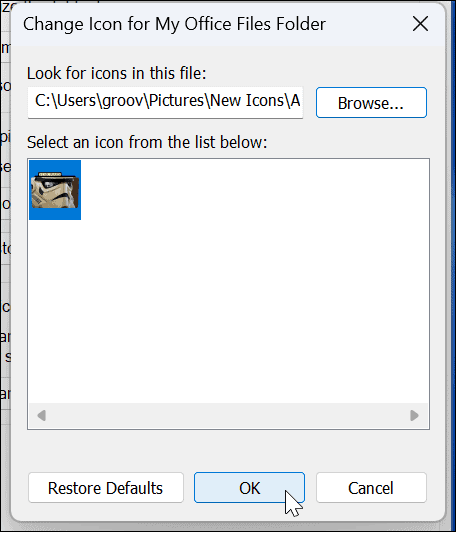
- Sobald Sie auf Anwenden und klicken OK, ändert sich der Ordner in das von Ihnen ausgewählte Design.
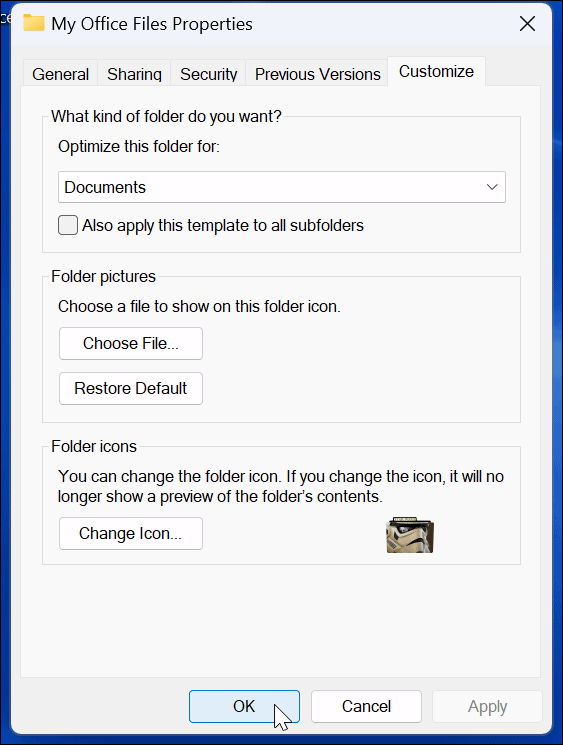
Verwenden Sie die obigen Schritte, um die Ordnersymbole zu ändern, die Sie in benutzerdefinierte Symbole verwenden möchten. Beispielsweise haben wir ein Systemsymbol und einen Ordner mit Office-Dateien in Star Wars-Designs geändert. Wir haben auch ein Star Wars-Desktop-Hintergrundbild hinzugefügt.
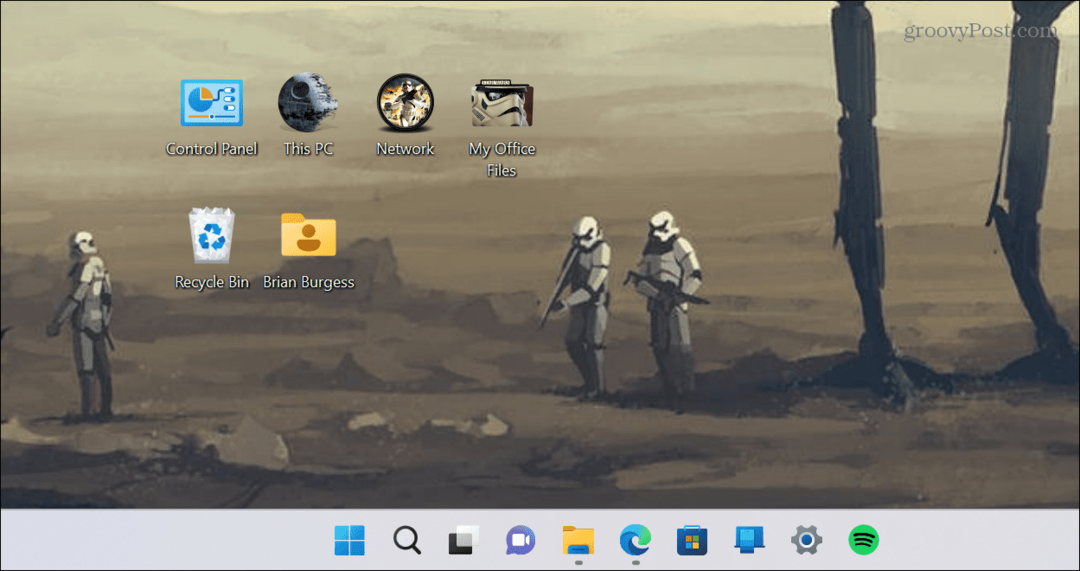
Spitze: Wenn Sie die neuen Symbole, die Sie auf dem Desktop oder im Datei-Explorer festgelegt haben, nicht sehen, klicken Sie mit der rechten Maustaste auf einen leeren Bereich und wählen Sie Aktualisierung aus dem Kontextmenü.
Anpassen von Systemsymbolen unter Windows 11
Wenn Sie Ihre Symbole für eine einfachere Datenverwaltung oder nur zum Spaß ändern möchten, hat Windows viele Optionen. Und die gute Nachricht ist, dass Tausende von hochwertigen Symbolen und anderen Kunstwerken ebenfalls verfügbar sind.
Beginnen Sie mit der Anpassung von Windows 11? Kein Problem. Wir haben Sie abgedeckt. Lernen Sie zum Beispiel, die anzupassen Startmenüsymbole unter Windows 11. Oder, wenn Sie kein Fan der neuen Windows 11-Symbole sind, Wechseln Sie zu alten Desktopsymbolen. Das könnte Sie auch interessieren Anpassen der Schnelleinstellungen unter Windows 11.
Wenn Sie noch nicht auf Windows 11 sind, könnten Sie daran interessiert sein, damit aufzuhören Windows 10-Desktopsymbol von wechselndem Speicherort nach einer Bildschirmaktualisierung. Du kannst auch Erstellen Sie Desktop-Verknüpfungen zu Windows-Apps. Oder, wenn Sie kein Fan von Desktop-Icons sind, informieren Sie sich Ausblenden von Symbolen unter Windows 10 der einfache Weg.
So finden Sie Ihren Windows 11-Produktschlüssel
Wenn Sie Ihren Windows 11-Produktschlüssel übertragen müssen oder ihn nur für eine Neuinstallation des Betriebssystems benötigen,...
So löschen Sie den Google Chrome-Cache, Cookies und den Browserverlauf
Chrome leistet hervorragende Arbeit beim Speichern Ihres Browserverlaufs, Cache und Cookies, um die Leistung Ihres Browsers online zu optimieren. Ihre Anleitung...
Preisanpassung im Geschäft: So erhalten Sie Online-Preise beim Einkaufen im Geschäft
Der Kauf im Geschäft bedeutet nicht, dass Sie höhere Preise zahlen müssen. Dank Preisgarantien erhalten Sie Online-Rabatte beim Einkaufen in...