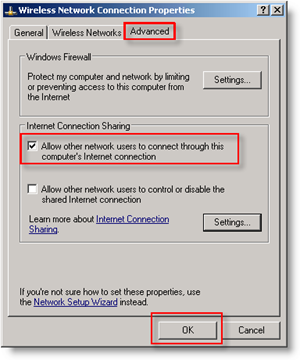So erstellen Sie einen Wi-Fi-Bericht unter Windows 11
Microsoft Windows 11 Held Networking / / April 02, 2023

Zuletzt aktualisiert am

Wenn Sie Probleme haben, Ihren PC mit dem drahtlosen Netzwerk zu verbinden, können Sie unter Windows 11 einen Wi-Fi-Bericht erstellen, der Ihnen bei der Fehlerbehebung hilft.
Wi-Fi ist eine hervorragende Technologie, um Geräte mit Ihrem Netzwerk zu verbinden und auf das Internet zuzugreifen, ohne Kabel anzuschließen. Es kann jedoch vorkommen, dass Ihr drahtloses Netzwerk auf Verbindungsprobleme stößt, wenn Sie versuchen, über den drahtlosen Adapter auf Ihrem PC eine Verbindung zu Ihrem lokalen Netzwerk herzustellen.
Darüber hinaus können Sie langsame Geschwindigkeiten und unzuverlässige Konnektivität erleben oder überhaupt keine Konnektivität haben. Wenn Sie beispielsweise ein Problem beim Herstellen einer Verbindung zum Netzwerk haben, enthält Windows 11 ein integriertes Befehlszeilenprogramm, das einen Bericht des Netzwerkadapters erstellt.
Wenn Sie Probleme mit der Netzwerkverbindung haben, erfahren Sie hier, wie Sie einen Wi-Fi-Bericht unter Windows 11 erstellen.
So erstellen Sie einen Wi-Fi-Bericht unter Windows 11
Nach der grundlegenden Fehlerbehebung sollte der nächste Schritt das Generieren eines Wi-Fi-Adapterberichts sein. Das Generieren eines Berichts erfordert etwas Befehlszeilenarbeit, aber der Prozess ist unkompliziert.
So erstellen Sie einen Wi-Fi-Bericht unter Windows 11:
- Öffne das Startmenü.
- Suchen nach Power Shell und klicken Sie auf die Option zu Als Administrator ausführen aus dem rechten Menü.
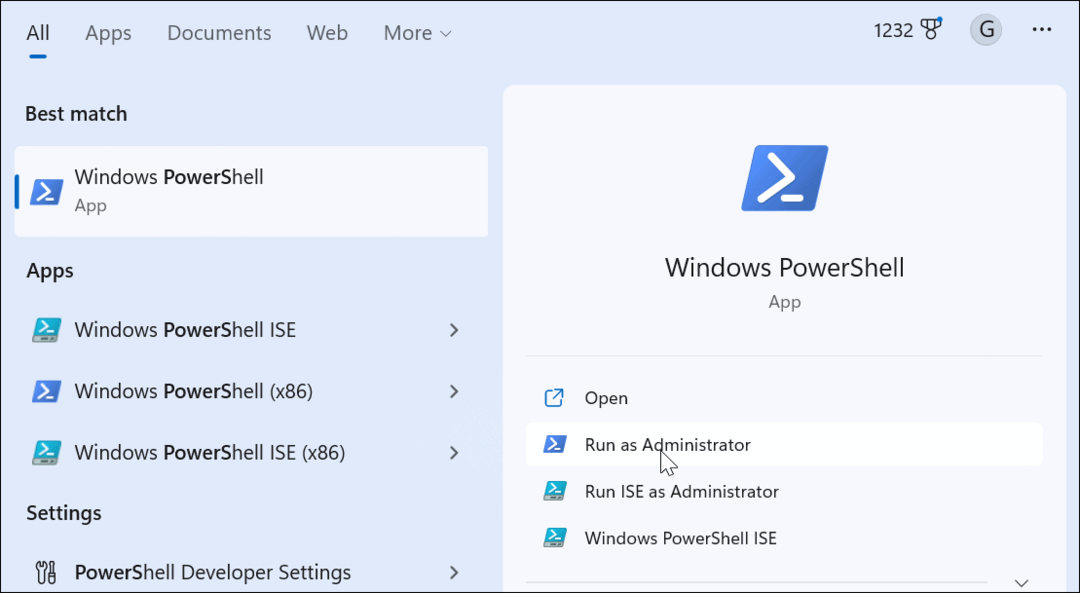
-
Wenn PowerShell wird geöffnet, führen Sie den folgenden Befehl aus und klicken Sie auf Eingeben:
netsh wlan wlanreport anzeigen
- Suchen Sie nach der Generierung des Berichts (etwa 30 Sekunden) die Bericht geschrieben an: Abschnitt, markieren Sie den Pfad und drücken Sie Strg + C um es zu kopieren.
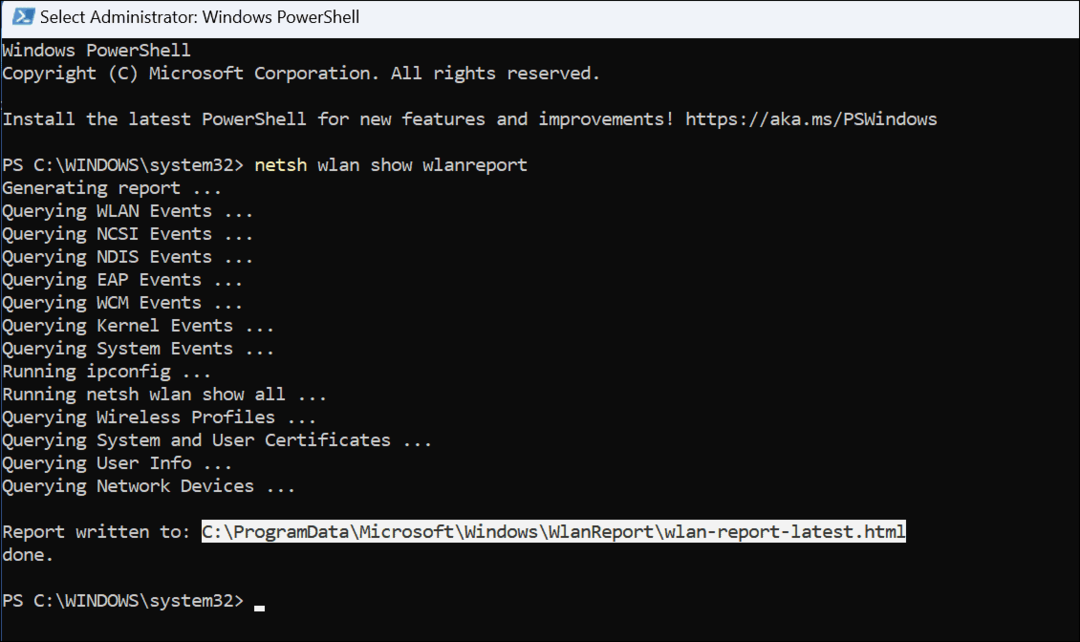
- Schlag Windows-Taste + R um die zu starten Laufen Dialog, Strg + V , um den Pfad in die Lauflinie einzufügen, und klicken Sie OK.
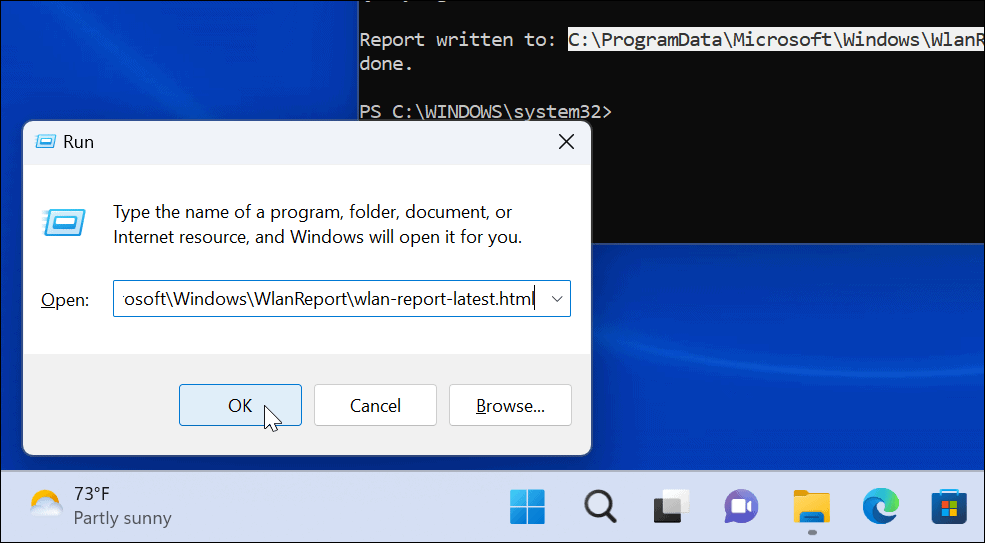
Nach dem Anklicken OK, Windows fragt Sie möglicherweise, mit welchem Programm der Bericht geöffnet werden soll. Denken Sie daran, dass es im HTML-Format vorliegt und der einfachste Weg die Verwendung von Edge oder einem anderen Browser ist.
Lesen des Wi-Fi-Berichts
Sobald Sie den Bericht im HTML-Format haben, ist er einfach zu lesen. Sie können die Verbindungssitzungen mit verschiedenen Informationen anzeigen.
Beispielsweise können Sie Symbole für jedes Ereignis sehen. Oder, ein X Symbol zeigt einen Fehler an, a D Symbol zeigt an, wenn der Wi-Fi-Adapter eine Verbindung verliert, und das N Symbol zeigt an, wenn der Computer keine Verbindung hat.
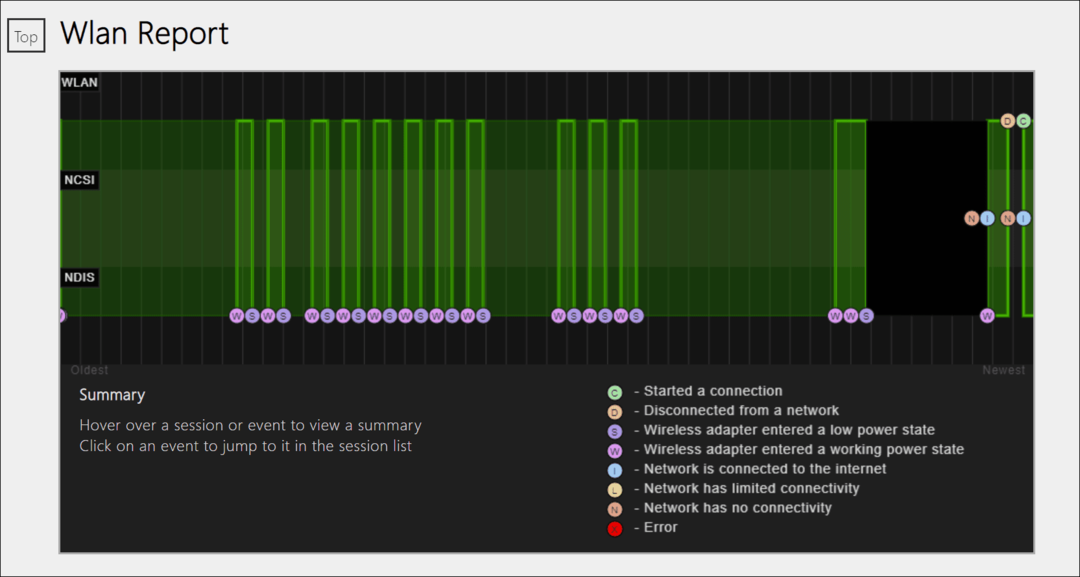
Unter der Infos melden Abschnitt erhalten Sie Berichtsdaten und die Berichtsdauer (in der Regel drei Tage mit Daten). Der Allgemeine Systeminfo Abschnitt zeigt systemspezifische Details für Ihren PC.
Darüber hinaus enthält es Informationen, die Ihnen helfen können, ein Problem bei der Fehlerbehebung Ihres PCs einzugrenzen.
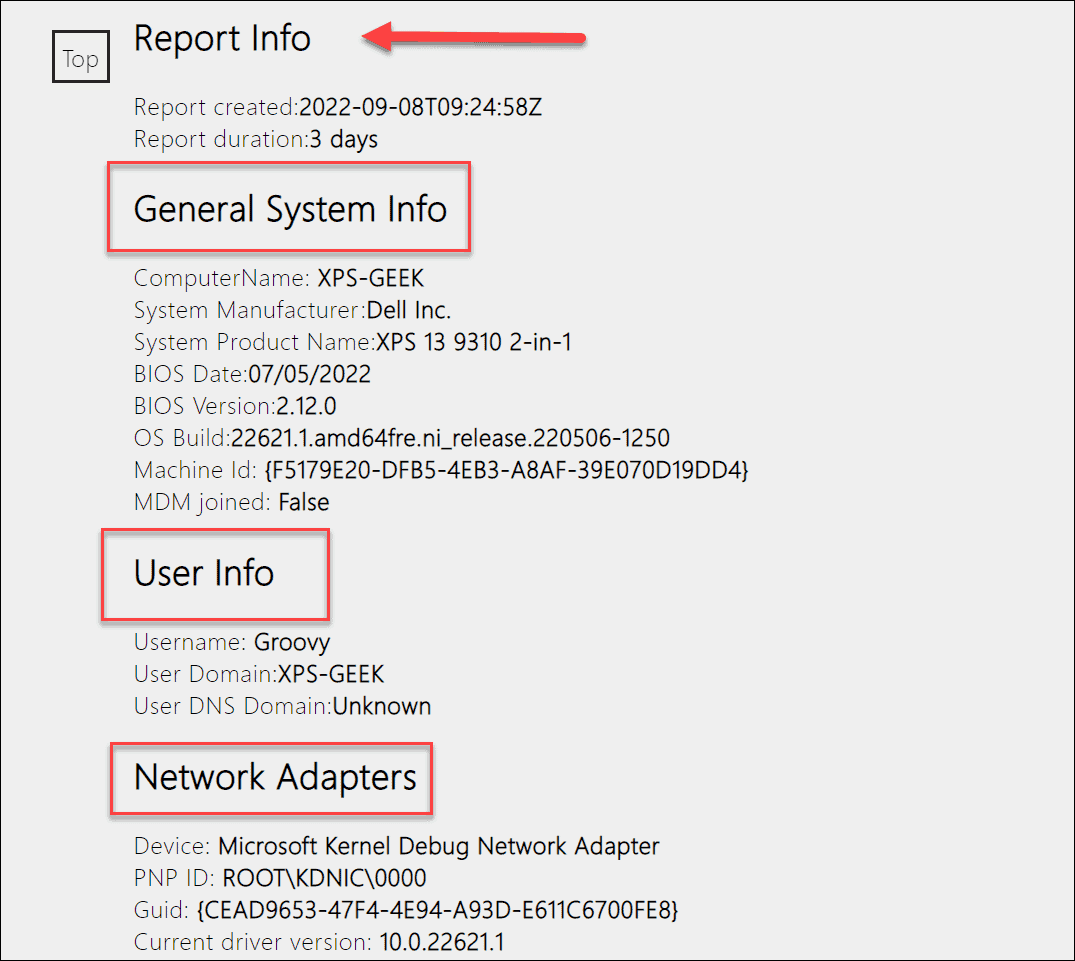
Der Benutzerinformation Abschnitt enthält grundlegende Benutzerdetails wie Benutzername und Domäne.
Der Netzwerkadapter Abschnitt zeigt die Netzwerkadapter für Ihren PC an – einschließlich des Namens und des aktuellen Treibers. Es enthält auch alle möglichen Fehlercodes.
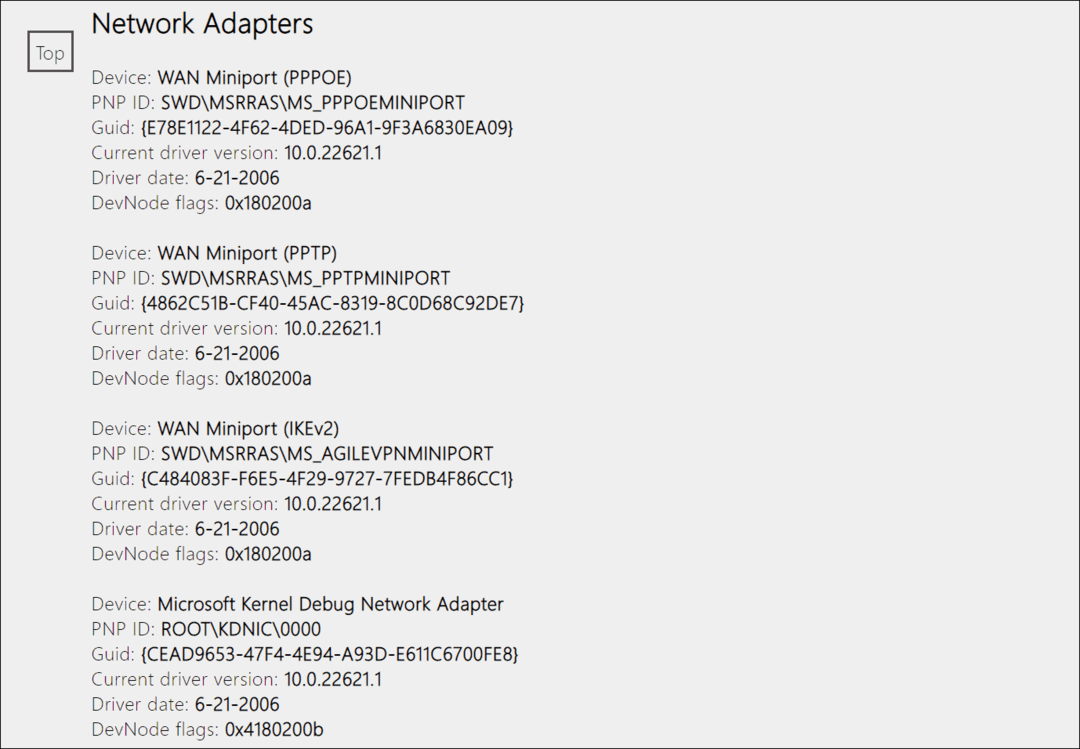
Darüber hinaus zeigt der von Ihnen generierte Bericht Details zu Fehlerbehebungstools unter Skriptausgabe Abschnitt. Schließlich enthält es Informationen zum Netzwerken wie „ipconfig,” “Netto," Und "certutil” Nützlichkeitsergebnisse.

Fehlerbehebung bei Wi-Fi unter Windows 11
Wenn Sie Probleme mit der Wi-Fi-Konnektivität unter Windows 11 haben, ist das Erstellen eines Wi-Fi-Berichts eine einfache Möglichkeit, das Problem zu beheben. Der HTML-Bericht enthält viele Informationen und ist einfach zu erstellen. Er enthält keine Schritte zur Behebung des Netzwerkproblems, aber mit den im Bericht enthaltenen Informationen bietet er einen guten Ausgangspunkt für die Behebung von Verbindungsproblemen.
Neben der Fehlerbehebung bei der Wi-Fi-Konnektivität sind andere Dinge unter Windows 11 einen Blick wert. Lesen Sie zum Beispiel, wie es geht Reparieren Sie das WLAN, das keine gültige IP-Konfiguration hat Fehler.
Darüber hinaus müssen Sie möglicherweise Finden Sie das Wi-Fi-Passwort unter Windows 11 oder wenn Sie kein Netzwerk mehr benötigen, lesen Sie weiter Vergessen eines Wi-Fi-Netzwerks auf Windows 11.
So finden Sie Ihren Windows 11-Produktschlüssel
Wenn Sie Ihren Windows 11-Produktschlüssel übertragen müssen oder ihn nur für eine Neuinstallation des Betriebssystems benötigen,...
So löschen Sie den Google Chrome-Cache, Cookies und den Browserverlauf
Chrome leistet hervorragende Arbeit beim Speichern Ihres Browserverlaufs, Cache und Cookies, um die Leistung Ihres Browsers online zu optimieren. Ihre Anleitung...
Preisanpassung im Geschäft: So erhalten Sie Online-Preise beim Einkaufen im Geschäft
Der Kauf im Geschäft bedeutet nicht, dass Sie höhere Preise zahlen müssen. Dank Preisgarantien erhalten Sie Online-Rabatte beim Einkaufen in...