So richten Sie eine virtuelle PC-Netzwerkverbindung mit einer WLAN-Karte und einem Loopback-Adapter ein
Kabellos Microsoft Windows Xp Networking / / March 17, 2020
 Kürzlich habe ich die interne Netzwerkkarte auf meinem Heimdesktop verloren. Eine gute Nachricht ist, dass ich eine Ersatz-WLAN-Karte hatte! Schlechte Nachrichten. Die Box ist meine groovyPost-Testbox, in der ich mehrere VMs mit Microsoft Virtual PC 2007 ausführe.
Kürzlich habe ich die interne Netzwerkkarte auf meinem Heimdesktop verloren. Eine gute Nachricht ist, dass ich eine Ersatz-WLAN-Karte hatte! Schlechte Nachrichten. Die Box ist meine groovyPost-Testbox, in der ich mehrere VMs mit Microsoft Virtual PC 2007 ausführe.
Nach dem Durchsuchen mehrerer Microsoft Virtual PC-Dokumente schien die Konfiguration meiner VMs für die Verwendung des WLAN-Adapters zunächst unmöglich. Das Problem, auf das ich gestoßen bin, war der Versuch, eine virtuelle Maschine (Gast) mit einem physischen drahtlosen Adapter zu verbinden, der auch von der physischen Maschine oder dem Host verwendet wird. Jedes Mal, wenn ich es versuchte, stieß ich auf ein Problem mit doppelten IP-Adressen.
Sagen Sie "Hallo" zu Microsoft Loopback Adapter.
Das ursprüngliche Design des Microsoft Loopback-Adapters diente Testzwecken für virtuelle interne Netzwerke. Es verhält sich wie ein physischer Netzwerkadapter und "schleift" alle damit verbundenen Einstellungen zurück. Das Schöne daran ist, dass Sie den Virtual Machine Network Services-Treiber darauf installieren können, mit dem ein virtueller Gast eine Verbindung herstellen kann. Wenn Sie also einen Loopback-Adapter einrichten und dann die Netzwerkverbindungsfreigabe auf Ihrem physischen Computer aktivieren Mit dem drahtlosen Adapter können Sie Ihren Gast dazu verleiten, zu glauben, dass eine Verbindung zu einem verkabelten physischen Gerät besteht Adapter. Die Einschränkung besteht jedoch darin, dass der Loopback-Adapter die IP-Adresse Ihrer virtuellen Maschine an 192.168 bindet.0.Dies kann sich auf alle Arbeitsgruppen auswirken, die in Ihrem Netzwerk ausgeführt werden. Wenn es stört, können Sie Ihr Netzwerk manuell auf 192.168 ändern.1.xxx Subnetz.
Lesen Sie weiter unten, um den Einrichtungsprozess zu erläutern.
Aktivieren eines Microsoft Loopback-Adapters und der Internetverbindungsfreigabe zur Verwendung mit virtuellen Maschinen
Klicken Sie auf ein Bild unten, um es zu vergrößern
1. Gehe zu Start und Schalttafel. Einmal in SchalttafelKlicken Hardware hinzufügen.
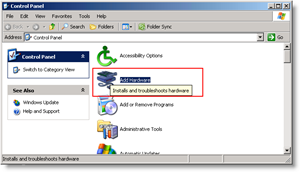
2. Der Assistent zum Hinzufügen von Hardware wird angezeigt. Klicken Nächster.
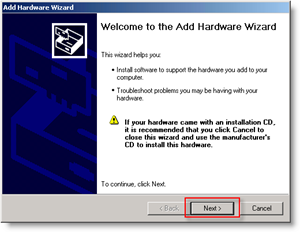
3. Prüfen das Ja, ich habe die Hardware bereits angeschlossen Knopf dann KlickenNächster.
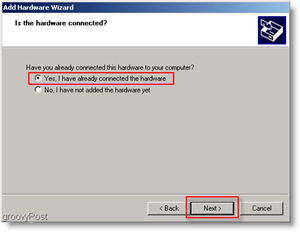
4. Jetzt Runterscrollen nach unten und Klicken Neues Hardwaregerät hinzufügen.
Tipp: Sie können schneller darauf zugreifen, indem Sie die A-Taste einmal drücken.
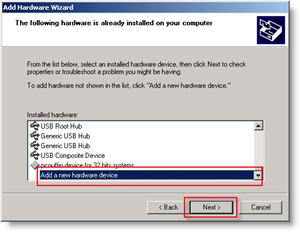
5. Jetzt Klicken das Installieren Sie die Hardware, die ich manuell aus einer Liste auswähle (Erweitert). Knopf dann Klicken Nächster.
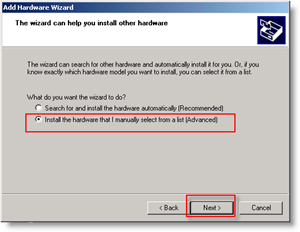
6. Klicken Netzwerkadapter von der Liste. KlickenNächster.
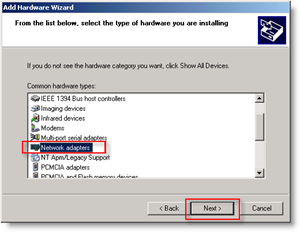
7. Auf der linken Seite Klicken Microsoft, auf der rechten Seite KlickenMicrosoft Loopback Adapter. Jetzt KlickenNächster.
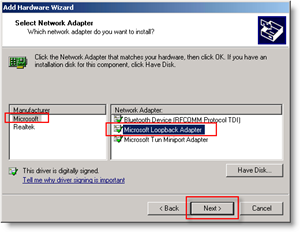
Auf dem nächsten Bildschirm KlickenFertig.
Nun zum Einrichten Internetverbindungsfreigabe (ICS)
1. Durchsuche zu deinem Netzwerkverbindungen, Rechtsklick Ihre Physischer Adapter, und KlickenEigenschaften.
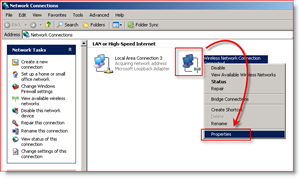
2. Klicken das Erweitert dann Registerkarte Prüfen das Ermöglichen Sie anderen Netzwerkbenutzern, eine Verbindung über die Internetverbindung dieses Computers herzustellen Taste. Klicken in Ordnung beenden.
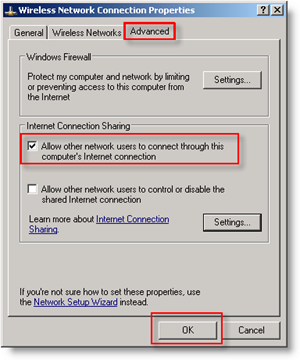
3. Jetzt Öffnen bis dein Einstellungen der virtuellen Maschine, und einstellen es ist Netzwerkverbindung zu Verwenden dein neues Microsoft Loopback Adapter.
Alles erledigt!
Ihre virtuelle Maschine sollte nun über den Loopback-Adapter und Ihre drahtlose Netzwerkverbindung eine Verbindung zu Ihrem Netzwerk / Internet herstellen können! Zugegeben, dieser ist etwas kompliziert, daher sind Kommentare zum How-To willkommen. Bitte posten Sie jedoch alle detaillierten Fragen an den Groovy Gemeinschaftsforum.



