Wie man Windows 11 dazu bringt, Zeitzonen automatisch zu ändern
Microsoft Windows 11 Held / / April 02, 2023

Zuletzt aktualisiert am

Wenn Sie um die Welt reisen, müssen Sie sich keine Sorgen um die Uhreinstellungen Ihres Laptops machen. Sie können Zeitzonen unter Windows 11 automatisch ändern.
Ihr PC benötigt die richtigen Zeiteinstellungen. Während Sie können manuell Zeitzone ändern, möchten Sie vielleicht, dass Windows 11 die Zeitzonen automatisch ändert, wenn Sie unterwegs sind.
Glücklicherweise ist es ein einfacher Prozess, dies über die Windows 11-Einstellungen zu erreichen. Sie müssen die Zeitzonen nicht ständig manuell ändern, wenn Sie durch eine andere Zeitzone reisen.
Führen Sie die folgenden Schritte aus, um die Zeitzoneneinstellungen unter Windows 11 automatisch zu ändern.
So ändern Sie Zeitzonen automatisch unter Windows 11
Die Möglichkeit, Zeitzonen im Auge zu behalten, sodass Sie Ihre Kalender und Kommunikation über Zeitzonen hinweg führen können, spart Zeit. Die Funktion ist hilfreich für Geschäftsanwender mit Kunden auf der ganzen Welt.
So ändern Sie die Zeitzonen von Windows 11 automatisch:
- Drücken Sie die Windows-Taste und starten Einstellungen, oder schlagen Windows-Taste + I um die Einstellungen-App direkt zu starten.
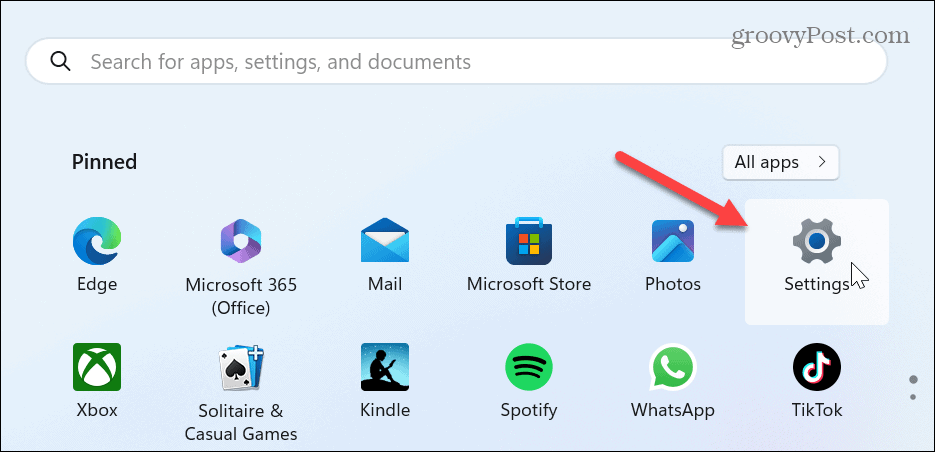
- Wähle aus Zeit & Sprache Option aus dem linken Bereich.
- Klicken Terminzeit aus den Optionen auf der rechten Seite.
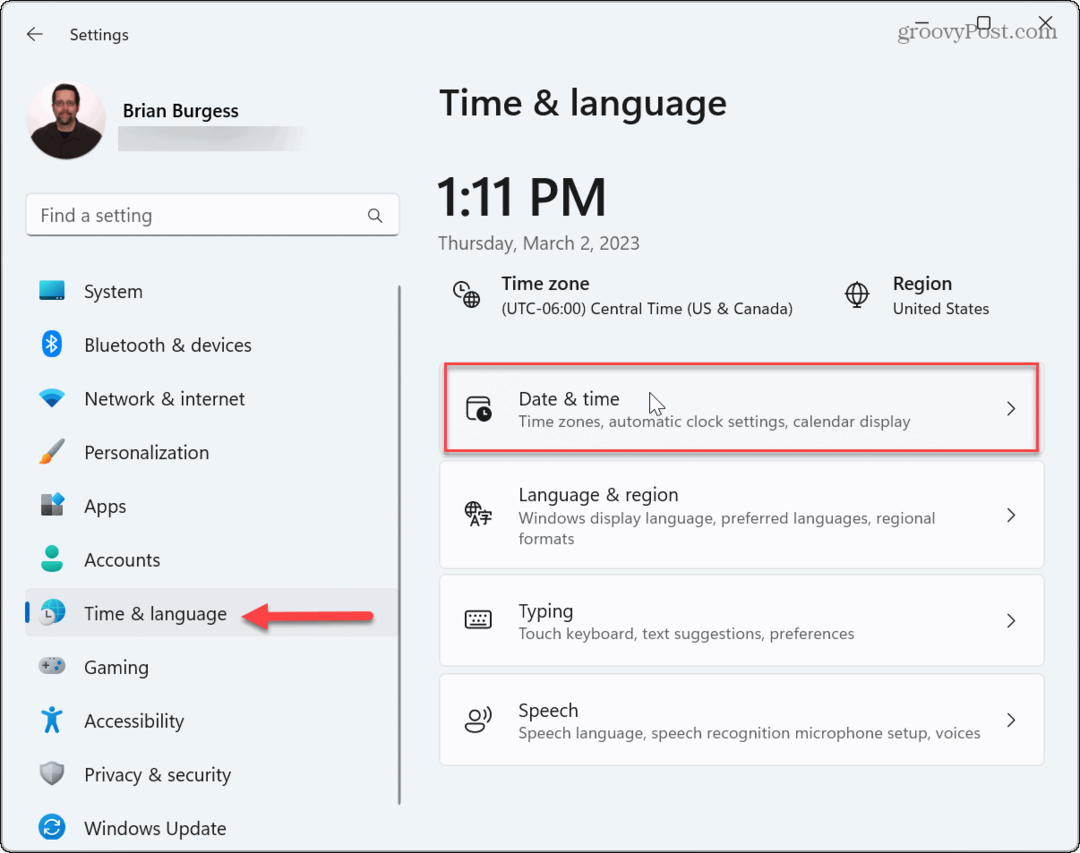
- Um Windows 11 zu erlauben, Zonen automatisch zu wechseln, schalten Sie den Schalter neben um Zeitzone automatisch einstellen Option auf die Ein-Position.
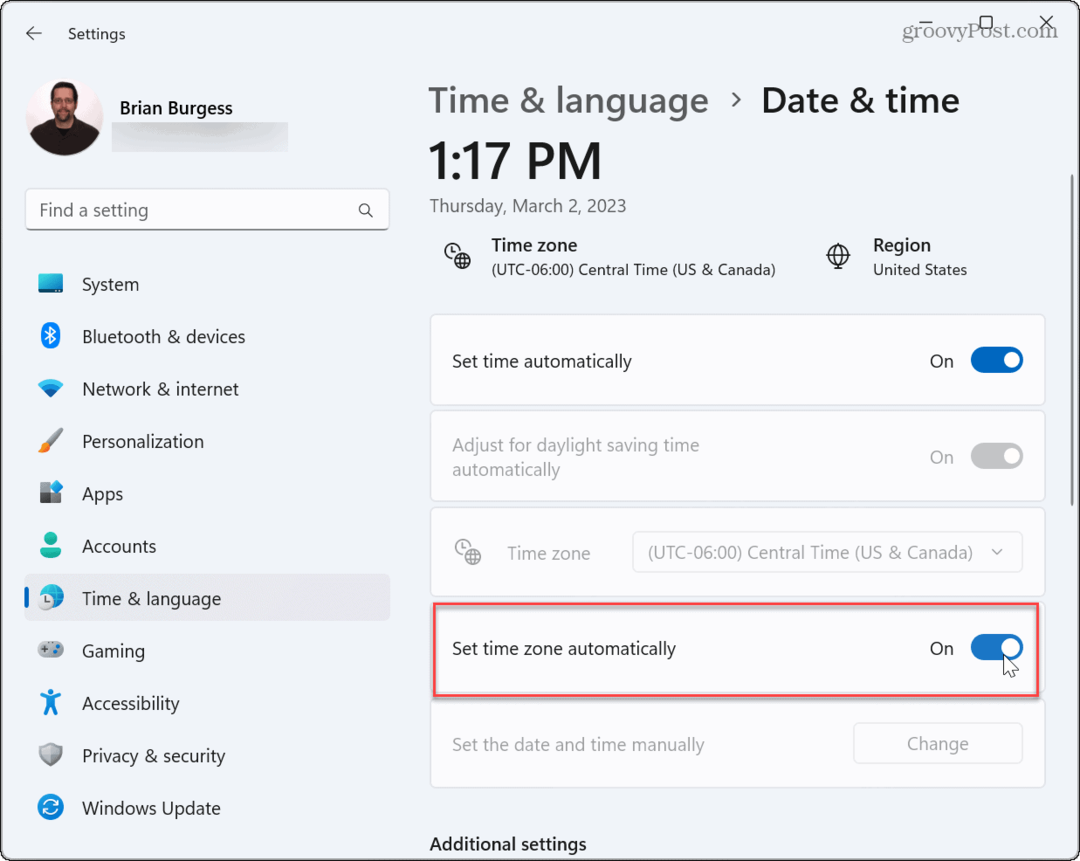
- Wenn die Uhrzeit Ihres Laptops immer noch falsch zu sein scheint, klicken Sie auf Jetzt synchronisieren Schaltfläche unter dem Abschnitt Zusätzliche Einstellungen.

Was ist, wenn Zeitzone automatisch einstellen ausgegraut ist?
Sie könnten in eine Situation geraten, in der die Option zum automatischen Einstellen der Zeitzone basierend auf Ihren Systemeinstellungen ausgegraut ist. Der Grund liegt höchstwahrscheinlich darin, dass Ortungsdienste deaktiviert sind. Wenn Sie die Option ausgegraut finden, können Sie sie schnell beheben.
Notiz: Bevor Sie fortfahren, vergewissern Sie sich, dass Sie mit am Laptop angemeldet sind Administrator Referenzen.
So beheben Sie ausgegraute Zeitzoneneinstellungen unter Windows 11:
- Starten Sie die Einstellungen mithilfe von Windows-Taste + I Tastaturkürzel.
- Wenn die App „Einstellungen“ geöffnet wird, wählen Sie aus Privatsphäre & Sicherheit von der linken Tafel.
- Scrollen Sie im linken Bereich nach unten und klicken Sie auf Standort Option unter der App-Berechtigungen Abschnitt.
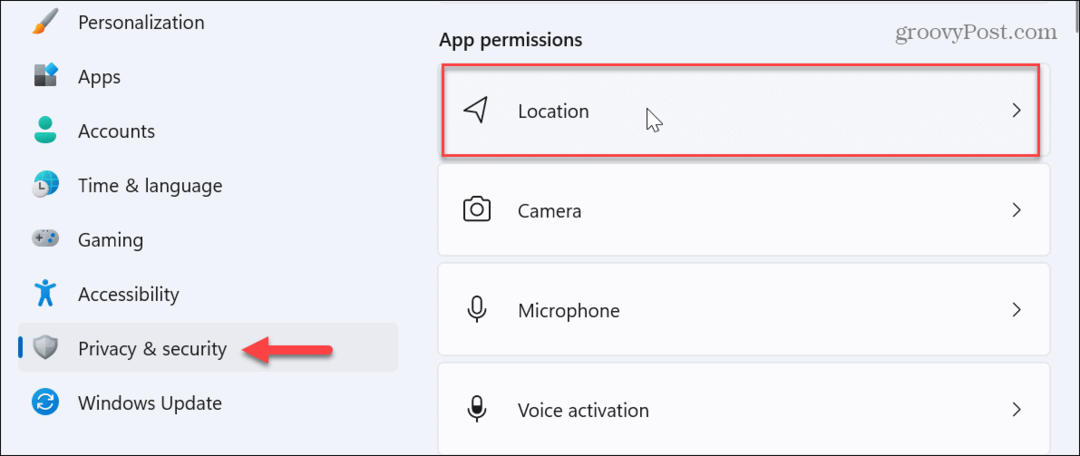
- Aktivieren Sie nun die Standortdienste Und Lassen Sie Apps auf Ihren Standort zugreifen Optionen.

- Starten Sie Windows 11 neu, und die Option zum automatischen Einstellen der Zeitzone sollte jetzt verfügbar sein.
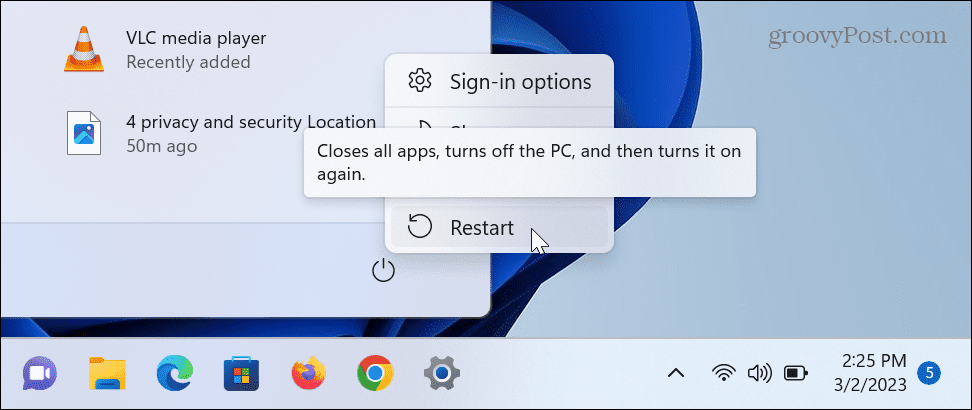
In Zukunft können Sie Windows 11 dazu bringen, Zeitzonen automatisch zu ändern. Die Zeit auf Ihrem Laptop ändert sich, wenn Sie Regionen und verschiedene Zeitzonen durchqueren. Sie müssen Zeit und Datum nicht manuell ändern und können die Dinge einfacher erledigen.
Verwalten Sie die Uhrzeit und das Datum Ihres PCs unter Windows 11
Das ständige Zurücksetzen der Systemuhr ist unpraktisch. Aber Sie können Windows 11 dazu bringen, Zeitzonen automatisch zu ändern, um die PC-Verwaltung zu vereinfachen. Es ist nicht nur für Geschäftsanwender nützlich, sondern auch für persönliche Anwendungsszenarien.
Es gibt andere Möglichkeiten, die Uhr auf Ihrem Windows-PC zu verwalten. Beispielsweise können Sie die manuell ändern Zeit und Datum oder ändern Sie die Datum und Zeitzone unter Windows 11.
Wenn Sie mehr aus der Systemuhr herausholen möchten, sehen Sie sich den Prozess an Sekunden auf der Systemuhr anzeigen oder wie Fügen Sie unter Windows 11 zusätzliche Uhren hinzu für verschiedene Zeitzonen. Und wenn Sie noch nicht Windows 11 verwenden, sehen Sie sich an, wie es geht Synchronisieren Sie die Systemuhr unter Windows 10.
So finden Sie Ihren Windows 11-Produktschlüssel
Wenn Sie Ihren Windows 11-Produktschlüssel übertragen müssen oder ihn nur für eine Neuinstallation des Betriebssystems benötigen,...


