So deaktivieren Sie Microsoft Office-Updates unter Windows
Microsoft Office Microsoft Windows 10 Windows 11 Held / / April 02, 2023

Zuletzt aktualisiert am

Haben Sie Probleme mit einem aktuellen Microsoft Office-Update? Sie können Ihre Einstellungen verwalten, indem Sie Ihre Updates vorübergehend deaktivieren. Diese Anleitung erklärt, wie.
Wie Windows-Updates erhält Microsoft Office automatisch Updates mit den neuesten Funktionen und Sicherheitspatches.
Natürlich sind Office-Updates unerlässlich, um sicherzustellen, dass Sie Zugriff auf die neuesten Sicherheitspatches, Fehlerbehebungen und Funktionen haben. Darüber hinaus können Updates neue und verbesserte Tools für die Zusammenarbeit, verbesserte Sicherheitsfunktionen, neue Vorlagen und andere Updates enthalten.
Diese neuen Updates können jedoch manchmal dazu führen, dass die Office-Suite abstürzt oder Instabilität in bestimmten Apps verursacht. Wenn Sie Probleme haben, können Sie Microsoft Office-Updates unter Windows 10 und 11 deaktivieren.
So deaktivieren Sie Microsoft Office-Updates unter Windows
Wenn Sie Probleme mit Microsoft Office-Updates haben, können Sie sie mit den folgenden Schritten deaktivieren.
Diese Schritte funktionieren mit Büro 365, Büro 2021, 2019 und 2016. Sie sollten auch mit älteren Versionen wie beispielsweise Office 2013 funktionieren.
So deaktivieren Sie Microsoft Office-Updates unter Windows 10 oder 11:
- Starten Sie ein Office-App. Es spielt keine Rolle, welches, aber wir verwenden in unserem Beispiel Word.
- Erstellen Sie ein neues leeres Dokument und klicken Sie auf Datei.
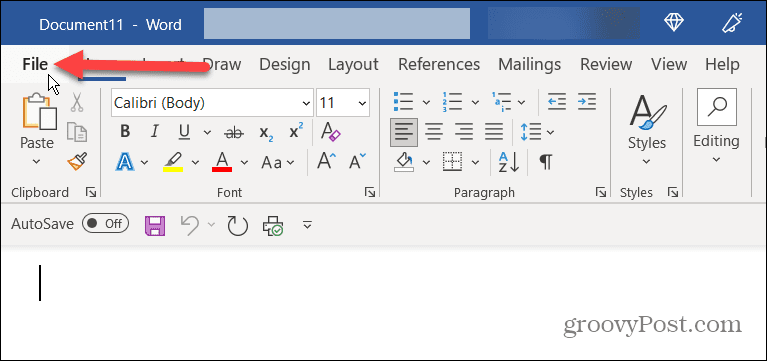
- Klicken Konto in der unteren linken Ecke des Bildschirms.
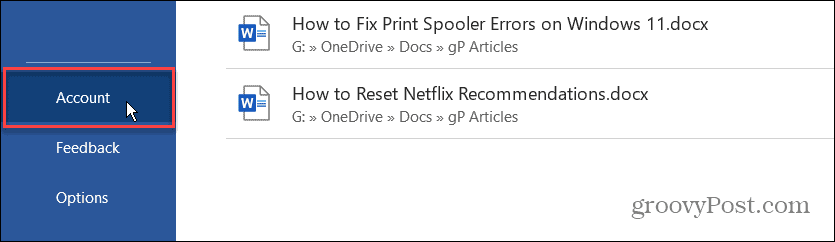
- Drücke den Update-Optionen Dropdown-Menü auf der rechten Seite.
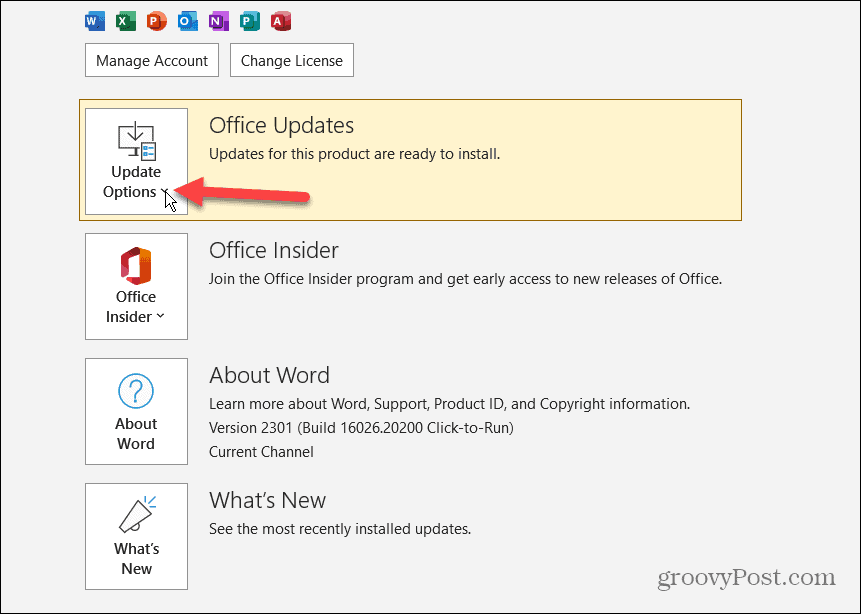
- Wähle aus Updates deaktivieren Option aus dem Menü.
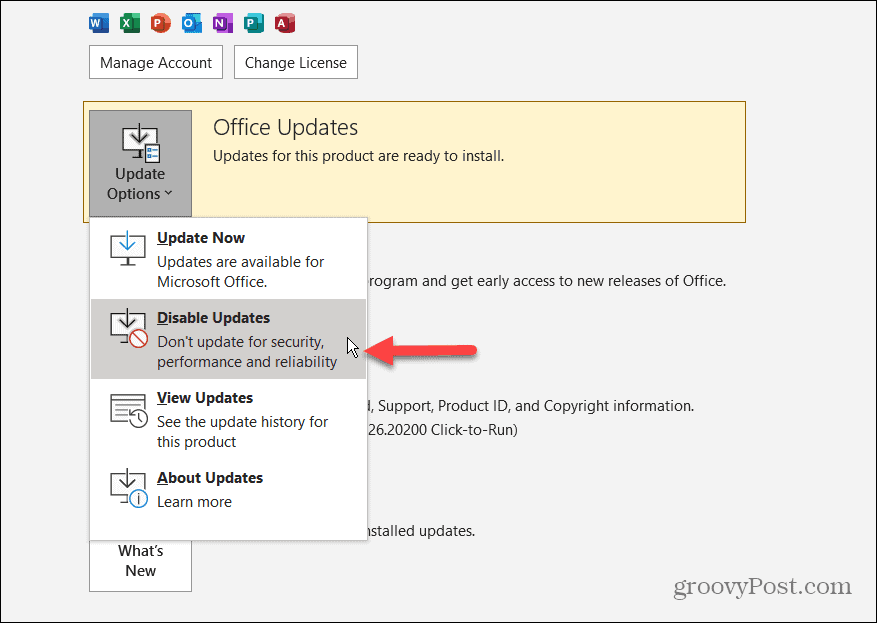
- Der Hinweis im Menü Office-Updates zeigt die Dieses Produkt wird nicht aktualisiert Benachrichtigung.
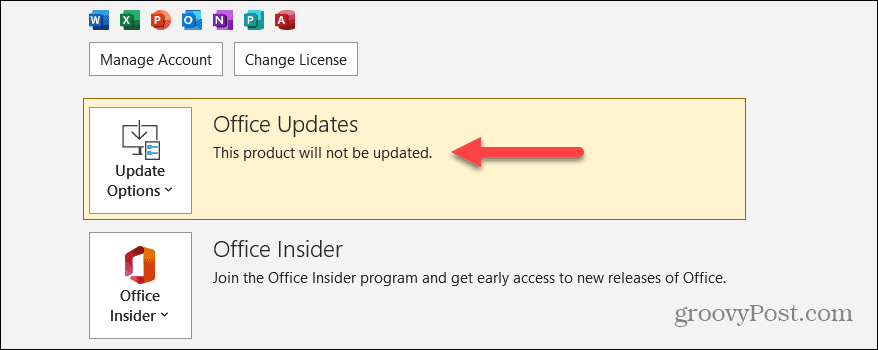
In Zukunft werden die Office-Apps nicht mehr automatisch Updates für Office herunterladen und installieren. Sobald Sie die Einstellung in einer App ändern, ändert sich die Update-Option für die anderen Apps in der Office-Suite. Sie müssen es also nicht in jeder der Apps ändern.
Wenn Sie in Zukunft automatische Updates aktivieren müssen, verwenden Sie die gleichen Schritte, aber setzen Sie Update-Optionen zum Updates aktivieren Möglichkeit.
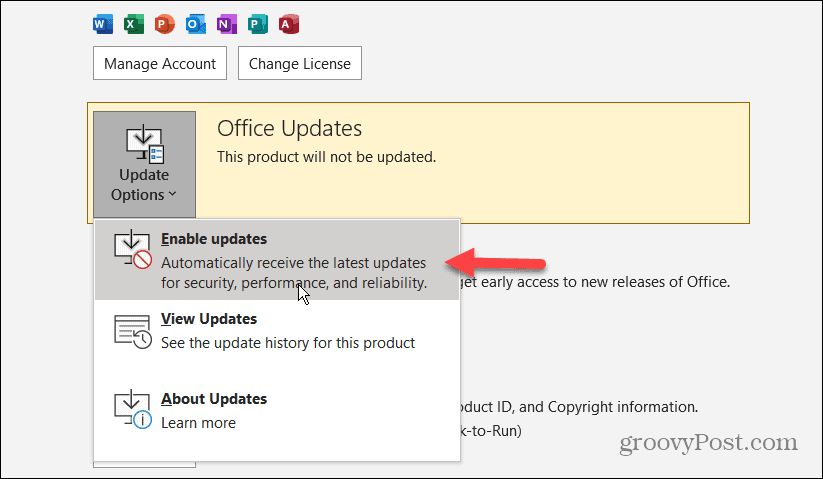
So deaktivieren Sie automatische Office-Updates auf dem iPhone oder iPad
Sie können automatische Updates deaktivieren, wenn Sie Office auf Ihrem iPhone ausführen. Dadurch werden jedoch Updates für alle Apps auf Ihrem iPhone deaktiviert, und Sie müssen Apps manuell aktualisieren.
So deaktivieren Sie automatische Office-Updates auf dem iPhone:
- Tippen Sie auf Einstellungen vom Startbildschirm Ihres iPhones oder iPads aus.
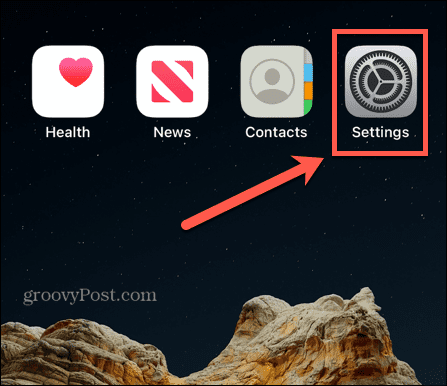
- Wenn die Einstellungen geöffnet werden, streichen Sie nach unten und wählen Sie aus Appstore aus dem Menü.
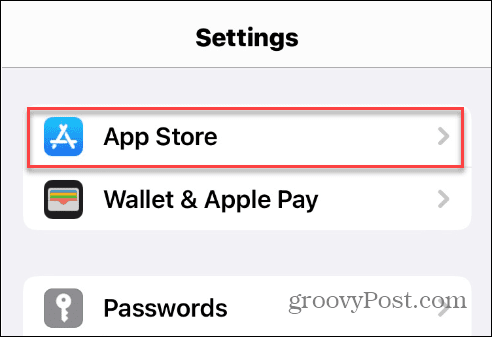
- Streichen Sie nach unten zu Automatische Downloads Abschnitt und schalten Sie die aus App-Updates Option aus der Liste.

- Schließen Sie die Einstellungen und es werden Microsoft Office-Updates auf Ihrem Telefon deaktiviert. Auch hier werden automatische Updates für alle Apps deaktiviert, sodass Sie sie manuell durchführen müssen Aktualisieren Sie Apps auf Ihrem iPhone oder iPad.
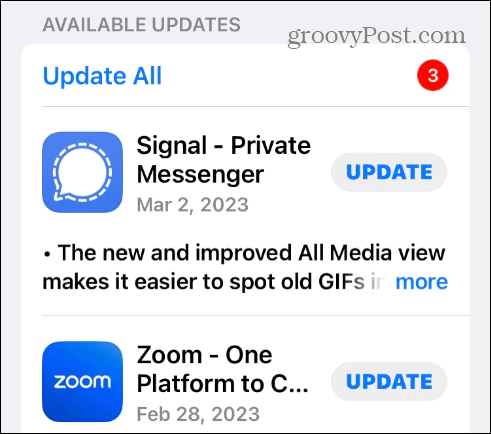
So deaktivieren Sie Office-Updates auf Android
Sie können Microsoft Office-Updates auch auf Ihrem Android-Gerät deaktivieren. Wie auf dem iPhone müssen Sie die automatischen Updates für Apps deaktivieren, sobald Sie sie deaktiviert haben Android-App-Updates manuell installieren.
So deaktivieren Sie Office-Updates auf Android:
- Tippen Sie auf die Google Play Store Symbol auf Ihrem Android-Gerät.
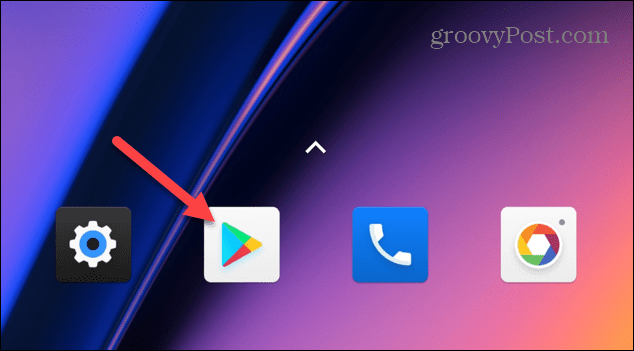
- Tippen Sie auf die Profil aus dem Menü in der oberen rechten Ecke.
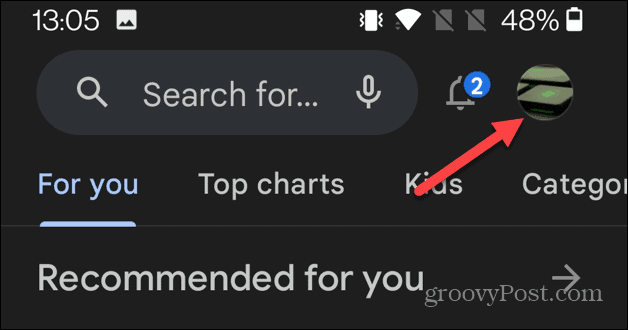
- Tippen Sie auf die Einstellungen Option aus dem angezeigten Menü.

- Wähle aus Apps automatisch aktualisieren von dem Netzwerkeinstellungen Abschnitt und wählen Sie die aus Apps nicht automatisch aktualisieren Möglichkeit. Klicken Erledigt nachdem Sie Ihre Auswahl getroffen haben.
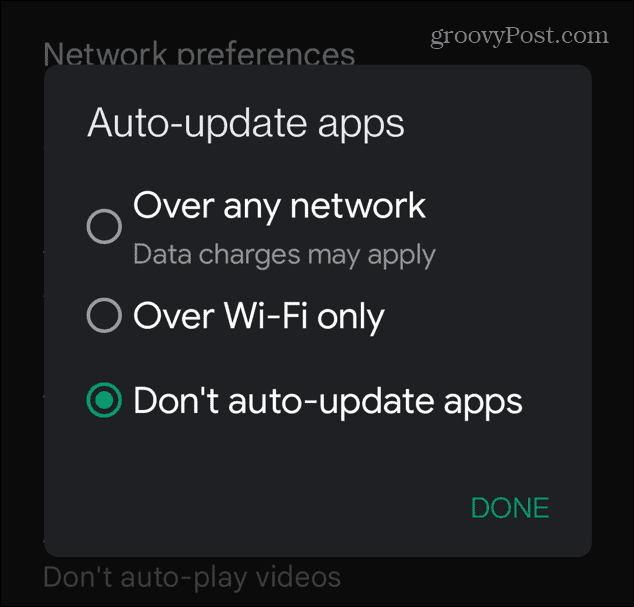
- Weder die Office-App noch andere Apps werden aktualisiert. Sie müssen also Android-Apps manuell aktualisieren um sicherzustellen, dass Ihre anderen Apps über die neuesten Sicherheits- und Funktionsupdates verfügen.
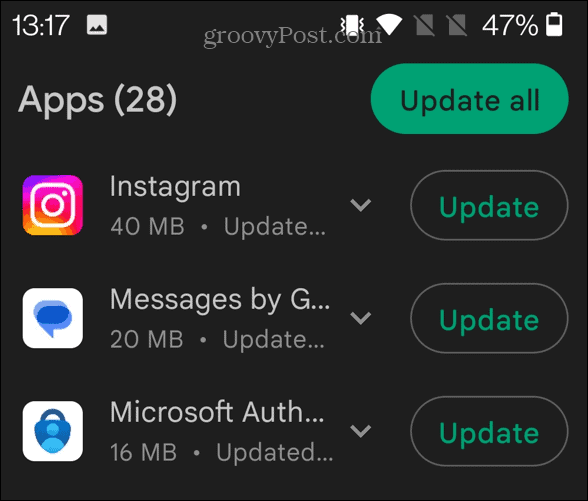
Aktualisieren von Microsoft Office
Microsoft Office lädt automatisch Updates herunter und installiert sie, um sicherzustellen, dass Sie über die neuesten Funktionen, Fehlerbehebungen und neuen Funktionen verfügen. Wenn Sie jedoch feststellen, dass Updates Probleme auf Ihrem PC mit Windows 10 oder 11 verursachen, können Sie automatische Office-Updates deaktivieren.
Während Sie automatische Microsoft Office-Updates deaktiviert haben, können Sie dies dennoch tun Office manuell aktualisieren auf die neueste Version, um die neuesten Funktionen, Sicherheitspatches und Fehlerbehebungen nach Ihrem Zeitplan zu erhalten. Weitere Informationen zur Office-App-Suite finden Sie unter Gewusst wie in Echtzeit mit Office im Web zusammenarbeiten.
Einige andere Office-Features, die Sie vielleicht kennenlernen möchten, sind Ändern der Zeitzone in Outlook oder wie doppelseitig in Word drucken. Wenn Sie Probleme mit Office haben, erfahren Sie auch, wie es geht beheben, dass Outlook keine Verbindung zum Server herstellt oder Beheben Sie die Pfeiltasten, die in Excel nicht funktionieren. Darüber hinaus müssen Sie möglicherweise beheben Outlook-Suche funktioniert nicht auf Windows 11.
So finden Sie Ihren Windows 11-Produktschlüssel
Wenn Sie Ihren Windows 11-Produktschlüssel übertragen müssen oder ihn nur für eine Neuinstallation des Betriebssystems benötigen,...


