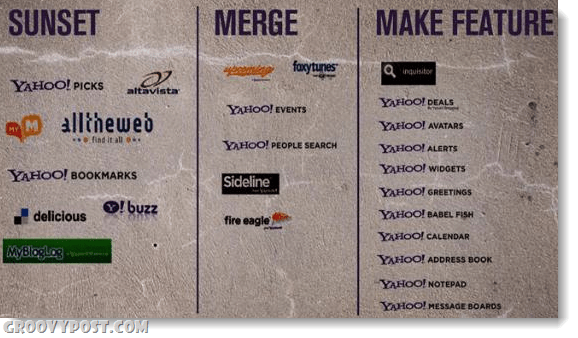So beheben Sie einen Netzwerkfehler „Download fehlgeschlagen“ in Chrome
Google Chrome Google Held / / April 02, 2023

Zuletzt aktualisiert am
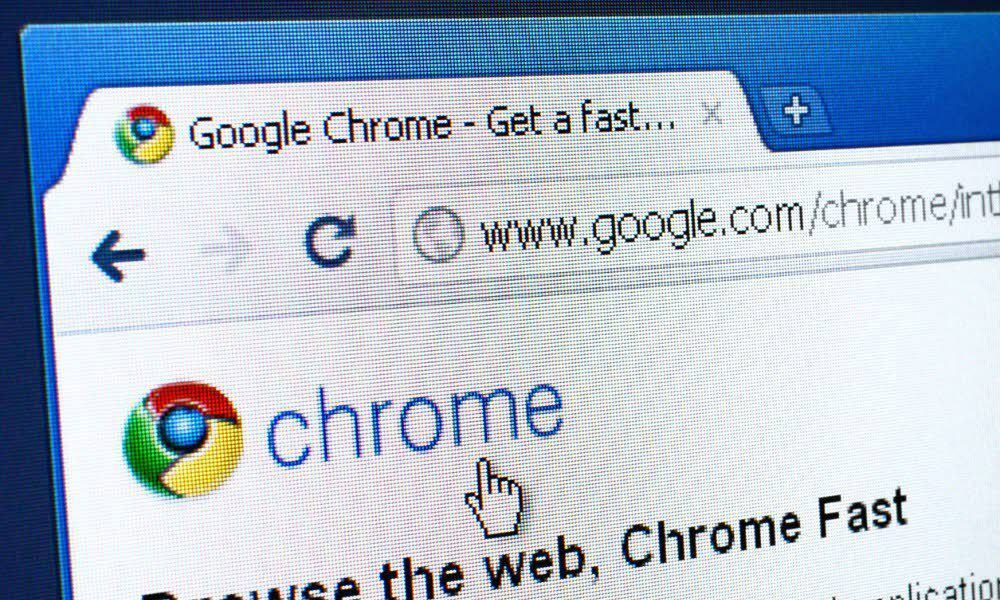
Erhalten Sie in Chrome beim Herunterladen einer Datei die Meldung „Netzwerkfehler beim Herunterladen fehlgeschlagen“? Hier sind einige Lösungen für das Problem.
Wenn Sie eine Datei von einer Website herunterladen, erhalten Sie eine „Fehler beim Herunterladen des Netzwerks fehlgeschlagen” in Chrome? Obwohl es viele Gründe für den Erhalt des Fehlers gibt, werden wir uns mit häufigen Problemen und deren Behebung befassen.
Normalerweise wird die Meldung während eines Downloads angezeigt. Es kann auch erscheinen, wenn Sie auf klicken Herunterladen Schaltfläche, die weiterhin angezeigt wird, egal wie oft Sie den Download neu starten.
Während der Fehler einen Netzwerkfehler annimmt, könnte es etwas anderes sein. Hier erfahren Sie, wie Sie einen Netzwerkfehler beim Herunterladen in Chrome beheben.
Überprüfen Sie die Internetverbindung und -geschwindigkeit
Wenn dieser Fehler in Chrome auftritt, gehören Ihre Internetverbindung und -geschwindigkeit zu den ersten Dingen, die überprüft und überprüft werden müssen. Stellen Sie bei drahtloser Verbindung sicher, dass Ihr System mit Ihrem Wi-Fi-Netzwerk verbunden ist. Oder, wenn Sie fest verdrahtet sind, überprüfen Sie Ihre Ethernet-Kabelverbindung, um sicherzustellen, dass sie richtig angeschlossen ist.
Wenn Sie Verbindungsprobleme oder keine Verbindung bemerken, versuchen Sie, Ihren Router neu zu starten. Sie können sich durch Eingabe einwählen 192.168.1.1, 192.168.0.1, oder ähnlich (überprüfen Sie die Dokumentation des Routers) in Ihrem Browser, melden Sie sich an und starten Sie ihn über die Verwaltungskonsole neu.
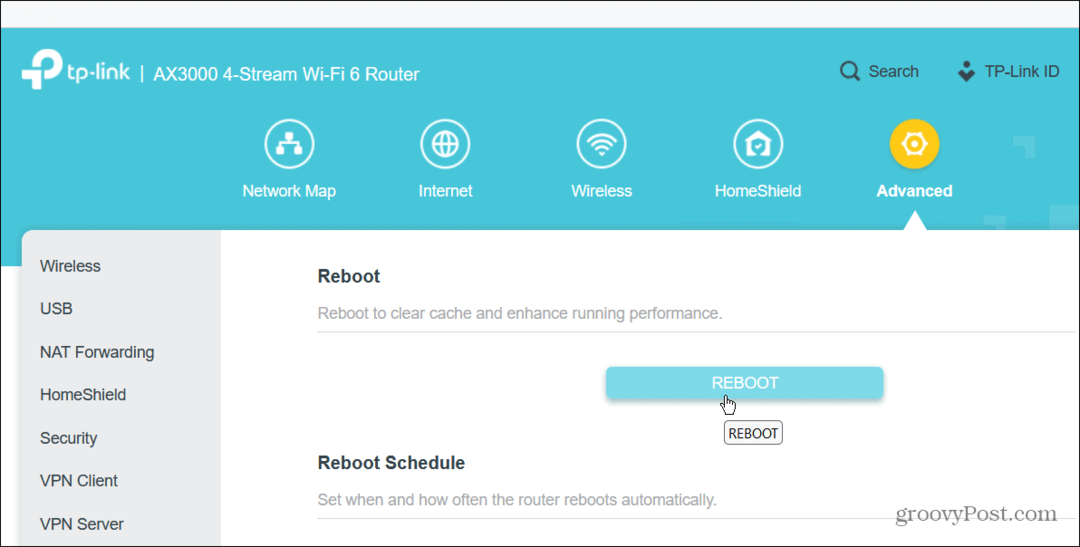
Wenn das nicht funktioniert, Starten Sie Ihren Router neu indem Sie es 30 Sekunden lang ausschalten, wieder einschalten und dann warten, bis es zurückgesetzt wird. Wenn Sie danach immer noch Probleme haben, können Sie dies tun Generieren Sie einen Wi-Fi-Bericht für zusätzliche Fehlerbehebungsdaten.
Überprüfen Sie die Download-Geschwindigkeiten
Wenn Sie den Fehler erhalten, könnte ein Problem mit Ihrer Internetgeschwindigkeit vorliegen. Sie müssen also sicherstellen, dass Sie die Download-Geschwindigkeit erhalten, für die Sie bezahlt haben.
Das beliebteste (wohl beste) Tool zum Testen Ihrer Download-Geschwindigkeit ist Speedtest.net, oder Sie können verwenden Fast.com von Netflix um die Ergebnisse zu überprüfen. Beachten Sie, dass Ihnen beide Online-Tools auch Ihre Upload-Geschwindigkeit mitteilen.
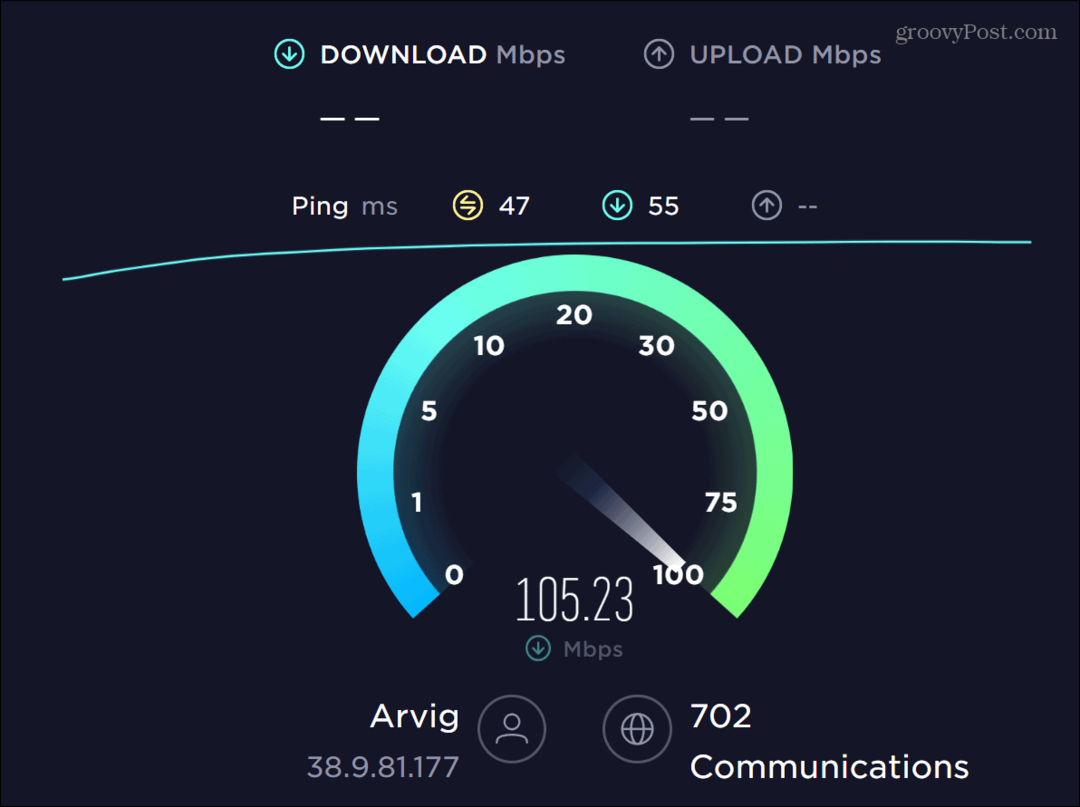
Wenn die Geschwindigkeit langsam ist, können Sie es zuerst versuchen langsame Internetgeschwindigkeit unter Windows beheben.
Wenn Sie nicht die Geschwindigkeit erhalten, für die Sie bezahlt haben, wenden Sie sich an Ihren ISP, um zu sehen, ob ein Problem vorliegt. Beispielsweise muss das Unternehmen möglicherweise kommen und fehlerhafte Geräte ersetzen.
Führen Sie Chrome im Inkognito-Modus aus
Während Browsererweiterungen Ihr Surferlebnis verbessern, kann eine beschädigte oder schlecht codierte Erweiterung den Netzwerkfehler „Download fehlgeschlagen“ in Chrome verursachen. Eine einfache Problemumgehung besteht darin, Chrome auszuführen Inkognito-Modus, wodurch alle Erweiterungen von Drittanbietern deaktiviert werden, und versuchen Sie den Download erneut.
So führen Sie Chrome im Inkognito-Modus aus:
- Drücken Sie die Windows-Taste und Typ Chrom.
- Wähle aus Neues Inkognito-Fenster Option auf der rechten Seite des Menüs.

- Alternativ klicken Sie mit der rechten Maustaste auf die Chrome-Symbol in der Taskleiste und wählen Sie die aus Neues Inkognito-Fenster Möglichkeit.
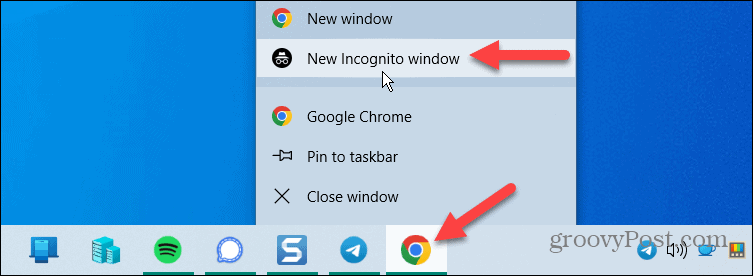
- Chrome wird geöffnet Inkognito-Modus, wo alle Erweiterungen deaktiviert sind. Der Browserverlauf wird im Inkognito-Modus ebenfalls nicht gespeichert.

Wenn Ihr Download funktioniert, liegt wahrscheinlich ein Problem mit einer Ihrer Erweiterungen vor. Gehen Sie also hinein und deaktivieren Sie alle Erweiterungen und aktivieren Sie sie nacheinander, um diejenige zu finden, die das Problem verursacht.
Deaktivieren oder ändern Sie die Antivirus-Einstellungen
Während Sie Ihren Computer schützen, übertreiben einige Antivirenprogramme und blockieren Dateien, von denen Sie wissen, dass sie sicher sind, insbesondere solche, die Ihre Systemeinstellungen ändern.
Wenn Sie die integrierte Windows-Sicherheitssuite von Windows verwenden, kann eine Datei versehentlich als schädlich gekennzeichnet werden. Wenn Sie sicher sind, dass es sich vorübergehend um eine sichere Datei handelt Deaktivieren Sie die Windows-Sicherheit, laden Sie die Datei herunter und aktivieren Sie das Sicherheitsprogramm erneut.
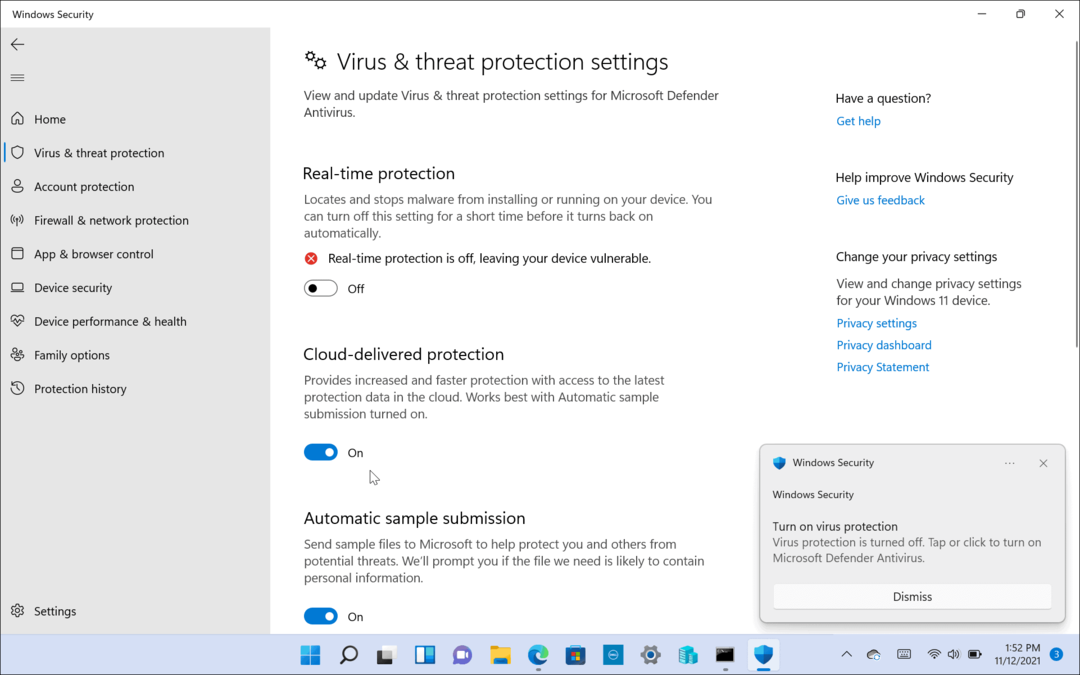
Außerdem ist es nach dem Wiedereinschalten ein guter Zeitpunkt, um sicherzustellen, dass Sie eingestellt sind Windows-Sicherheit für maximalen Schutz.
Wenn Sie eine Sicherheitssuite eines Drittanbieters wie z AVG Antivirus oder AvastSehen Sie sich beispielsweise die Dokumentation der App zum Deaktivieren des HTTPS-Scannens oder zum Deaktivieren an, damit Sie die Datei vorübergehend herunterladen können.
Setzen Sie Google Chrome zurück
Eine andere Sache, die Sie tun können, um einen Netzwerkfehler beim Herunterladen zu beheben, ist Chrome zurücksetzen und auf die Standardeinstellungen zurücksetzen. Durch das Zurücksetzen von Chrome werden Erweiterungen deaktiviert und Ihr Cache, Cookies, Einstellungen und andere Einstellungen gelöscht.
Notiz: Wenn Sie Ihre Chrome-Einstellungen beibehalten möchten, besteht eine weitere Problemumgehung darin, einen anderen Browser zu verwenden, um die Datei herunterzuladen, die den Fehler verursacht.
So setzen Sie Google Chrome zurück:
- Starte den Google Chrome Browser.
- Drücke den Speisekarte Schaltfläche in der oberen rechten Ecke und wählen Sie aus Einstellungen aus dem Menü.
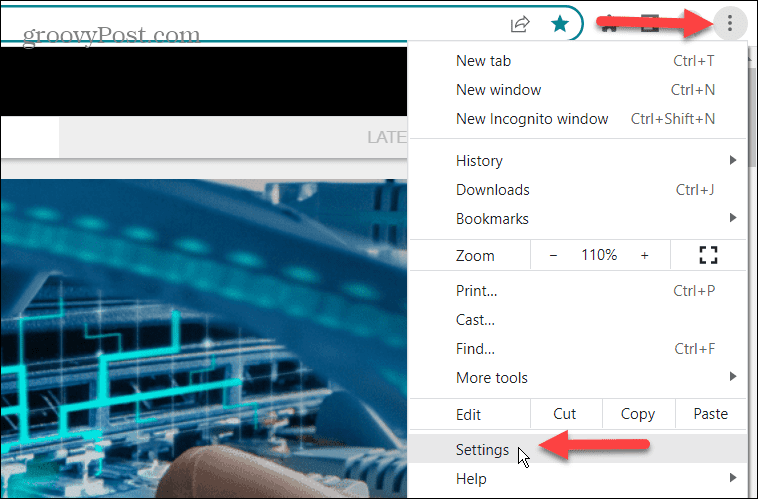
- Wähle aus Zurücksetzen und aufräumen Option aus dem linken Bereich.
- Drücke den Setzen Sie die Einstellungen auf ihre ursprünglichen Standardwerte zurück Option rechts.
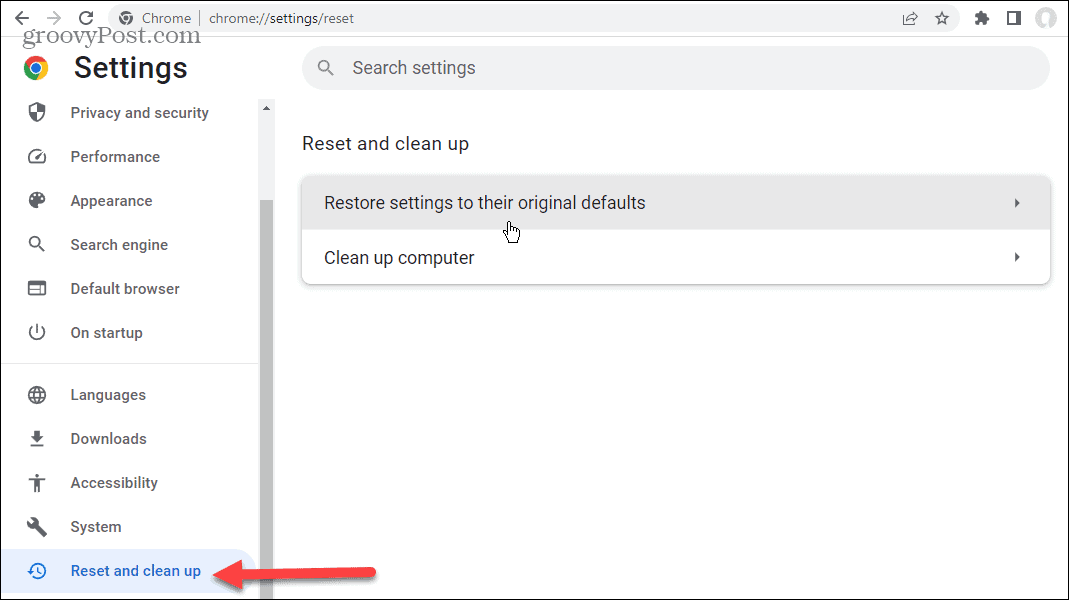
- Klicken Sie auf dem folgenden Bildschirm auf die Einstellungen zurücksetzen Taste.
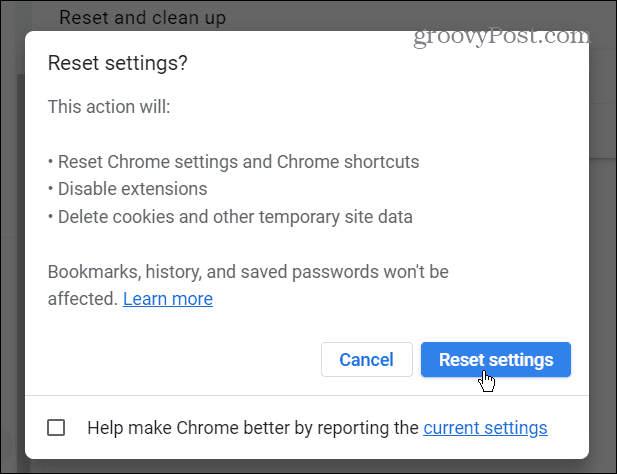
Alle Chrome-Einstellungen werden auf die Standardeinstellungen zurückgesetzt. Ihre Lesezeichen, Ihr Browserverlauf und Ihre Passwörter sind jedoch nicht betroffen.
Nachdem Chrome zurückgesetzt wurde, versuchen Sie, die Datei herunterzuladen, die den Fehler verursacht.
Beheben Sie einen Netzwerkfehler „Download fehlgeschlagen“ in Chrome
Wenn Sie in Chrome die Meldung „Download fehlgeschlagen – Netzwerkfehler“ erhalten, verwenden Sie eine der oben genannten Optionen, um die gewünschte Datei zu erhalten. Vielleicht möchten Sie es auch versuchen Treiber aktualisieren für Ihre Netzwerkadapter.
Chrome ist der beliebteste Browser, aber nicht ohne Probleme. Es kann andere Fehler auf Sie werfen, die Sie beheben müssen, wie z ERR_SPDY_PROTOCOL_ERROR. Oder Sie müssen möglicherweise reparieren ERR_ADDRESS_UNREACHABLE oder STATUS_ZUGRIFFSVERLETZUNG im Google Chrome.
Und manchmal haben Sie vielleicht ein Problem, das keinen Fehler generiert, wie das Beheben von a Tastatur funktioniert nicht in Chrome.