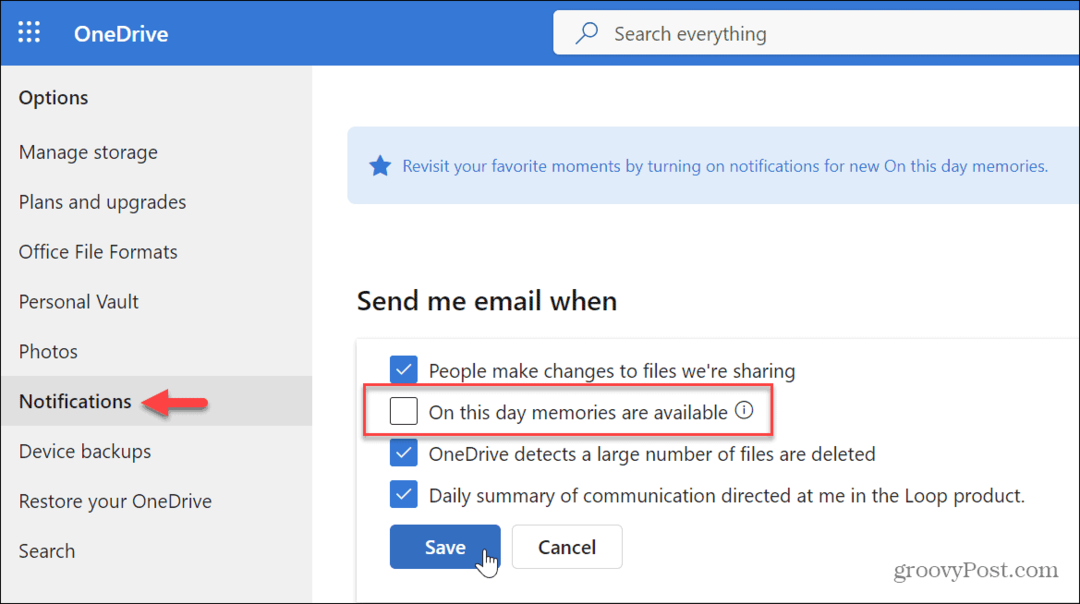So blenden Sie alle Spalten in Excel ein
Microsoft Office Büro Microsoft Excel Held Übertreffen / / September 17, 2022

Zuletzt aktualisiert am
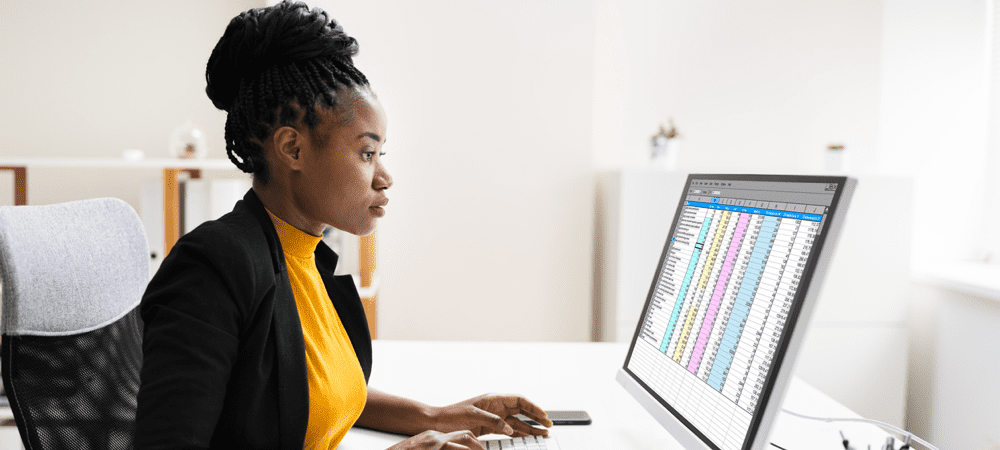
Das Ausblenden von Spalten kann Ihre Tabelle sauber halten, aber was ist, wenn Sie sie wieder sehen müssen? So blenden Sie alle Spalten in Excel ein.
Spalten in Excel ausblenden ist eine großartige Möglichkeit, das unnötige Durcheinander aus Ihren Tabellenkalkulationen zu entfernen. Das Ausblenden von Spalten mit Formeln oder Werten, die in Formeln verwendet werden, kann eine überladene Tabelle in eine saubere und einfache Tabelle verwandeln. So können Sie sich auf die wichtigen Daten konzentrieren. Wissen Sie jedoch, wie Sie Spalten in Excel einblenden?
Es kann vorkommen, dass Sie auf die Daten in diesen ausgeblendeten Spalten zugreifen müssen. Wenn Sie viele Spalten ausgeblendet haben, kann das Durchgehen und Einblenden jeder Spalte sehr zeitaufwändig sein. Glücklicherweise können Sie alle Ihre versteckten Spalten auf einmal einblenden.
So blenden Sie alle Spalten in Excel ein.
So blenden Sie alle Spalten in Excel mit der rechten Maustaste ein
Eine schnelle Möglichkeit, alle Spalten in Excel einzublenden, ist die Verwendung von Kontextmenü. Dies ist das Menü, das erscheint, wenn Sie mit der rechten Maustaste auf eine ausgeblendete Spalte klicken. Indem Sie zuerst das gesamte Dokument auswählen, können Sie alle Spalten im Blatt auf einmal einblenden.
So blenden Sie alle Spalten in Excel mit der rechten Maustaste ein:
- Klicken Sie auf den Bereich oben links in Ihrer Tabelle.
- Alternativ drücken Strg+A unter Windows bzw Befehl+A auf dem Mac, um alle Ihre Zellen auszuwählen.
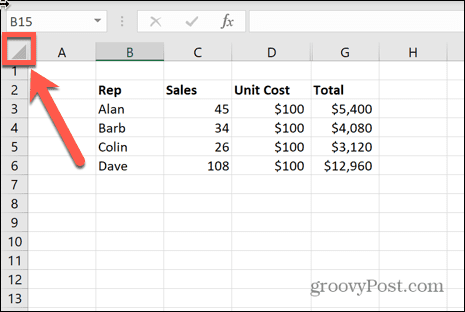
- Suchen Sie nach einem Spaltenbuchstaben, der zu fehlen scheint.
- Klicken Sie mit der rechten Maustaste auf die schmalen parallelen Linien, wo diese Spalte sein sollte.
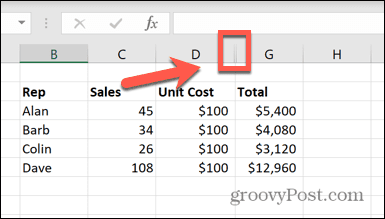
- Auswählen Einblenden.
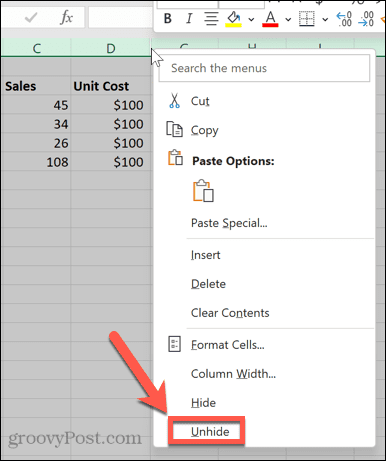
- Alle Ihre ausgeblendeten Spalten werden wieder angezeigt.
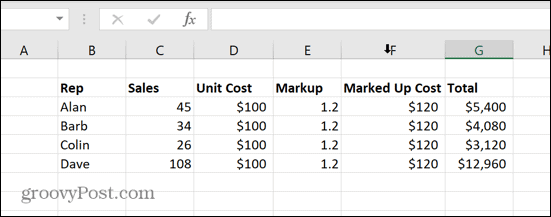
So blenden Sie alle Spalten mit dem Format-Tool ein
Wenn Sie Schwierigkeiten haben, mit der rechten Maustaste an der richtigen Stelle für die obige Methode zu klicken, können Sie auch die verwenden Format Werkzeug, um das gleiche Ziel zu erreichen.
So blenden Sie alle Spalten in Excel mit dem Format-Tool ein:
- Klicken Sie in den leeren Bereich oben links in Ihrer Tabelle, um alle Ihre Zellen auszuwählen.
- Alternativ drücken Strg+A unter Windows bzw Befehl+A auf Mac.
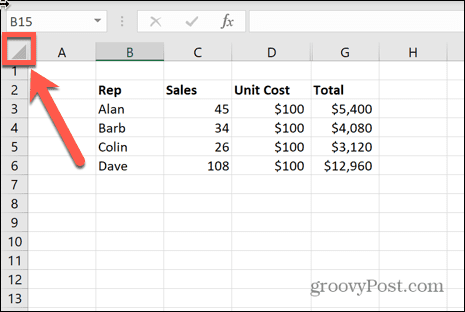
- Unter dem Heim Menü, klicken Sie auf die Format Symbol.
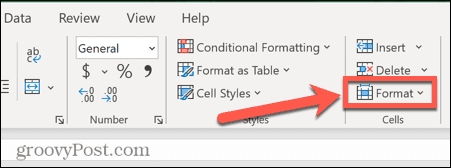
- Bewegen Sie den Mauszeiger darüber Ausblenden & Einblenden und auswählen Spalten einblenden.
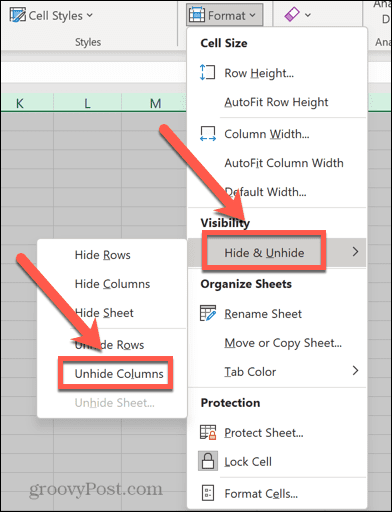
- Ihre ausgeblendeten Spalten werden angezeigt.
So blenden Sie alle Spalten in Excel mithilfe einer Tastenkombination ein
Wenn all das Klicken Ihren Mausfinger wund macht, können Sie dieselbe Option aus dem auswählen Format Werkzeug mit einer Tastenkombination.
So blenden Sie alle Spalten in Excel mithilfe einer Tastenkombination ein:
- Klicken Sie auf den Bereich oben links in Ihrer Tabelle.
- Alternativ drücken Befehl+A auf Mac bzw Strg+A unter Windows, um Ihre gesamte Tabelle auszuwählen.
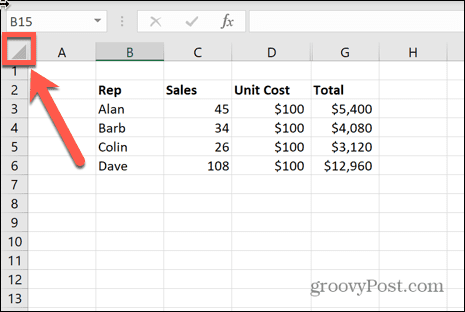
- Halten Sie die gedrückt Alt Taste und drücken H. Dann drücken O, U, L ein Schlüssel nach dem anderen.
- Ihre ausgeblendeten Spalten sind jetzt sichtbar.
So blenden Sie alle Spalten mit der Maus ein
Versteckte Spalten in Excel sind nicht wirklich verborgen – die Breite der Spalte wird nur reduziert, um sie zu dünn zu machen, um erkennbar zu sein. Das bedeutet, dass Sie Spalten einblenden können, indem Sie die Breite Ihrer Spalten manuell mit der Maus ändern.
So blenden Sie alle Spalten in Excel mit der Maus ein:
- Klicken Sie auf den Bereich oben links in Ihrer Tabelle oder drücken Sie Strg+A unter Windows bzw Befehl+A auf dem Mac, um alle Ihre Zellen auszuwählen.
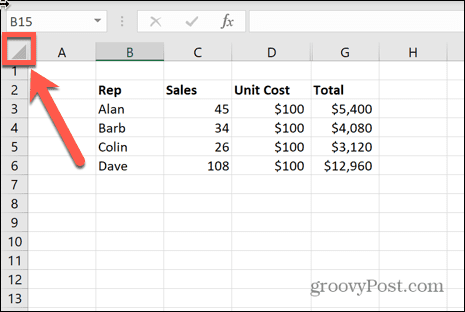
- Klicken Sie auf die Linie zwischen zwei benachbarten Spaltenüberschriften und halten Sie die Maustaste gedrückt.
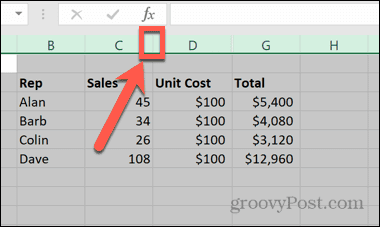
- Ziehen Sie nach links oder rechts, um die Größe der Spalte zu ändern. Stellen Sie sicher, dass es breit genug ist, damit der Inhalt Ihrer Zellen sichtbar ist.
- Wenn Sie die Maustaste loslassen, erhalten alle Zellen in Ihrer Tabelle die gleiche Spaltenbreite. Dadurch werden Ihre ausgeblendeten Spalten wieder angezeigt.
So blenden Sie alle Spalten ein, indem Sie die Spaltenbreite festlegen
Sie können die Spaltenbreite für alle Ihre Excel-Spalten auch manuell festlegen. Wenn Sie zuerst alle Zellen in Ihrer Tabelle auswählen, erhalten alle Ihre Spalten die gleiche Breite, wodurch Ihre verborgenen Spalten sichtbar werden.
So blenden Sie alle Spalten in Excel ein, indem Sie die Spaltenbreite festlegen:
- Klicken Sie auf das leere Quadrat oben links in Ihrer Tabelle.
- Alternativ drücken Befehl+A auf Mac bzw Strg+A unter Windows.
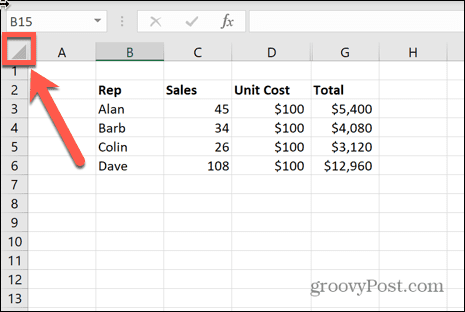
- Unter dem Heim Menü, klicken Sie auf die Format Symbol.
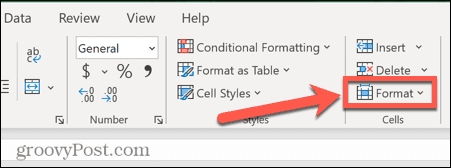
- Auswählen Spaltenbreite.
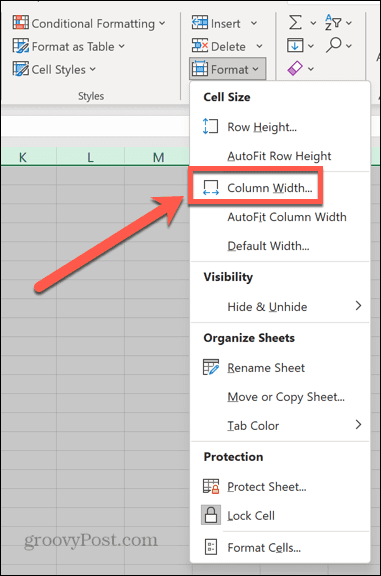
- Geben Sie einen Wert ein, der groß genug ist, um alle Daten in Ihren Zellen anzuzeigen, und klicken Sie darauf OK.
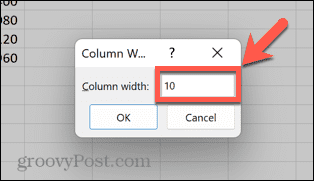
- Ihre versteckten Zellen werden angezeigt. Möglicherweise müssen Sie die Zellenbreite anpassen, wenn sie zu groß oder zu klein ist.
Excel-Tabellen beherrschen
Wenn Sie lernen, wie Sie alle Spalten in Excel einblenden, können Sie schnell alle Daten sehen, die Sie zuvor ausgeblendet haben. Das gleichzeitige Einblenden aller Spalten ist sehr nützlich, wenn Sie viele Spalten ausgeblendet haben und sie nicht einzeln einblenden müssen.
Es gibt viele Möglichkeiten, wie Sie viel Zeit sparen können, indem Sie einige Tipps und Tricks zu Excel lernen. Wissen wie es geht wenden Sie eine Formel auf eine ganze Spalte an kann Ihnen beispielsweise viel Kopieren und Einfügen ersparen. Du kannst lernen So finden und entfernen Sie zusammengeführte Excel-Zellen.
Du kannst auch Formeln in Excel ausblenden damit sie nicht von anderen Personen gelöscht werden, die Ihre Tabelle verwenden.
So finden Sie Ihren Windows 11-Produktschlüssel
Wenn Sie Ihren Windows 11-Produktschlüssel übertragen müssen oder ihn nur für eine Neuinstallation des Betriebssystems benötigen,...
So löschen Sie den Google Chrome-Cache, Cookies und den Browserverlauf
Chrome leistet hervorragende Arbeit beim Speichern Ihres Browserverlaufs, Cache und Cookies, um die Leistung Ihres Browsers online zu optimieren. Ihre Anleitung...
Preisanpassung im Geschäft: So erhalten Sie Online-Preise beim Einkaufen im Geschäft
Der Kauf im Geschäft bedeutet nicht, dass Sie höhere Preise zahlen müssen. Dank Preisgarantien erhalten Sie Online-Rabatte beim Einkaufen in...