So deaktivieren Sie „An diesem Tag“-Erinnerungen von OneDrive
Microsoft Windows 11 Eine Fahrt Held / / July 04, 2023

Veröffentlicht

Microsoft sendet regelmäßig Benachrichtigungen, um „An diesem Tag“-Erinnerungen aus Ihrem OneDrive-Speicher anzuzeigen. Verwenden Sie diese Anleitung, um die Funktion zu deaktivieren.
Wenn Sie Windows 11 verwenden und OneDrive zum Synchronisieren Ihrer Daten verwenden, werden Sie möglicherweise regelmäßig eine Erinnerungsbenachrichtigung „An diesem Tag“ oder eine E-Mail bemerken. Normalerweise werden Fotos aus Erinnerungssammlungen von OneDrive angezeigt.
Die „Erinnerungs“-Benachrichtigung oder E-Mails scheinen nicht in zufälligen Abständen zu erscheinen und Ihre Fotos anzuzeigen in OneDrive gespeichert. Wenn Sie dieses Verhalten als störend empfinden, können Sie die Funktion deaktivieren.
Die Funktion ist standardmäßig aktiviert, Sie können sie jedoch problemlos in OneDrive im Web oder in Windows 11 deaktivieren. Hier ist wie.
So deaktivieren Sie Erinnerungen von OneDrive unter Windows 11
Während einige Benutzer diese Funktion möglicherweise unterhaltsam und wertvoll finden, ist sie nicht jedermanns Sache und kann ablenkend sein. Glücklicherweise ist das Deaktivieren der Erinnerungen ganz einfach über OneDrive im Internet oder über die OneDrive-Einstellungen unter Windows 11 möglich.
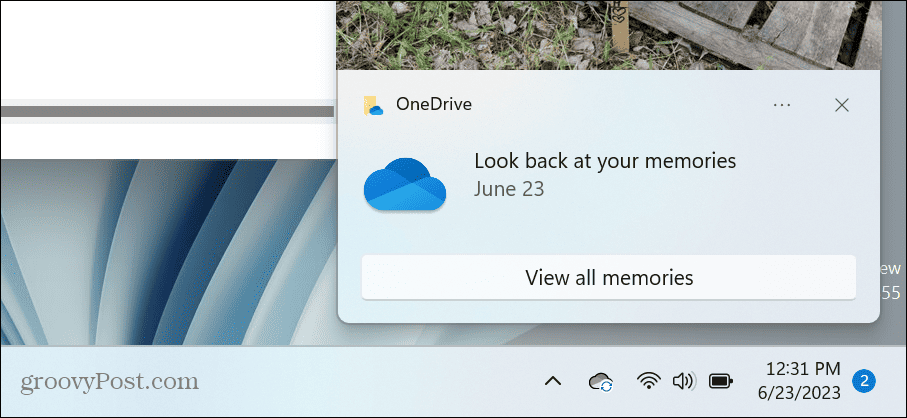
Ein Beispiel für eine Speicherbenachrichtigung „An diesem Tag“ unter Windows 11.
So deaktivieren Sie Erinnerungen von OneDrive unter Windows 11:
- Drücke den OneDrive-Symbol in der Taskleiste.
- Drücke den Zahnrad-Symbol in der oberen rechten Ecke und wählen Sie aus Einstellungen aus dem Menü.
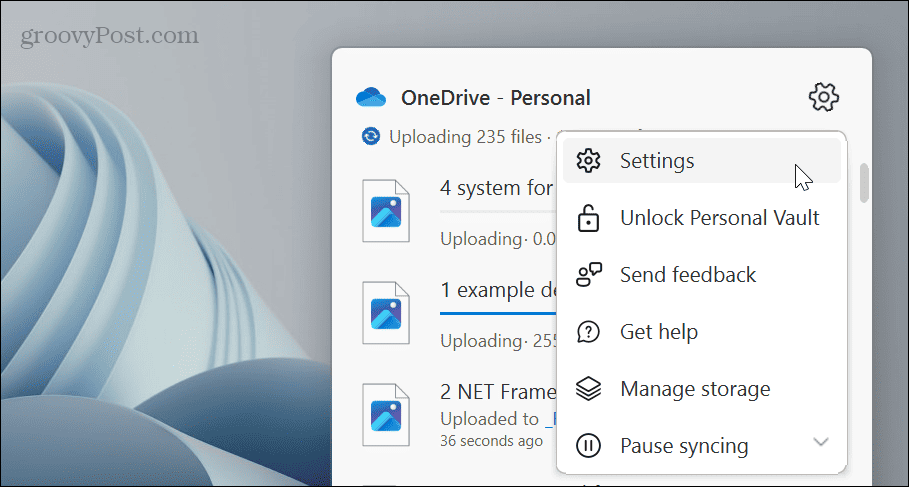
- Sobald die OneDrive-Einstellungen Wenn das Fenster erscheint, klicken Sie auf Benachrichtigungen in der linken Spalte.
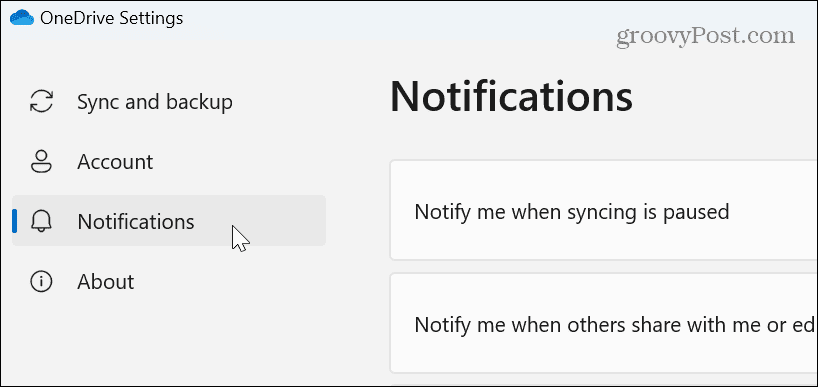
- Schalten Sie das aus Benachrichtigen Sie mich, wenn „An diesem Tag“-Erinnerungen verfügbar sind Option aus der Liste rechts.
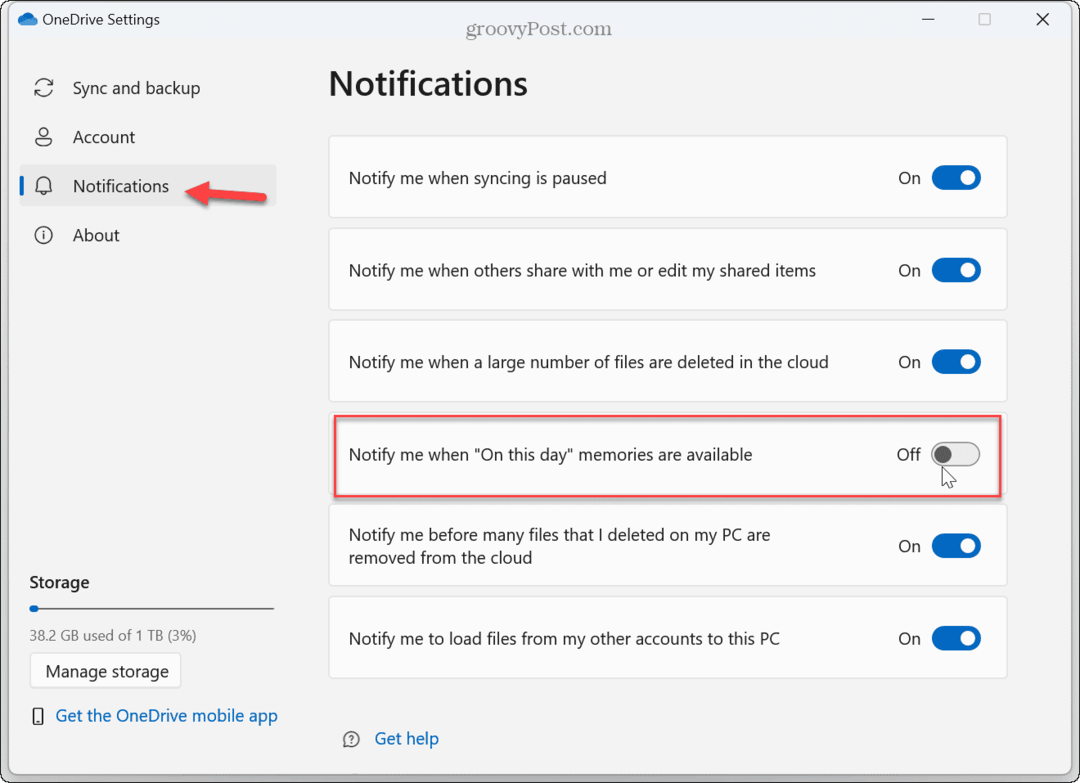
Sobald Sie die Schritte abgeschlossen haben, erhalten Sie unter Windows 11 keine „An diesem Tag“-Speicherbenachrichtigungen mehr.
Deaktivieren Sie Erinnerungen von OneDrive im Web
Wenn Sie lieber die Weboberfläche verwenden möchten, können Sie die Speicherfunktion von dort aus auch deaktivieren.
So deaktivieren Sie die Erinnerungsfunktion von OneDrive im Web:
- Drücke den OneDrive-Symbol in der Taskleiste und wählen Sie das aus Online ansehen Schaltfläche unten im Menü.
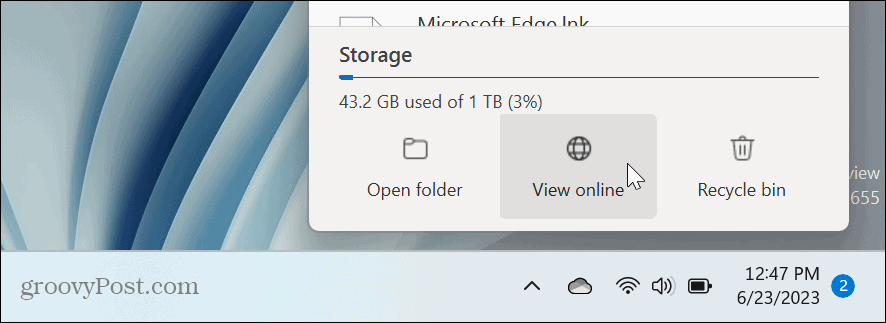
- Klicken Einstellungen (Zahnradsymbol) in der oberen rechten Ecke der Seite.
- Wählen Optionen aus dem Menü „Einstellungen“.
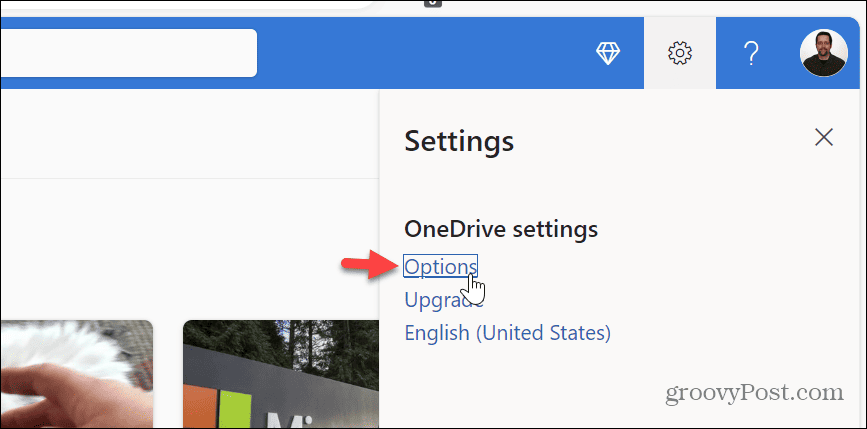
- Klicken Benachrichtigungen in der linken Spalte und deaktivieren Sie das Kontrollkästchen An diesem Tag sind Erinnerungen vorhanden Option auf der rechten Seite.
- Drücke den Speichern Klicken Sie auf die Schaltfläche, um die Änderung zu bestätigen.
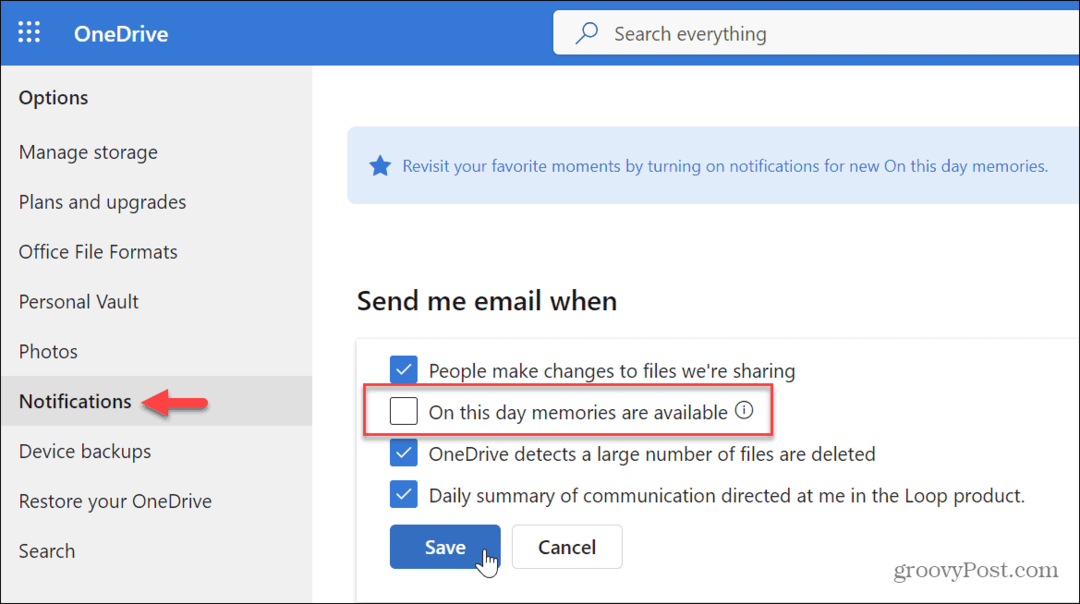
Sobald Sie die Schritte ausgeführt haben, erhalten Sie keine E-Mail-Benachrichtigungen „An diesem Tag“ mehr. Wenn Sie also die Speicheroptionen unter Windows und OneDrive im Web deaktivieren, stellen Sie sicher, dass Sie keine Benachrichtigungen in Ihrem Posteingang oder auf dem Desktop sehen.
Holen Sie mehr aus OneDrive unter Windows heraus
Ob Sie diese Funktion aktiviert oder deaktiviert lassen, hängt von Ihren Vorlieben ab. Wenn Sie die Speicher jedoch deaktivieren möchten, können Sie dies mit den oben genannten Schritten schnell tun. Wenn Sie sich entscheiden, es zu deaktivieren, ist die erneute Aktivierung der Funktion genauso einfach.
OneDrive ist der in Windows integrierte Synchronisierungs- und Speicherdienst, und Sie können viel tun, um ihn optimal zu nutzen. Sie können zum Beispiel machen Excel-Dateien werden automatisch auf OneDrive gespeichert. Wenn Sie einen einfacheren Datenzugriff wünschen, können Sie dies auch tun Öffnen Sie den Datei-Explorer für OneDrive.
Obwohl OneDrive im Allgemeinen zuverlässig ist, gibt es manchmal Probleme, und Sie müssen dies möglicherweise tun Behebung, dass OneDrive Dateien nicht synchronisiert. Und wenn Sie es nicht nutzen oder einen anderen Cloud-basierten Speicherdienst bevorzugen, können Sie dies tun Deaktivieren Sie OneDrive unter Windows 11. Wenn Sie außerdem mehr Schutz für wichtige Dateien benötigen, verwenden Sie 2FA mit persönlichem Tresor in OneDrive.



