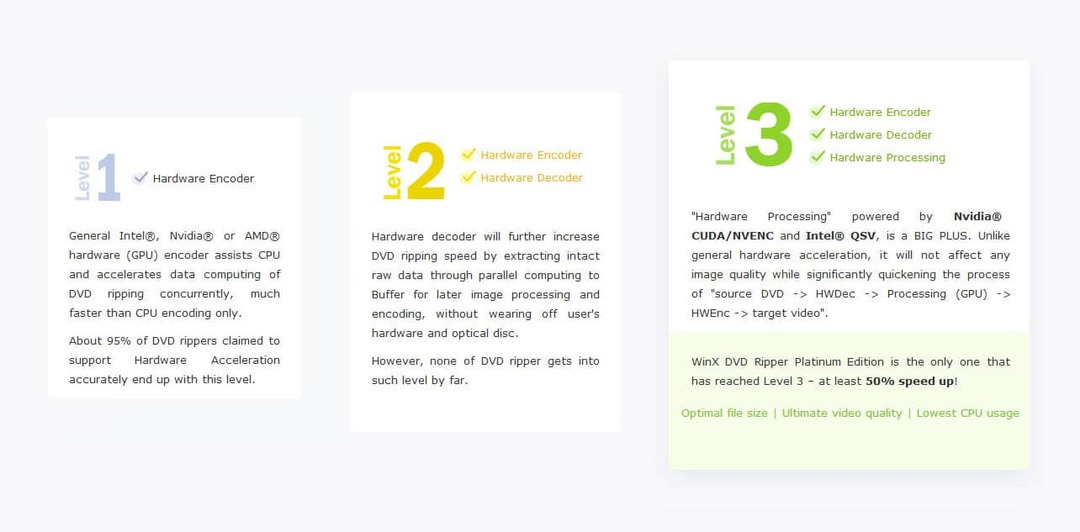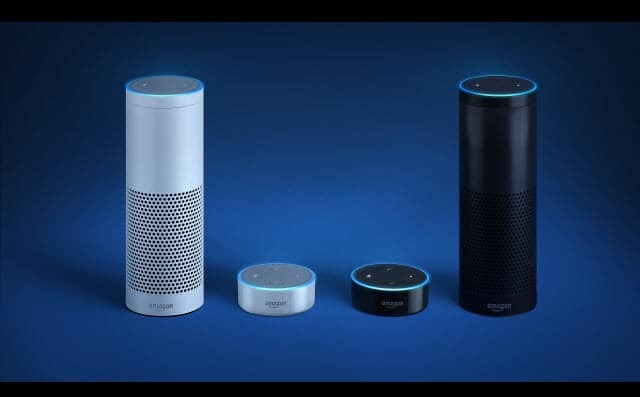Zuletzt aktualisiert am

Mit AirPlay können Sie Ihren iPhone-Bildschirm auch ohne Wi-Fi-Verbindung mit Ihrem Fernseher teilen. Mit diesen Schritten können Sie ein iPhone ohne Wi-Fi auf einen Fernseher spiegeln.
AirPlay ist eine unglaublich nützliche Funktion, wenn Sie mehrere Apple-Geräte haben. Es ermöglicht Ihnen, Inhalte von Ihrem iPhone auf ein anderes Apple-Gerät (wie ein Apple TV) im selben Wi-Fi-Netzwerk zu streamen. Sie können sogar Ihren iPhone-Bildschirm auf Ihr Apple TV spiegeln.
Wussten Sie, dass es möglich ist, Ihr iPhone auf Ihren Fernseher zu spiegeln, auch wenn Sie keine Wi-Fi-Verbindung haben? Wenn Sie die richtigen Geräte oder den richtigen Adapter haben, können Sie Ihren Bildschirm ganz ohne WLAN spiegeln.
So spiegeln Sie das iPhone ohne Wi-Fi auf den Fernseher.
Kann ich das iPhone ohne Wi-Fi mit jedem Apple TV auf den Fernseher spiegeln?
Wenn Sie ein Apple TV haben, können Sie Ihr iPhone möglicherweise auf Ihren Fernseher spiegeln, ohne dass eines der Geräte mit Wi-Fi verbunden ist. Dabei wird eine Funktion namens Peer-to-Peer-AirPlay verwendet. Dies funktioniert jedoch nur, wenn Sie eines der neueren Modelle von Apple TV haben.
Folgende Geräte funktionieren:
- (A1625) Apple TV HD mit tvOS 9.0 oder höher
- (A1842) Apple TV 4K Erste Generation mit tvOS 11.0 oder höher
- (A2169) Apple TV 4K der zweiten Generation mit tvOS 11.0 oder höher
Wenn Sie sich bei Ihrem Apple TV-Modell nicht sicher sind, finden Sie die Modellnummer auf der Unterseite des Geräts. Wenn Ihre Modellnummer nicht A1625, A1842 oder A2169 ist, können Sie Ihr iPhone ohne Wi-Fi nicht auf Ihr Apple TV spiegeln.
So spiegeln Sie Ihr iPhone ohne Wi-Fi auf Ihr Apple TV
Wenn Ihr Apple TV eines der Modelle ist, die für Peer-to-Peer-AirPlay geeignet sind, können Sie Ihr iPhone teilen Bildschirm, auch wenn keine WLAN-Verbindung besteht. Sie müssen Ihr Apple TV vom WLAN trennen, um Peer-to-Peer verwenden zu können Luftspiel.
So spiegeln Sie Ihr iPhone ohne Wi-Fi auf Ihr Apple TV:
- Schalten Sie Ihr Apple TV ein und öffnen Sie die Einstellungen App.
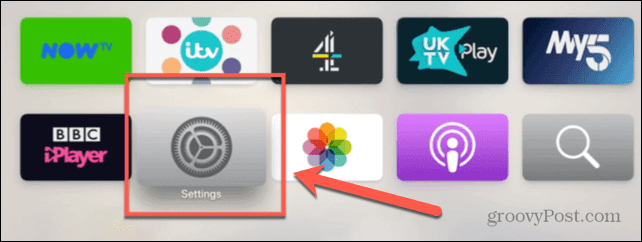
- Auswählen Netzwerk.
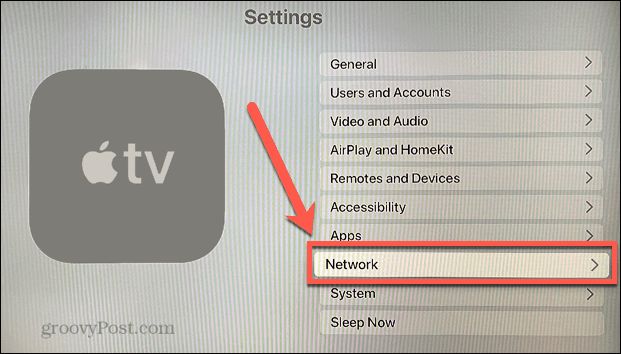
- Klicken W-lan.
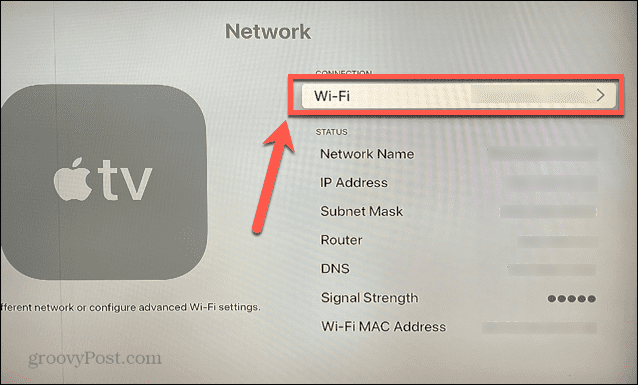
- Wählen Sie die aktuelle Netzwerkverbindung aus.
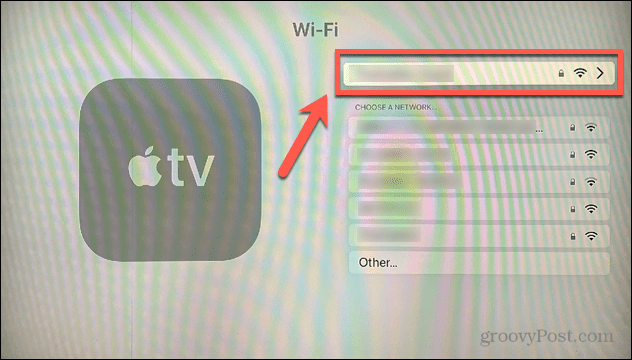
- Klicken Netzwerk vergessen. Dadurch wird Ihr Apple TV vom WLAN getrennt.
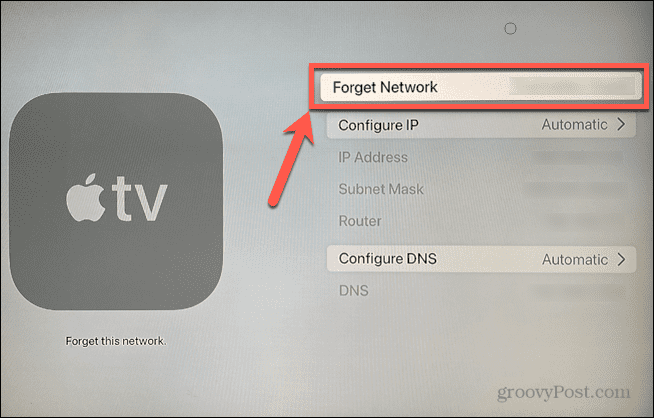
- Öffne das Kontrollzentrum auf Ihrem iPhone. Wischen Sie auf dem iPhone X oder neuer von der oberen rechten Ecke Ihres Bildschirms nach unten. Wischen Sie auf früheren iPhones vom unteren Rand des Bildschirms nach oben.
- Tippen Sie auf die Bildschirmspiegelung Symbol.
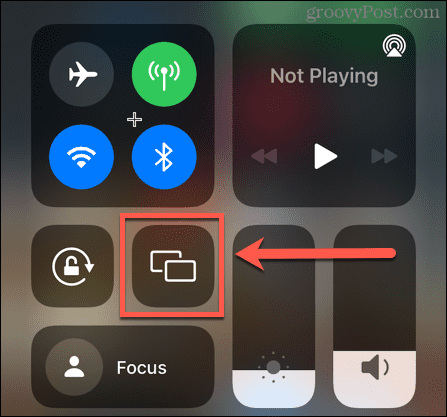
- Nach einem Moment sollte Ihr Apple TV in der Liste der Geräte erscheinen, auf denen Sie Bildschirmspiegelungsgeräte anzeigen können. Tippen Sie darauf.
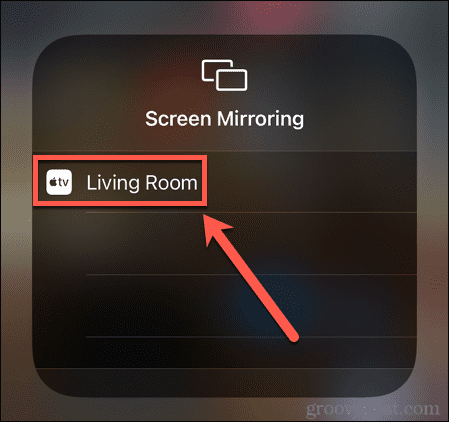
- Wenn Sie Ihr iPhone noch nie mit Ihrem Apple TV gekoppelt haben, wird auf Ihrem Apple TV ein vierstelliger Code angezeigt.
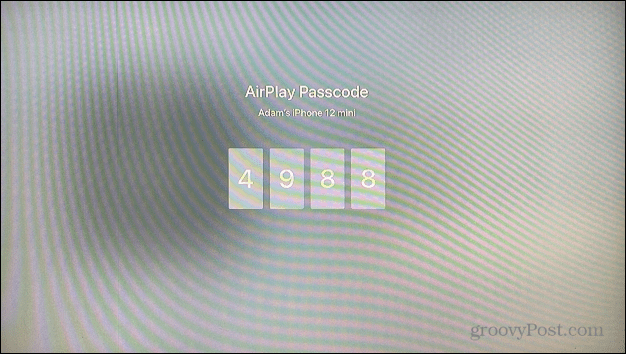
- Geben Sie diesen Code auf Ihrem iPhone ein.
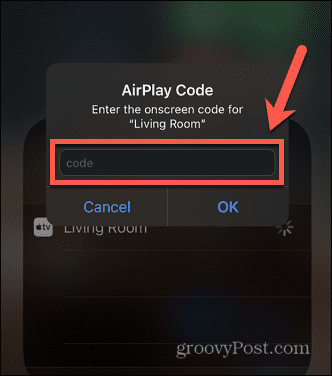
- Ihr Bildschirm sollte jetzt ohne Wi-Fi auf Ihrem Fernseher gespiegelt werden.
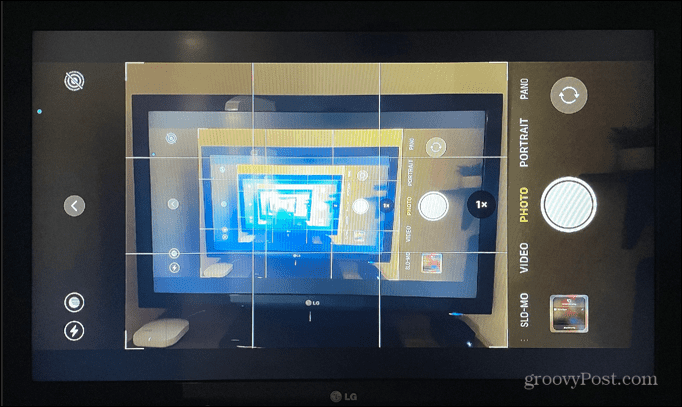
So spiegeln Sie Ihr iPhone mit dem Lightning Connector auf den Fernseher
Wenn Sie kein Apple TV haben oder Ihr Modell kein Peer-to-Peer-AirPlay unterstützt, können Sie Ihr iPhone mit einem HDMI-Kabel auf Ihren Fernseher spiegeln. Sie benötigen eine Lightning-Digital-AV-Adapter dazu allerdings.
So spiegeln Sie Ihr iPhone mit dem Lightning Digital AV Adapter auf den Fernseher:
- Schließen Sie den Lightning Digital AV Adapter an den Lightning-Port Ihres iPhones an.
- Verbinden Sie ein Ende eines HDMI-Kabels mit dem HDMI-Anschluss des Lightning Digital AV Adapter.
- Stecken Sie das andere Ende des HDMI-Kabels in einen HDMI-Anschluss Ihres Fernsehers.
- Stellen Sie sicher, dass Ihr Fernseher am richtigen Eingang für den von Ihnen verwendeten HDMI-Anschluss angeschlossen ist.
- Sie sollten jetzt Ihren iPhone-Bildschirm auf Ihrem Fernseher gespiegelt sehen können.
Gemeinsames Verwenden eines Apple TV und iPhone
Wenn Sie wissen, wie Sie Ihr iPhone ohne Wi-Fi auf einen Fernseher spiegeln, können Sie den Inhalt Ihres iPhones auf einem viel größeren Bildschirm sehen, auch wenn Sie keine Wi-Fi-Verbindung haben. Sie können Videos anzeigen, durch Ihre Fotos wischen, Apps wie Instagram laden oder Tick Tack, oder übertragen Sie sogar eine Präsentation von Ihrem iPhone.
Ihr Apple TV kann mit Ihrem iPhone zusammenarbeiten, um mehr als nur Bildschirmspiegelung zu tun. Du kannst Verwenden Sie Ihr iPhone als Fernbedienung für Ihr Apple TV, bzw Verwenden Sie Siri auf Ihrem iPhone, um Videos auf Apple TV abzuspielen. Du kannst sogar Verwenden Sie Ihr iPhone, um Ihr Apple TV zu kalibrieren.
So finden Sie Ihren Windows 11-Produktschlüssel
Wenn Sie Ihren Windows 11-Produktschlüssel übertragen müssen oder ihn nur für eine Neuinstallation des Betriebssystems benötigen,...
So löschen Sie den Google Chrome-Cache, Cookies und den Browserverlauf
Chrome leistet hervorragende Arbeit beim Speichern Ihres Browserverlaufs, Cache und Cookies, um die Leistung Ihres Browsers online zu optimieren. Ihre Anleitung...
Preisanpassung im Geschäft: So erhalten Sie Online-Preise beim Einkaufen im Geschäft
Der Kauf im Geschäft bedeutet nicht, dass Sie höhere Preise zahlen müssen. Dank Preisgarantien erhalten Sie Online-Rabatte beim Einkaufen in...