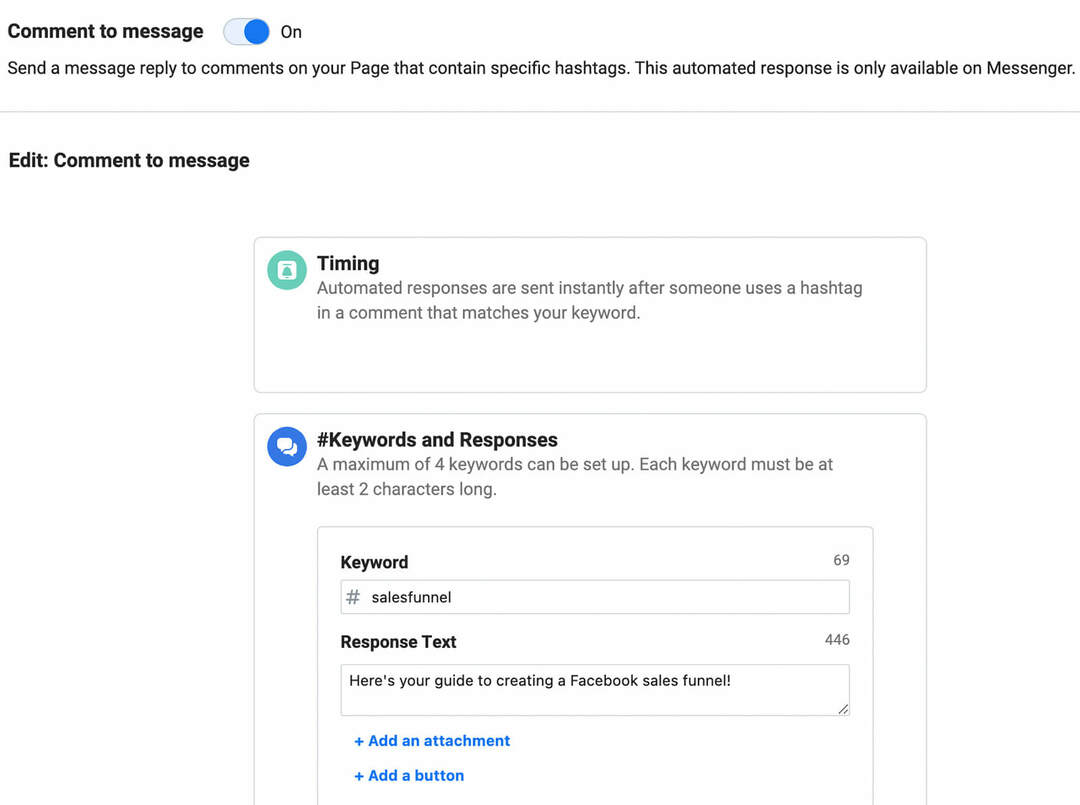Effektive Nutzung der Aufgabenleiste von Outlook 2007
Microsoft Office Microsoft Microsoft Outlook / / August 23, 2022

Zuletzt aktualisiert am

Dies sind nur einige der wichtigsten Funktionen der To-Do-Symbolleiste von Outlook 2007, die ich täglich verwende. Ich wette, wenn du ein wenig recherchierst, findest du noch ein paar weitere tolle Tipps.
Aktualisieren: Dies wurde für Outlook 2007 geschrieben, eine alte Version der App. Outlook ist Teil der Microsoft 365-Suite von Office-Apps. Wenn Sie nach Tipps zu etwas Modernerem suchen, lesen Sie unseren Artikel: 7 Outlook-Tipps, die jeder Benutzer kennen sollte, um Zeit zu sparen.
Outlook 2007 Aufgaben
In einer hektischen Welt wird es immer einfacher, einen Termin oder eine Aufgabe zu vergessen. Microsoft Outlook 2007 hat eine Funktion namens To-Do-Bar, die ich täglich verwende, um meinen Tag/meine Woche abzubilden. Es ist sehr konfigurierbar, beinhaltet a Kalender, mein bevorstehendes Treffen, und meine Aktive Aufgaben.
Obwohl standardmäßig aktiviert, nehme ich gerne ein paar Anpassungen vor, um eine vollständige Optimierung zu erreichen. Deshalb hier ein paar Tipps, von denen ich denke, dass Sie hilfreich sein könnten.
How-To Erweitern Sie die Aufgabenleiste von Outlook
Für den Fall, dass Sie Ihre To-Do-Leiste minimiert haben, machen wir sie zunächst wieder sichtbar, indem wir sie auf zurücksetzen Normal oder Erweiterte Ansicht. Auf diese Weise können Sie von der To-Do-Leiste profitieren. Wie bei allen Dingen von Microsoft gibt es jedoch immer mehrere Möglichkeiten, dieselbe Aufgabe zu erledigen, wie unten gezeigt:
1. Drücke den Aussicht Speisekarte, To-Do-Bar, dann klick Normal, um die Aufgabenleiste auf die vollständig erweiterte Ansicht einzustellen
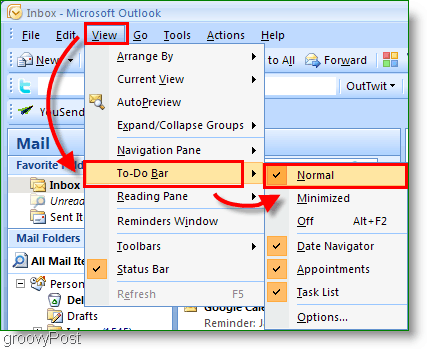
2. Klicken Sie optional auf Doppelpfeile<< ganz rechts zu Erweitern das To-Do-Bar
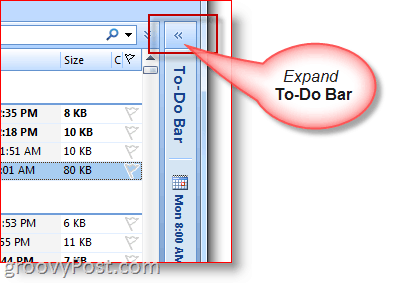
So minimieren Sie die Aufgabenleiste von Outlook
3. Wenn Sie mehr Platz zum Schreiben/Lesen einer E-Mail benötigen, können Sie die To-Do-Leiste auch schnell minimieren
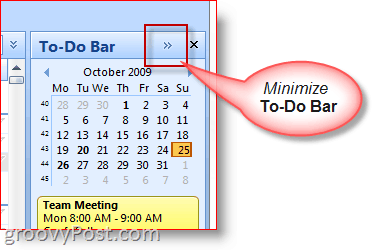
So passen Sie die Anzeige/Optionen der Aufgabenleiste an
4. Klicken Sie mit der rechten Maustaste auf die Kopfzeile der Aufgabenleiste und klicken Sie auf die Funktionen, die Sie aktivieren/deaktivieren oder anzeigen/nicht anzeigen möchten.
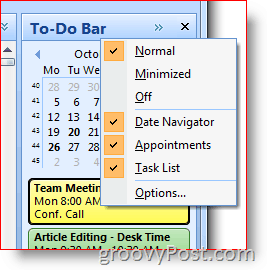
Verwenden Sie die Aufgabenleiste von Outlook, um Termine und Aufgaben zu erstellen
Sie können fast jedes Outlook-Element per Drag-and-Drop auf die Outlook-Aufgabenleiste ziehen. Diese Funktion ist eine große Zeitersparnis! Wenn Sie beispielsweise eine E-Mail auf einen Tag im Kalender ziehen und dort ablegen, wird ein neuer Termin erstellt, wobei die E-Mail als Nachrichtentext für die Kalendereinladung verwendet wird. Oder wenn Sie einen Outlook-Kontakt per Drag-and-Drop in den Kalender der Aufgabenleiste ziehen, wird ein neuer Kalendertermin an diesen Kontakt adressiert.
5. Schnell Schaffen neue Kalendereinträge von Schleppen Notizen, E-Mails, Kontakte oder Aufgabenelemente zu To-Do-Bar Kalender.
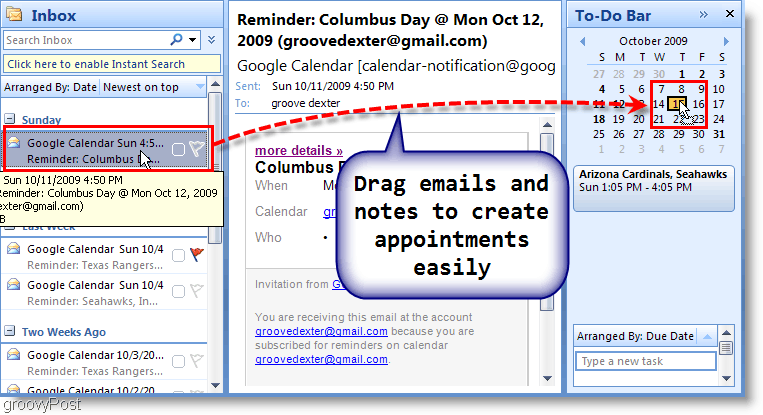
6. Sie können auch eine ziehen Email auf die Aufgabenbereich des To-Do-Bar um eine neue Aufgabe mit den Details aus der E-Mail zu erstellen.
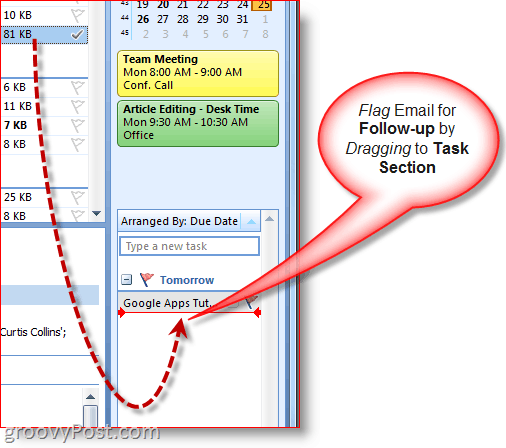
7. Eine weitere schnelle Möglichkeit, Aufgaben zu erstellen, ist Typ a Aufgabe direkt in die To-Do-Leiste selbst. Aufgaben, die in die To-Do-Leiste eingegeben wurden, werden darunter angezeigt. "Heute."
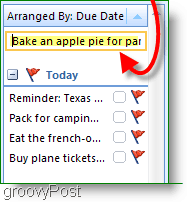
8. Klicken das Follow-up-Flagge um eine Aufgabe als abgeschlossen zu markieren
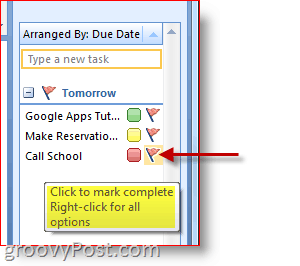
9. Klicken Sie mit der rechten Maustaste auf die Follow-up-Flag auf der Aufgabe für das volle Optionsmenü um alles zu tun, vom Hinzufügen einer Erinnerung, Löschen einer Aufgabe, Festlegen eines Fälligkeitsdatums usw.

Kategorie und Farben zuweisen und anpassen
10. Klicken Sie mit der rechten Maustaste auf die Oval neben Aufgaben, um eine Aufgabe zuzuweisen a Kategorie und bezeichne die Farbe. Ich lege Priorität auf Farbe, und das funktioniert gut für mich.
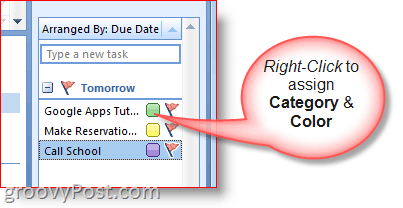
11. Für zusätzliche Details zu einem bestimmten Datum bewegen Sie den Mauszeiger über das Aufgabe oder KalenderArtikel.
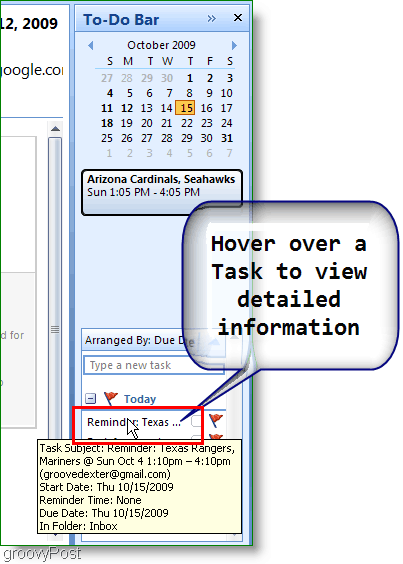
Dies sind nur einige der wichtigsten Funktionen der To-Do-Symbolleiste von Outlook 2007, die ich täglich verwende. Ich wette, wenn du ein wenig recherchierst, findest du noch ein paar weitere tolle Tipps. Bitte zögern Sie nicht, Ihren Lieblingstipp unten zu teilen!
So finden Sie Ihren Windows 11-Produktschlüssel
Wenn Sie Ihren Windows 11-Produktschlüssel übertragen müssen oder ihn nur für eine Neuinstallation des Betriebssystems benötigen,...
So löschen Sie den Google Chrome-Cache, Cookies und den Browserverlauf
Chrome leistet hervorragende Arbeit beim Speichern Ihres Browserverlaufs, Cache und Cookies, um die Leistung Ihres Browsers online zu optimieren. Ihre Anleitung...
Preisanpassung im Geschäft: So erhalten Sie Online-Preise beim Einkaufen im Geschäft
Der Kauf im Geschäft bedeutet nicht, dass Sie höhere Preise zahlen müssen. Dank Preisgarantien erhalten Sie Online-Rabatte beim Einkaufen in...