So erstellen Sie in Outlook 2010 automatisch BCC
Microsoft Office Wie Man Microsoft Google Mail Microsoft Outlook / / August 23, 2022

Zuletzt aktualisiert am

Microsoft hat beschlossen, den Zugriff auf BCCs in Office 2010 zurückzusetzen. So bringen Sie es zurück und automatisch BCC in Outlook.
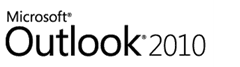
Artikelübersicht:
- Ein Schritt-für-Schritt-Screenshot-Tutorial zum automatischen BCCen einer E-Mail-Adresse für alle ausgehenden Outlook-Nachrichten.
- Von Outlook 2007 bis Outlook 2010 hat Microsoft das BCC-Feld entfernt. Wir zeigen Ihnen, wie es geht Fügen Sie das BCC-Feld hinzu zurück in.
- Zu Automatisches BCC in Outlook, müssen wir den Entwickler-Tab anzeigen und ein Skript hinzufügen.
- Siehe die Kommentare zum Einrichten eines automatischen BCC für Nachrichten, die nur von einer bestimmten E-Mail-Adresse gesendet werden (für mehrere Outlook-Konten – danke, Nathan!)
Aktualisieren: Dieser Artikel wurde ursprünglich für Outlook 2010 geschrieben. Wenn Sie eine modernere Version verwenden, lesen Sie unseren Artikel: Wie man automatisch BCC in Outlook mithilfe von Regeln erstellt.
Vielleicht lag es an zu vielen passiv-aggressiven Stealth-BCCs innerhalb des Büros (
Es stellt sich heraus, dass drei Dinge zu tun sind, um das volle Potenzial von BCC in Outlook 2010 auszuschöpfen:
- Zeigen Sie das BCC-Feld im Fenster „Neue E-Mail“ an.
- Blenden Sie das Entwicklerband ein.
- Fügen Sie benutzerdefinierten Visual Basic-Code hinzu.
Es ist nicht so kompliziert, wie es scheint. Aber lassen Sie uns diese drei vom Einfachsten zum Schwersten durchgehen.
(Notiz: Sie können auch Add-Ins von Drittanbietern für Outlook 2010 kaufen, die dies tun – aber ich würde diese Methode empfehlen. Es ist kostenlos.)
Zeigen Sie das BCC-Feld in neuen E-Mails in Outlook 2010 an
Schritt 1
Starten Sie Outlook 2010.
Schritt 2
Drücke den Neue e-mail Taste. Im Nachrichtenerstellungsfenster klicken das Optionen Tab.
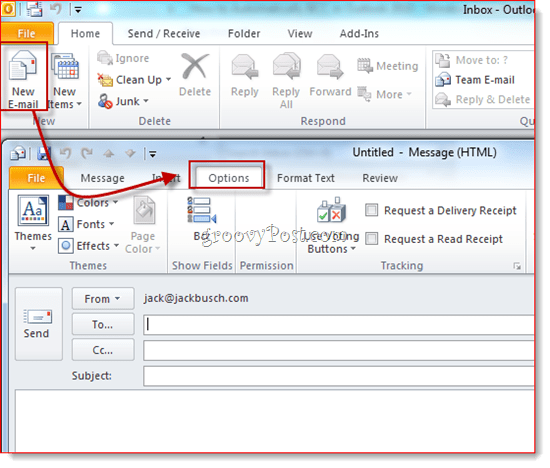
Schritt 3
Klicken das BCC Taste. Diese Aktion zeigt das BCC-Feld an. Von nun an haben Sie in allen zukünftigen Outlook 2010-E-Mails Zugriff auf das BCC-Feld. Wenn Sie den zusätzlichen Speicherplatz satt haben, klicken Sie einfach erneut darauf, um ihn loszuwerden.
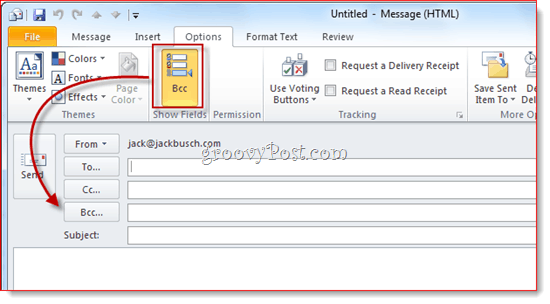
Jetzt können Sie das BCC-Feld für einmalige Aktionen verwenden. Aber was wäre, wenn Sie automatisch BCC selbst erstellen möchten (Oder jemand anderes) bei jeder ausgehenden Nachricht? Führen Sie dazu die folgenden Schritte aus.
Zeigen Sie das Entwicklerband an
Ich stütze diese Anleitung auf einen großen Teil von benutzerdefiniertem Visual Basic-Code, der von geschrieben wurde Michael Kizer. Michael hat dieses VBA-Snippet für Outlook 2007 geschrieben, aber es funktioniert für Outlook 2010. Einziges Problem: Es ist etwas schwierig, den Visual Basic Editor in Outlook 2010 zu finden. Es versteckt sich im Entwicklerband, das standardmäßig nicht sichtbar ist. So aktivieren Sie es:
Schritt 1
Starten Sie Outlook 2010.
Schritt 2
Klicken das Datei Tab und wählen Sie Optionen.
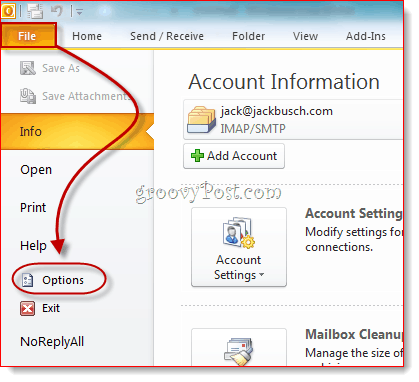
Schritt 3
KlickenBand anpassen auf der linken Tafel. Vergewissere dich jetzt in der Liste ganz rechts Entwickler wird geprüft. Klicken OK.
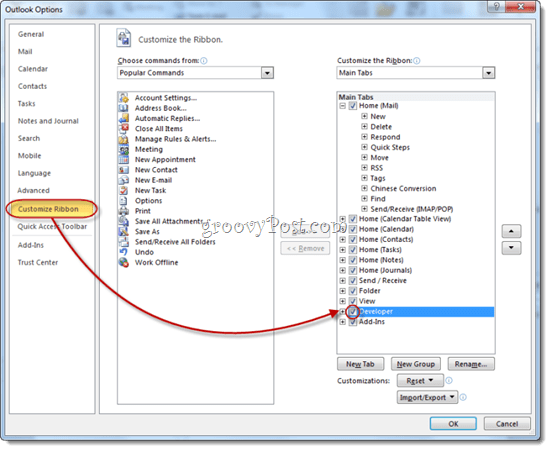
Schritt 4
Die Registerkarte „Entwickler“ wird nun in Ihrem Outlook 2010-Menüband angezeigt.

Automatisches BCC für ausgehende Nachrichten in Outlook 2010
Jetzt ist es an der Zeit, den Code hinzuzufügen, den Mr. Kizer zusammengestellt hat.
Schritt 1
Gehen Sie zum Entwickler Registerkarte und klickenVisual Basic.
Schritt 2
Auf der Linken, erweiternProjekt1 (VbaProject. OTM zu enthüllen Microsoft Outlook-Objekte. ErweiternMicrosoft Outlook-Objekte und dann Doppelklick DieseOutlookSession.
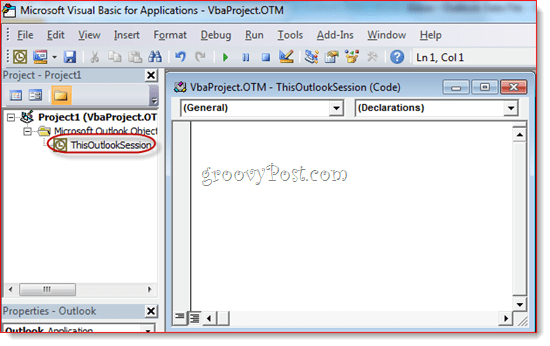
Schritt 3
Wählen Sie im Code-Editor-Fenster Anwendung aus dem Dropdown-Menü oben links.

Schritt 4
Wählen Sie im Drop-down-Menü oben links aus ArtikelSenden.
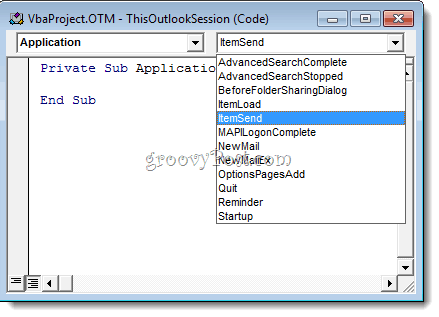
Schritt 5
Positionieren Sie Ihren Cursor nach „Private Sub Application_ItemSend (ByVal Item As Object, Cancel As Boolean)“ und vor „End Sub“. Jetzt, Kopieren und Einfügen das Folgende zwischen diesen beiden Zeilen.
Dim objRecip als Empfänger. Dim strMsg als Zeichenfolge. Dim res als Ganzzahl. Dim strBcc als Zeichenfolge. Bei Fehler Fortsetzen Weiter ' #### BENUTZEROPTIONEN #### ' Adresse für Bcc – muss eine SMTP-Adresse oder auflösbar sein. ' zu einem Namen im Adressbuch. strBcc = "SomeEmailAddress@domain.com" Set objRecip = Artikel. Empfänger. Hinzufügen (strBcc) objRecip. Typ = olBCC. Wenn nicht objRecip. Dann lösen. strMsg = "Der Bcc-Empfänger konnte nicht aufgelöst werden. " & _. "Möchtest du die Nachricht trotzdem senden?" res = MsgBox (strMsg, vbYesNo + vbDefaultButton1, _. "Konnte Bcc-Empfänger nicht auflösen") Wenn res = vbNo Then. Abbrechen = Wahr. Ende Wenn. Ende, wenn Set objRecip = nichts
Schritt 6
Suchen Sie nach der Zeile, die lautet: strBcc="SomeEmailAddress@domain.com" und ersetzen Sie es durch die E-Mail-Adresse, für die Sie BCC verwenden möchten IrgendeineE-Mail-Adresse@domain.com. Tauschen Sie es beispielsweise gegen mysecondaryemail@gmail.com oder igbrother@supervisor.com aus.
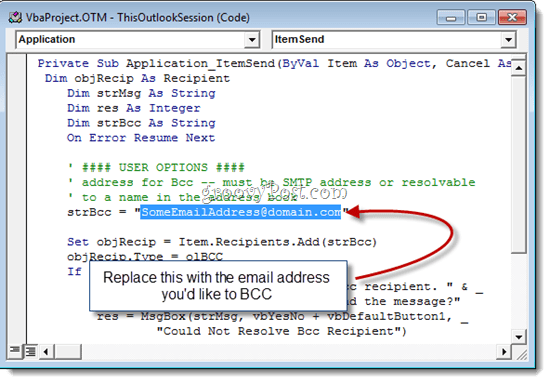
Schritt 7
Vergessen Sie nicht, die Änderungen zu speichern. Schließen Sie den Visual Basic-Editor, und kehren Sie zu Outlook zurück.
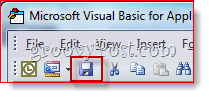
Wenn Sie jetzt Nachrichten aus Outlook 2010 senden, werden sie automatisch an den Empfänger gesendet, den Sie im Visual Basic-Editor ausgewählt haben. Sie müssen ihren Namen nicht in das BCC-Feld eingeben, und Sie werden ihn auch nicht im BCC-Feld sehen, da das Visual Basic-Skript aktiviert wird, nachdem Sie auf „Senden“ geklickt haben. (Ein praktischer Tipp für alle Cyberspione.)
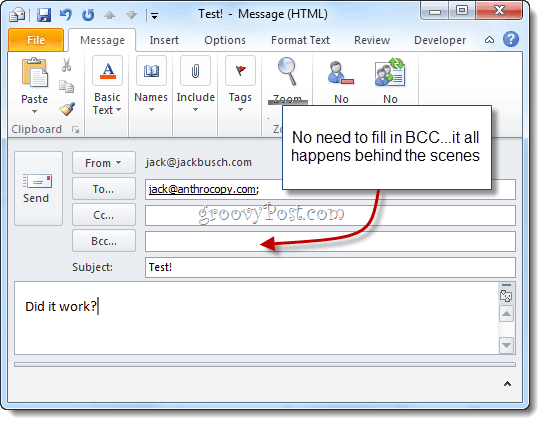
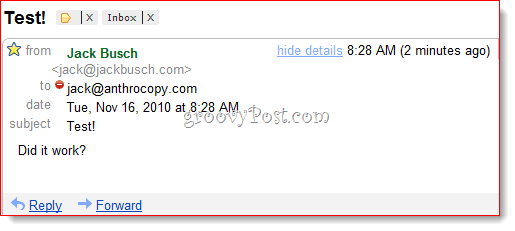
Und da haben Sie es.
Filtern von Gmail-Nachrichten mit BCC
Eine letzte Anmerkung: Wenn Sie dies zum Erstellen eines Gmail-Archivs verwenden, empfehle ich die Verwendung von a angepasste Gmail-Adresse mit etwas wie +bcc angehängt. Da die Adresse jedoch nicht im Feld to: angezeigt wird, können Sie sie nicht wie gewohnt herausfiltern. Stattdessen müssen Sie in Google Mail die Zeichenfolge „deliveredto:“ verwenden. Ich würde zum Beispiel „zugestellt an: Benutzername+bcc@gmail.com“ verwenden und dann eine Regel einrichten, die diese Nachrichten automatisch archiviert und als gelesen markiert.
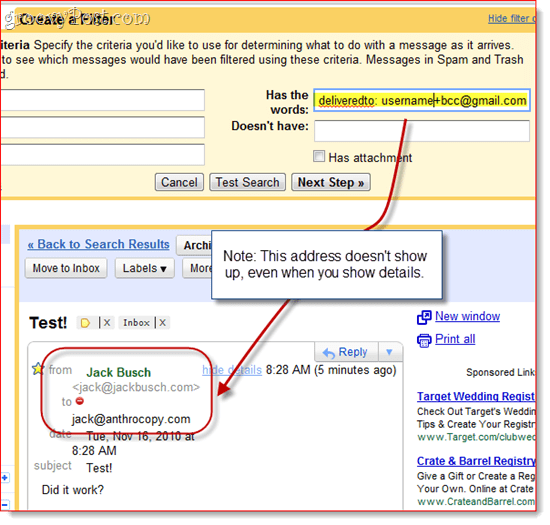
Ein Hinweis zur Makrosicherheit
Notiz: Dieser Abschnitt kann denjenigen helfen, die feststellen, dass das Makro am nächsten Tag oder nach einem Systemneustart nicht mehr funktioniert.
Damit dies funktioniert, müssen Sie möglicherweise Ihre Makrosicherheitseinstellungen ändern. In beiden Fällen erhalten Sie wahrscheinlich eine nörgelnde Nachricht wie diese, wenn Outlook 2010 gestartet wird:
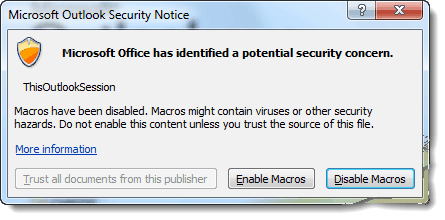
Wie Sie sehen können, bezieht sich das nur auf das Skript, das Sie in ThisOutlookSession einfügen – es bedeutet nicht, dass Sie einen Virus haben. Du kannst klickenMakros aktivieren um mit Ihrem Auto BCC-Skript fortzufahren.
Wenn Sie diesen Schritt überspringen möchten, können Sie Ihre Makrosicherheitseinstellungen ändern, indem Sie zu gehen Entwickler Registerkarte und klicken Makrosicherheit.
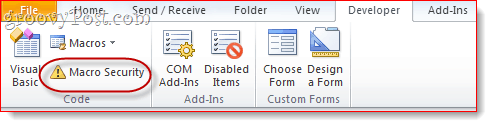
Unter „Makroeinstellungen“ haben Sie verschiedene Optionen:
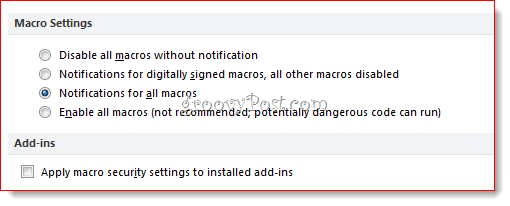
Wählen Sie für eine nagfreie Existenz „Alle Makros aktivieren“, obwohl dies natürlich potenziell gefährlich ist. Die wirkliche Lösung hier ist, Ihr Makro digital signieren zu lassen – aber das ist ein etwas umständlicher Prozess, auf den ich in einem anderen Beitrag eingehen werde (So erstellen Sie ein selbstsigniertes digitales Zertifikat in Microsoft Office 2010). Bleib dran!
So löschen Sie den Google Chrome-Cache, Cookies und den Browserverlauf
Chrome leistet hervorragende Arbeit beim Speichern Ihres Browserverlaufs, Cache und Cookies, um die Leistung Ihres Browsers online zu optimieren. Ihre Anleitung...
Preisanpassung im Geschäft: So erhalten Sie Online-Preise beim Einkaufen im Geschäft
Der Kauf im Geschäft bedeutet nicht, dass Sie höhere Preise zahlen müssen. Dank Preisgarantien erhalten Sie Online-Rabatte beim Einkaufen in...



