So wechseln Sie auf einfache Weise zwischen Windows 10-Benutzerkonten
Microsoft Windows 10 Held / / March 17, 2020
Zuletzt aktualisiert am

In Windows 10 ist die Funktion zum schnellen Benutzerwechsel integriert, mit der sich Benutzerkonten einfach wechseln lassen, ohne sich ständig abmelden zu müssen.
Wenn Sie einen gemeinsam genutzten Computer in Ihrem Haus haben, ist dies eine gute Idee Erstellen Sie ein Benutzerkonto für jede Person. Mit individuellen Benutzerkonten kann jede Person Ihre Dateien, Apps, Desktops und Einstellungen so behalten, wie sie möchten. Und es kann vorkommen, dass Sie angemeldet bleiben müssen, während eine andere Person etwas in ihrem Konto überprüft. In Windows 10 ist eine Funktion zum schnellen Benutzerwechsel integriert, mit der Sie Benutzerkonten einfach ändern können, ohne Ihre Apps schließen und sich abmelden zu müssen.
Schneller Benutzerwechsel Windows 10
Die häufigste Möglichkeit, zu einem anderen Benutzer zu wechseln, ist das Startmenü. Drücken Sie einfach die Windows-Taste und klicken Sie dann auf das Benutzersymbol auf der linken Seite. Wählen Sie dann das Benutzerkonto der anderen Person aus. Dann erscheint natürlich ihr Anmeldebildschirm und sie müssen sich mit ihren Anmeldeinformationen anmelden. Um zu Ihrem Konto zurückzukehren, können sie das gleiche Verfahren anwenden.
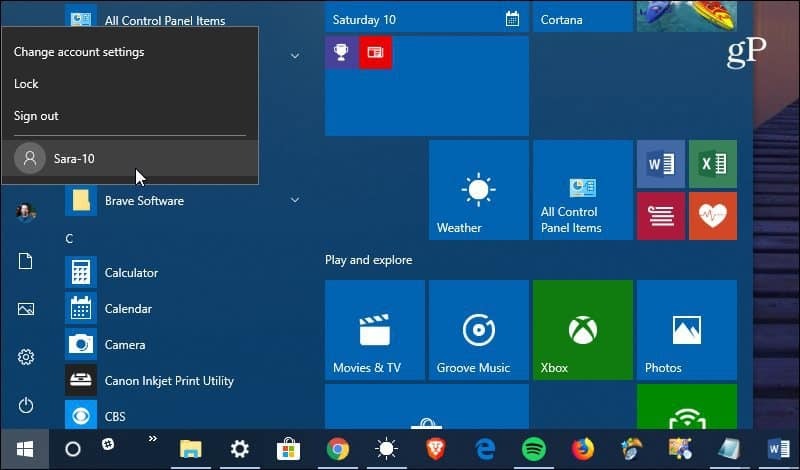
Eine andere Möglichkeit, Konten zu wechseln, ist die Verwendung der Tastenkombination der alten Schule von Alt + F4. Wenn Sie seit vielen Generationen Windows-Benutzer sind, wissen Sie, dass die Tastenkombination für verwendet werden kann Windows 10 herunterfahren. In der Tat war es praktisch Tastaturkürzel für Windows 8 als es zum ersten Mal gestartet wurde. Wenn Sie sich an dieses Fiasko erinnern, als der Desktop kein Startmenü hatte (seufz)... aber ich schweife ab. Schlagen Alt + F4 bietet Ihnen Zugriff auf Energieoptionen sowie auf Benutzer wechseln.
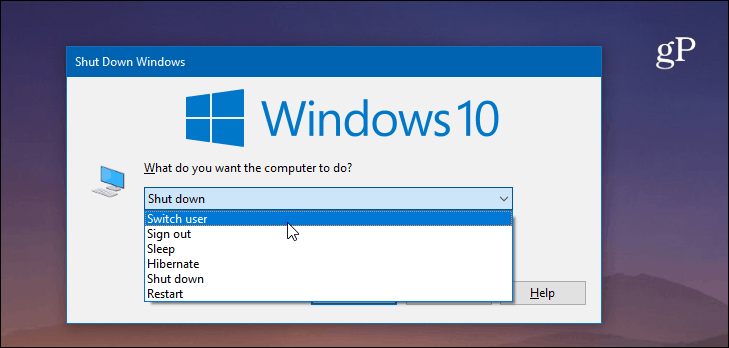
Wie bei den meisten Dingen in Windows gibt es mehrere Möglichkeiten, Benutzerkonten zu wechseln. Es ist also erwähnenswert, dass Sie auch verwenden können Windows-Taste + L. um Ihren Computer zu sperren. Sie sehen die anderen Benutzerkonten auf dem Anmeldebildschirm und können in eines dieser Konten wechseln. Oder Sie können Benutzer vom Sicherheitsbildschirm aus wechseln, indem Sie auf klicken Strg + Alt + Entf.
Wenn es um Benutzerkonten geht, sind noch einige andere Dinge zu beachten. Das Konto jeder Person belastet die Ressourcen Ihres Computers. Wenn auf dem anderen Konto ein intensiver App- oder Hintergrundprozess ausgeführt wird, der beispielsweise viele RAM- und CPU-Zyklen beansprucht, ist Ihre Sitzung möglicherweise langsamer. Die Funktion zum schnellen Benutzerwechsel funktioniert für Benutzer, die mit einem Microsoft-Konto oder einem Microsoft-Konto angemeldet sind Lokales Konto.
Weitere Informationen zu Benutzerkonten finden Sie in unserer Anleitung Erstellen Sie Benutzerkonten und verwalten Sie Berechtigungen unter Windows 10.
