So beheben Sie das Clock Watchdog Timeout unter Windows
Microsoft Windows 10 Windows 11 Held / / August 01, 2022

Zuletzt aktualisiert am
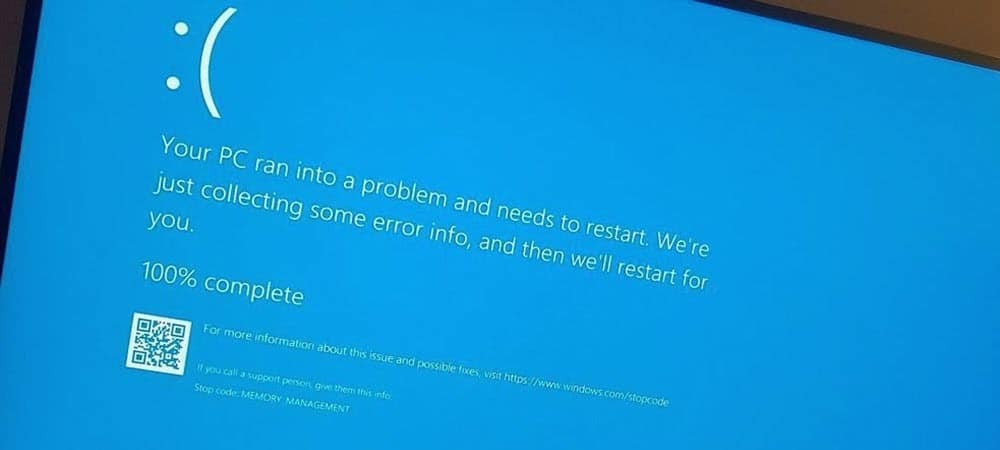
Es macht nie Spaß, einen Bluescreen-Fehler auf Ihrem Windows-PC zu erhalten. So beheben Sie das Clock Watchdog Timeout unter Windows.
Sie könnten denken, dass Ihr System fertig ist, wenn Sie beim Booten Ihres PCs einen Blue Screen of Death (BSOD)-Fehler erhalten. Aber es besteht kein Grund zur Panik.
Ein Clock_Watchdog_Timeout-BSOD-Fehler bezieht sich auf ein Problem zwischen Ihrem System und der CPU-Kommunikation. Es handelt sich um einen Prozess auf Systemebene namens „System Interrupt“, was ein normales Verhalten ist. Wenn Ihr System jedoch zu lange in der Unterbrechungsphase verbringt, erhalten Sie einen Bluescreen-Fehler.
Sie können das Problem mit einem einfachen Neustart beheben, oder es sind möglicherweise zusätzliche Schritte zur Fehlerbehebung über die Befehlszeile erforderlich. So beheben Sie das Clock Watchdog Timeout unter Windows.
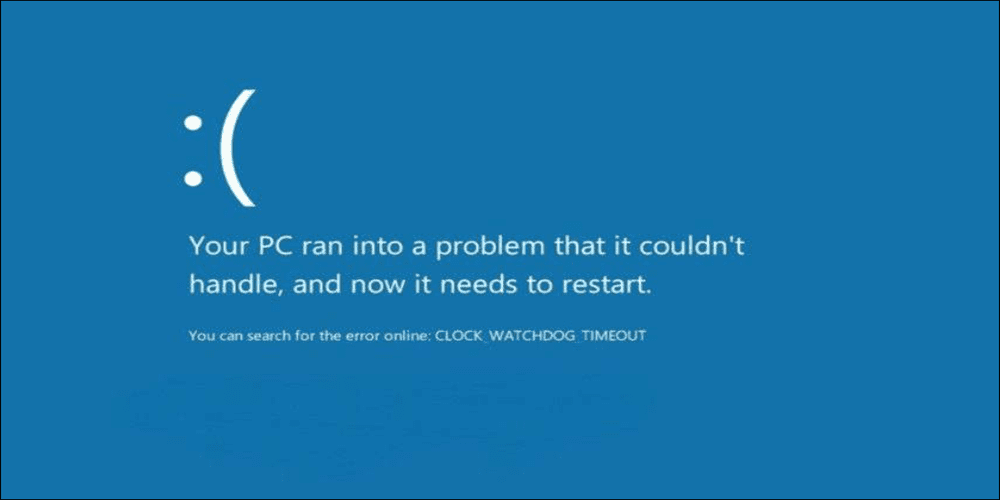
Starten Sie Ihren PC neu
Wenn Sie unter Windows zum ersten Mal einen Clock Watchdog Timeout BSOD erhalten, besteht der erste Schritt darin, Ihr System neu zu starten und externe Geräte neu einzusetzen. Da der BSOD-Fehler Sie daran hindert, die Windows-Umgebung zu betreten, müssen Sie die physische drücken und gedrückt halten
Trennen Sie alle an Ihren PC angeschlossenen Peripheriegeräte wie Maus, Tastatur, Drucker und Monitore. Wenn Sie einen Desktop haben, setzen Sie RAM, SSD (falls vorhanden) und GPU neu ein und suchen Sie nach losen Kabeln. Schließen Sie alle externen Geräte erneut an, um sicherzustellen, dass die Verbindung stabil ist. Warten Sie 30 bis 60 Sekunden und drücken Sie die Power-Taste erneut zum Neustart.

Suchen Sie nach Windows-Updates
Windows wird normalerweise im Hintergrund aktualisiert; Möglicherweise verfügen Sie jedoch nicht über die neuesten Updates. Beispielsweise kann ein ausstehendes Update die Fehlerbehebungen enthalten, auf die Ihr PC wartet.
Gehen Sie wie folgt vor, um ausstehende Updates zu erhalten:
- Klicken Windows-Taste + I öffnen Einstellungen und auswählen Windows Update.
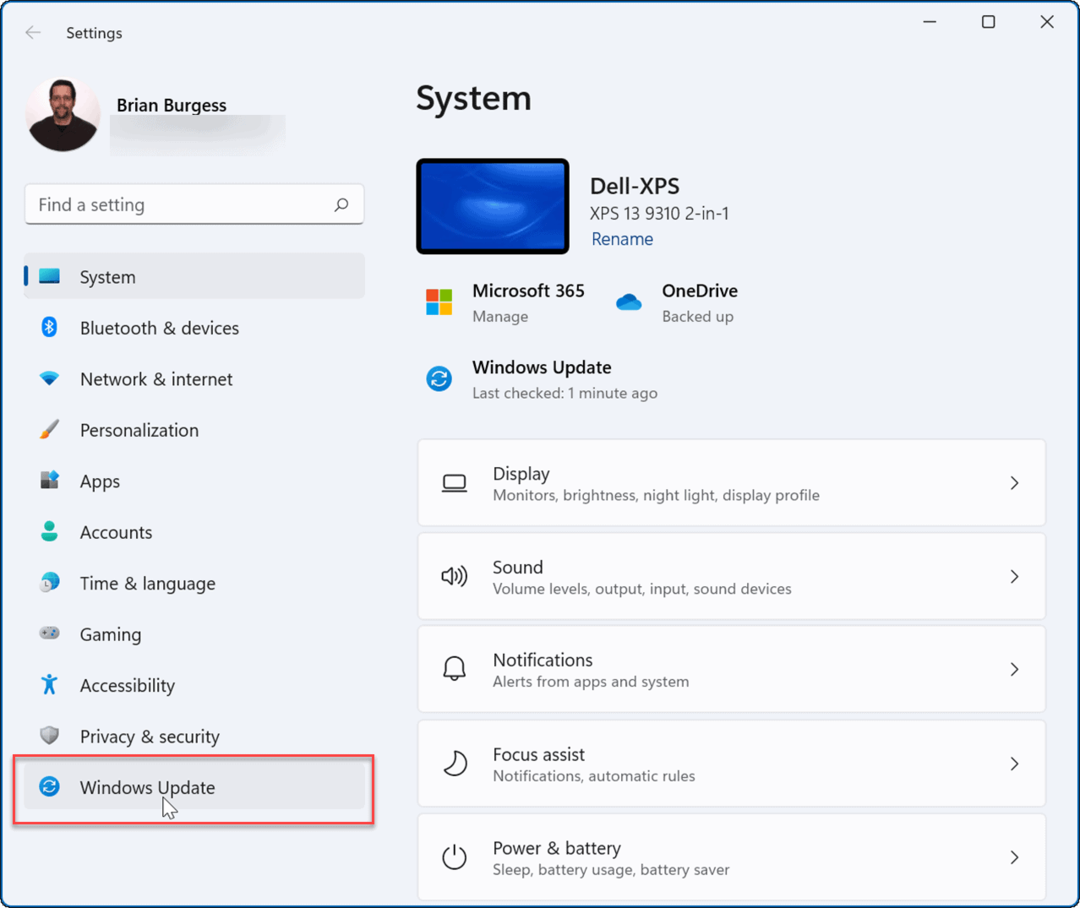
- Drücke den Auf Updates prüfen klicken und alle gefundenen Updates installieren. Möglicherweise ist ein Neustart erforderlich, um den Vorgang abzuschließen.
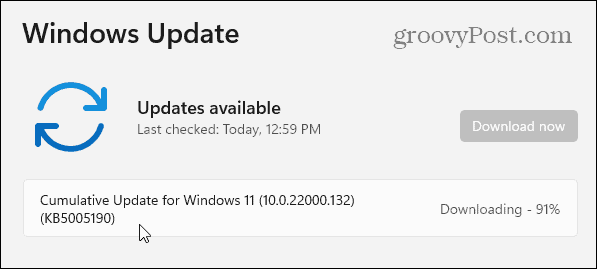
Führen Sie das Windows-Speicherdiagnosedienstprogramm aus
Ein Speicherproblem könnte den Fehler verursachen, und Sie sollten es auf Fehler scannen. Sie können den Arbeitsspeicher Ihres Systems überprüfen, indem Sie das integrierte Programm von Microsoft ausführen Windows-Speicherdiagnose Dienstprogramm.
Gehen Sie wie folgt vor, um das Windows-Speicherdiagnosedienstprogramm auszuführen:
- Drücken Sie Windows-Taste + R die zu öffnen Laufen Dialog.
- Typ mdsch und klicken OK.
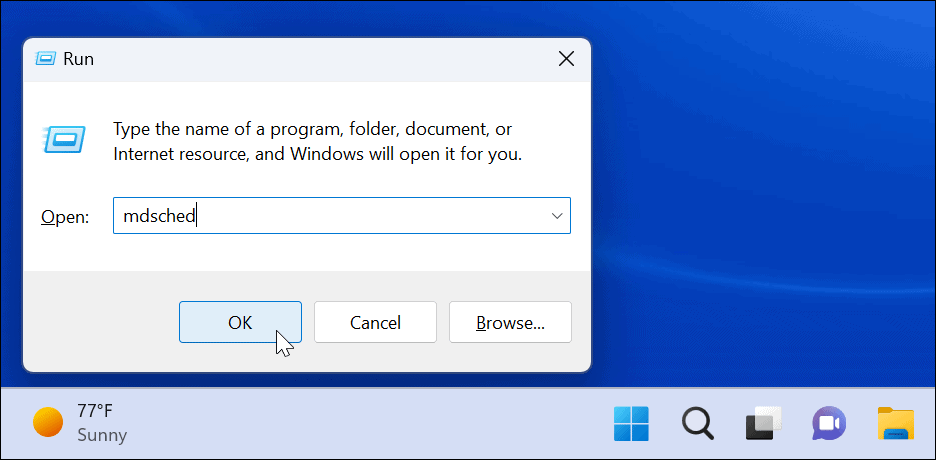
- Wenn das Windows-Speicherdiagnosetool geöffnet wird, klicken Sie auf die Starten Sie jetzt neu und suchen Sie nach Problemen Möglichkeit.
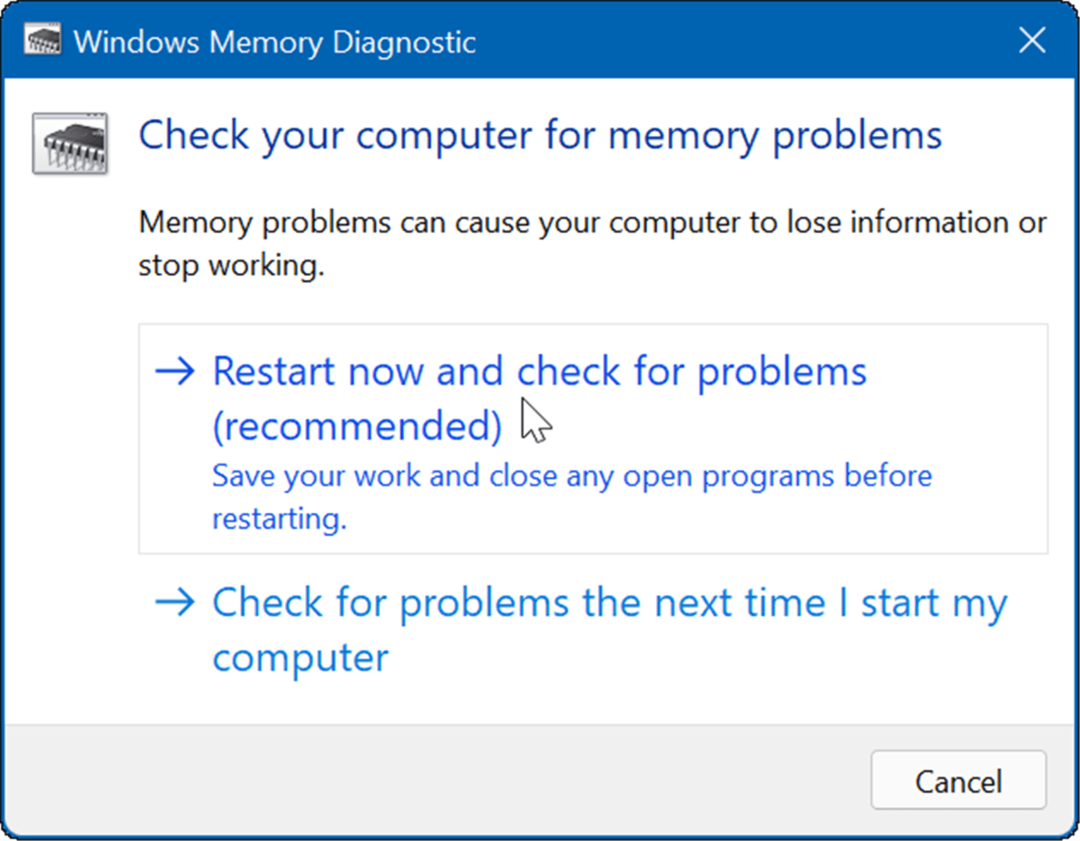
- Ihr PC wird neu gestartet und das Dienstprogramm führt einen Diagnosescan des Arbeitsspeichers Ihres Systems durch. Wenn Probleme erkannt werden, behebt das Diagnosetool die gefundenen Probleme automatisch.
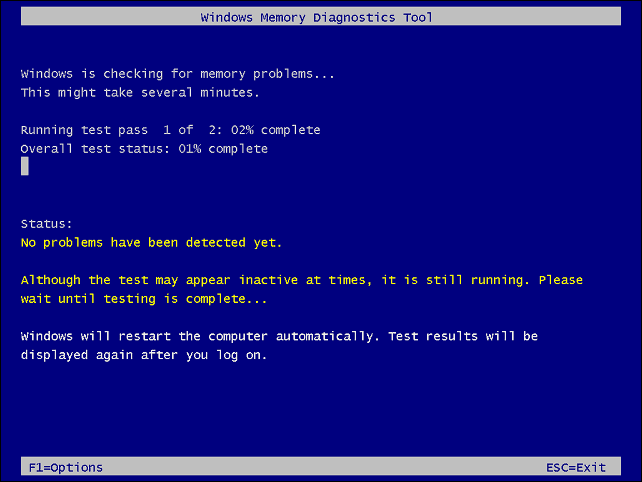
Notiz: Die Ausführung des Dienstprogramms dauert sehr lange. Wenn keine Probleme gefunden werden, Sie aber eine zweite Meinung einholen möchten, probieren Sie das kostenlose Open-Source-Dienstprogramm aus memtest86+.
Hardwaretreiber verwalten
Das Aktualisieren Ihrer Hardwaretreiber kann eine Liste von Problemen beheben, einschließlich des Clock Watchdog Timeout-Fehlers. Sie sollten Treiber-Updates über Windows Update erhalten, aber manchmal rutschen Dinge durch. Sie können Windows jedoch nach einem bestimmten Hardwaretreiber suchen lassen oder selbst einen installieren.
Führen Sie die folgenden Schritte aus, um Treiber manuell auf Updates zu überprüfen:
- Drücken Sie die Windows-Taste oder klicken Sie auf die Start Knopf.
- Typ Gerätemanager und klicken Sie auf die Geräte-Manager-Systemsteuerung Option unter Bester Treffer.
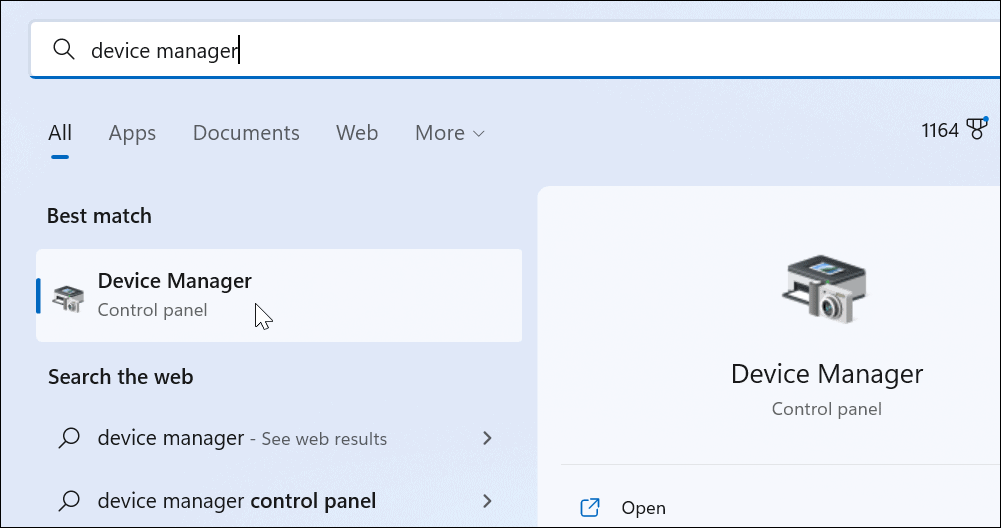
- Überprüfen Sie die Liste auf gelbe Fehleranzeigen. Wenn Sie eines finden, klicken Sie mit der rechten Maustaste auf das aufgelistete Gerät und wählen Sie es aus Treiber aktualisieren aus dem Menü.
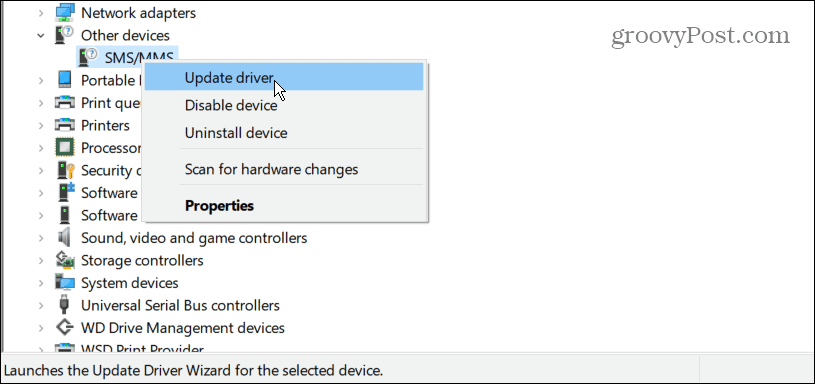
- Auswählen Automatisch nach Treibern suchen und lassen Sie Windows den Treiber automatisch aktualisieren.
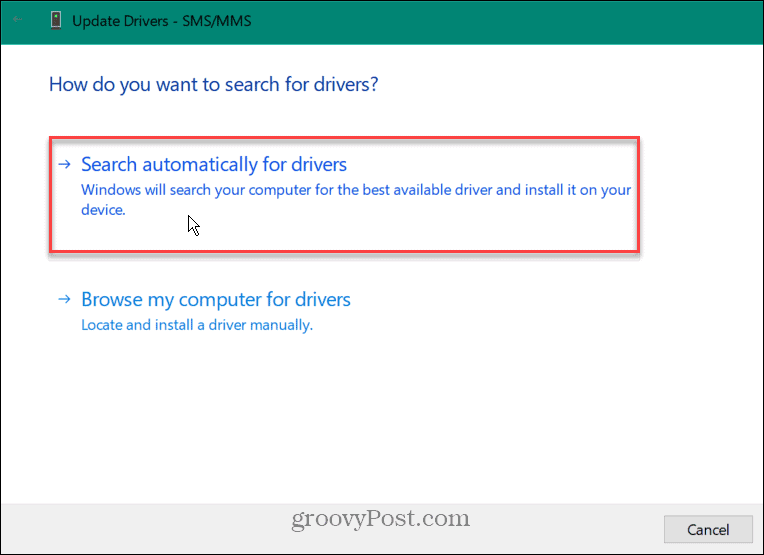
- Du kannst Treiber manuell installieren wenn der Watchdog-Fehler weiterhin besteht und Windows keinen Treiber findet.
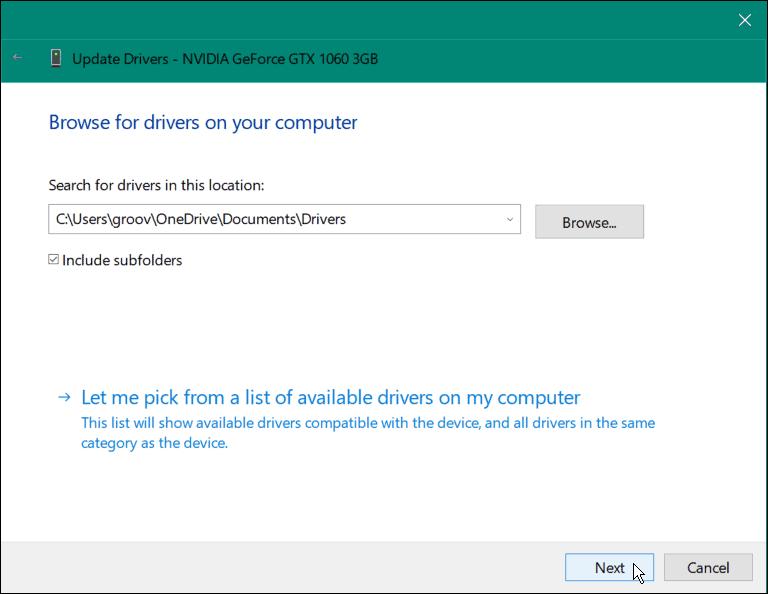
Führen Sie einen DISM- und SFC-Scan durch
Das Ausführen von DISM- und SFC-Scans kann den BSOD-Fehler beheben. Beide Dienstprogramme suchen nach beschädigten Systemdateien und ersetzen sie durch funktionierende. EIN Systemdatei-Überprüfung (SFC) scan findet Dateifehler und ersetzt beschädigte Dateien durch funktionierende Dateien, die auf Ihrem Laufwerk gespeichert sind.
EIN Deployment Image Servicing and Management (DISM) Der Scan erkennt Fehler und ersetzt beschädigte Dateien durch funktionierende Dateien, die direkt von Microsoft-Servern heruntergeladen wurden.
Gehen Sie wie folgt vor, um SFC- und DISM-Scans auszuführen:
- Drücke den Anfang Taste oder drücken Sie die Windows-Taste und suchen Power Shell.
- Wähle aus Als Administrator ausführen Option auf der rechten Seite der Ergebnisse.
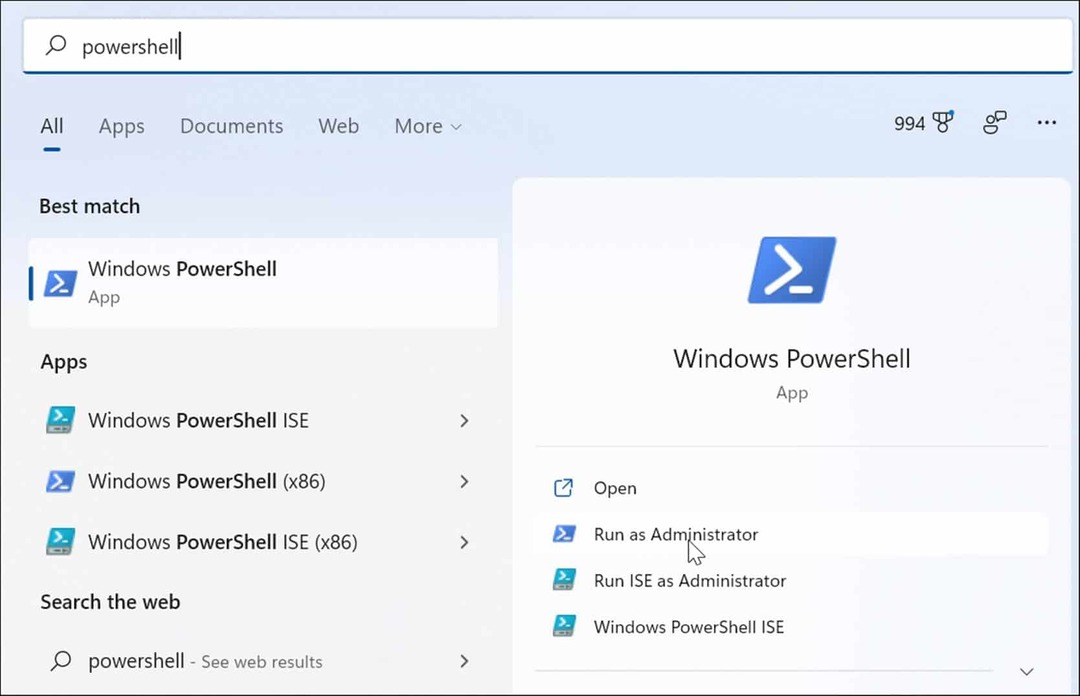
- Wenn PowerShell geöffnet wird, führen Sie den folgenden Befehl im Terminal aus.
sfc /scannen

- Nach dem SFC-Scan, ist es eine bewährte Methode, a auszuführen DISM-Scan – insbesondere wenn SFC bestimmte Dateien nicht ersetzen kann.
- Laufen PowerShell als Administrator und führen Sie den folgenden Befehl aus.
DISM /Online /Cleanup-Image /RestoreHealth

Überprüfen Sie die Festplatte auf Fehler
Normalerweise beheben SFC- und DISM-Scans den Clock Watchdog Timeout-Fehler unter Windows, aber das Problem könnte tiefer gehen. Die Fenster Chkdsk Das Dienstprogramm scannt die Festplatte, um sicherzustellen, dass sie fehlerfrei ist.
Gehen Sie wie folgt vor, um einen Chkdsk-Scan auszuführen:
- Starte den Power Shell Endgerät bzw Eingabeaufforderung wie Administrator.
- Führen Sie den folgenden Befehl aus und klicken Sie auf Eintreten.
chkdsk /r /f
- Das ChkDsk-Dienstprogramm fordert Sie auf, es beim nächsten Neustart scannen zu lassen – geben Sie ein Y und drücke Eintreten.
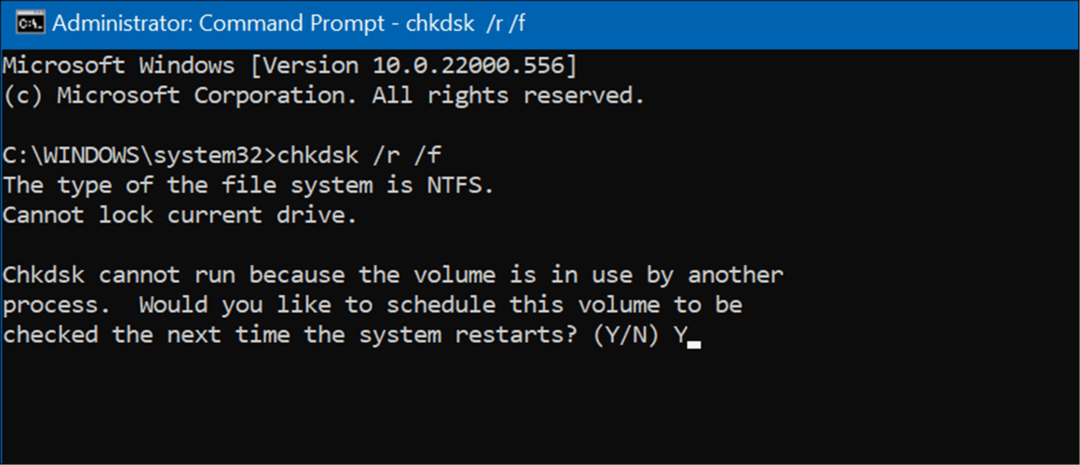
Wenn Sie Ihren PC das nächste Mal neu starten, sucht das ChkDsk-Dienstprogramm nach Fehlern und repariert sie.
Versuchen Sie es mit dem abgesicherten Modus oder einem sauberen Neustart
Versuchen Sie a sauberer Neustart in Windows wenn Sie den Clock Watchdog Timeout BSOD nicht überwinden können. Ein sauberer Neustart verwendet minimale Start-Apps und Treiber, um das Betriebssystem zu laden.
Wenn der saubere Neustart funktioniert, aktivieren Sie Apps und Dienste nacheinander, bis Sie den Übeltäter gefunden haben.
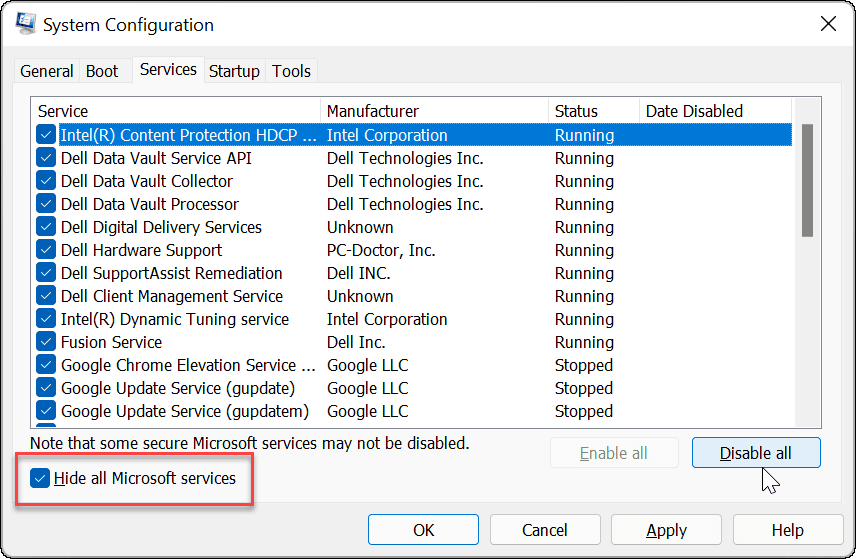
Wenn der saubere Neustart nicht funktioniert, können Sie booten Windows 11 in den abgesicherten Modus. Oder, wenn Sie nicht Windows 11 verwenden, booten Sie Windows 10 in den abgesicherten Modus.
Wenn Sie ankommen Erweiterte Startoptionen, stellen Sie sicher, dass Sie auswählen Aktivieren Sie den abgesicherten Modus mit der Eingabeaufforderung. Sie können die Eingabeaufforderung im abgesicherten Modus starten, indem Sie diese Option auswählen und Dienstprogramme wie ausführen ChkDsk und SFC und DISM scannt.
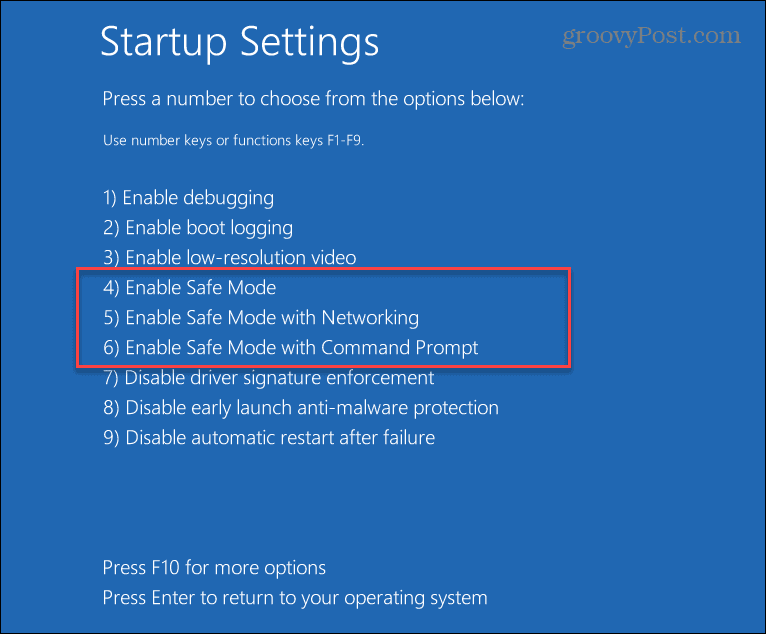
Uhr-Watchdog-Zeitüberschreitung unter Windows behoben
Es macht nie Spaß, einen Windows-Bluescreen-Fehler zu bekommen. Wenn Sie jedoch den Clock Watchdog Timeout BSOD erhalten, sollte eine der oben genannten Lösungen Ihr System wieder zum Laufen bringen.
Es ist auch erwähnenswert, dass der Fehler auf Malware auf Ihrem System zurückzuführen sein könnte. Windows verfügt über einen Echtzeit-Virenschutz, aber einige Malware kann sich tief verwurzeln, und nichts ist zu 100 % wirksam. Stellen Sie also sicher, dass Sie mit dem nach Malware suchen Windows-Sicherheits-App. Wenn nichts gefunden wird und Sie eine zweite Meinung einholen möchten, versuchen Sie es AVG Antivirus oder Avast.
Wenn alles andere fehlschlägt, können Sie Windows auf Werkseinstellungen zurücksetzen – aber nur als letztes Mittel eingesetzt werden. Sichern Sie vor dem Zurücksetzen von Windows alle erforderlichen Dateien in einem Cloud-Dienst wie z Eine Fahrt oder ein kostenpflichtiger Dienst wie BackBlaze. Erstellen Sie außerdem eine vollständige Systemsicherung also kannst du stellen Sie Ihr System wieder her schnell.
So löschen Sie den Google Chrome-Cache, Cookies und den Browserverlauf
Chrome leistet hervorragende Arbeit beim Speichern Ihres Browserverlaufs, Cache und Cookies, um die Leistung Ihres Browsers online zu optimieren. Ihre Anleitung...
Preisanpassung im Geschäft: So erhalten Sie Online-Preise beim Einkaufen im Geschäft
Der Kauf im Geschäft bedeutet nicht, dass Sie höhere Preise zahlen müssen. Dank Preisgarantien erhalten Sie Online-Rabatte beim Einkaufen in...


