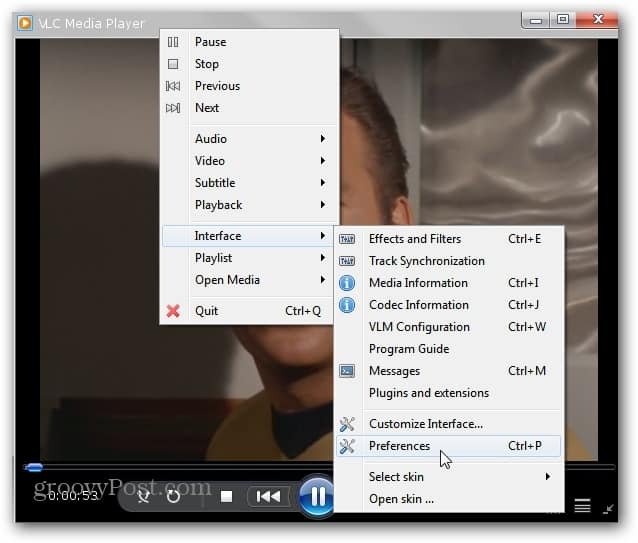So installieren Sie benutzerdefinierte Skins in VLC Player
Home Entertainment Vlc Video / / March 18, 2020
Wenn Sie das Erscheinungsbild von VLC Player anpassen möchten, können Sie benutzerdefinierte Skins installieren, um das Erscheinungsbild zu ändern. In der VLC-Skin-Bibliothek stehen Hunderte von kostenlosen Skins zur Verfügung. Hier erfahren Sie, wie Sie sie anwenden.
Unser bevorzugter Media Player ist VLC, da er praktisch jedes Mediendateiformat wiedergibt, das Sie darauf werfen, und unter Windows, Mac und Linux ausgeführt wird. Wenn Sie ihm ein frisches Aussehen verleihen möchten, gibt es Hunderte von kostenlosen benutzerdefinierten Skins.
Zuerst öffnen VLC-Player und stellen Sie sicher, dass Sie die neueste Version verwenden. Gehe zu Hilfe >> Nach Updates suchen und installieren Sie alle verfügbaren Updates.
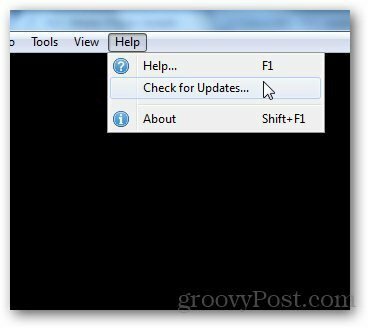
Gehen Sie jetzt zum VLC-Skin-Bibliothek und stöbern Sie in der riesigen Sammlung. Es gibt eine Haut für jeden Geschmack und Stil, von der VLC aussehen lässt Windows Media Player zu einer PSP. Klicken Sie auf das Miniaturbild eines Skins, um eine größere Ansicht davon zu erhalten.
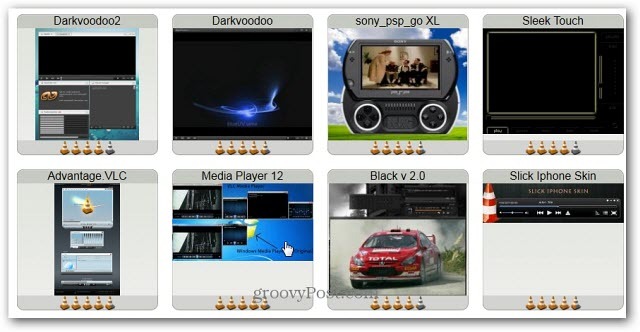
Öffnen Sie den gewünschten Skin, klicken Sie auf den Download-Link und speichern Sie ihn an einem geeigneten Ort.
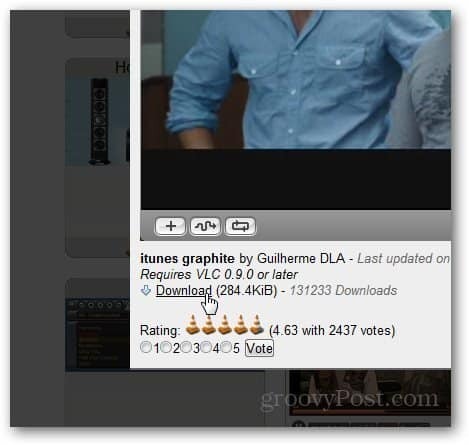
Wechseln Sie zurück zu VLC-Player und geh zu Extras >> Einstellungen.
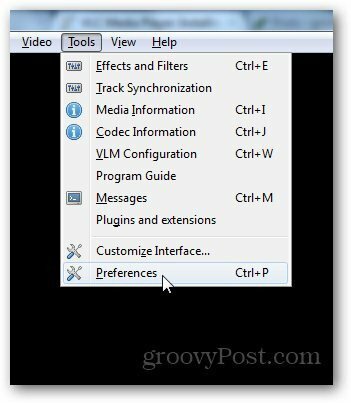
Klicken Sie in den Einstellungen rechts auf das Symbol Schnittstelle. Aktivieren Sie im Abschnitt "Look and Feel" die Option "Benutzerdefinierte Skin verwenden" und durchsuchen Sie den Speicherort der gerade heruntergeladenen Skin.
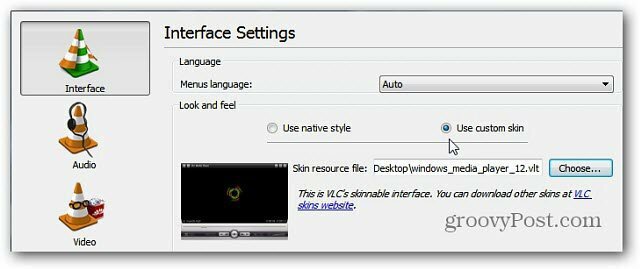
Klicken Sie auf Speichern und starten Sie VLC Player neu, um die neue Skin anzuzeigen. Hier ist ein Beispiel für einen Skin im Windows Media Player-Stil.
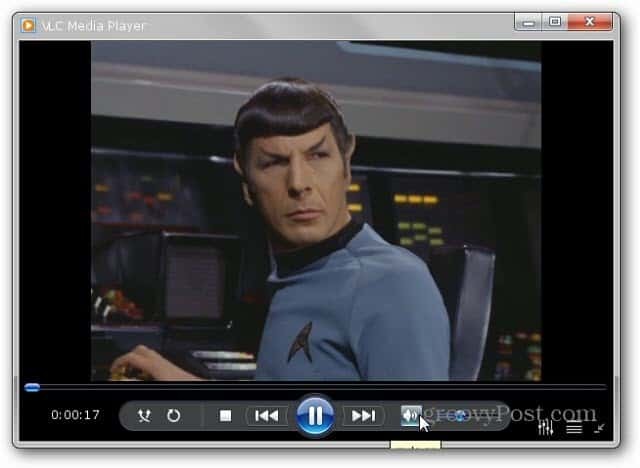
Denken Sie daran, dass beim Ändern der Skin jedes Steuerelement, an das Sie gewöhnt sind, an verschiedenen Stellen platziert wird.
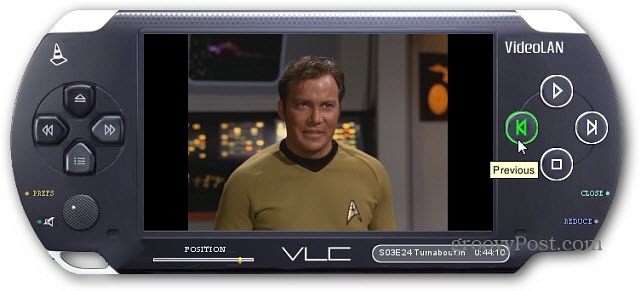
Wenn Sie zum ursprünglichen Aussehen zurückkehren möchten, können Sie in den meisten Fällen mit der rechten Maustaste auf die Skin klicken und diese auswählen Schnittstelle >> Einstellungen. Wählen Sie dann unter Look and Feel Native Style aus.