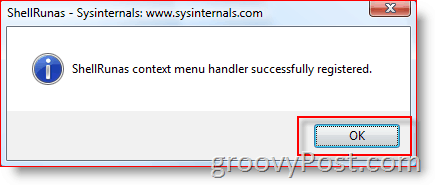So löschen Sie nicht löschbare Dateien in Windows 11
Windows 11 Held / / July 14, 2022

Zuletzt aktualisiert am

Manchmal wird eine Datei in Windows 11 nicht so gelöscht, wie Sie es erwarten. So löschen Sie nicht löschbare Dateien in Windows 11.
Windows11 ist das neueste und beste Betriebssystem von Microsoft. Es ist vollgepackt mit Funktionen und funktioniert meistens wie ein Zauber. Manchmal kann es jedoch zu kleinen Schluckaufen kommen.
Eines der häufigsten Probleme ist, dass eine Datei nicht gelöscht werden kann. Egal was Sie tun, die Datei will einfach nicht verschwinden. Zum Glück gibt es ein paar Tricks, die Sie ausprobieren können.
So löschen Sie nicht löschbare Dateien in Windows 11.
So löschen Sie nicht löschbare Dateien durch Schließen von Apps
Einer der häufigsten Gründe, warum Sie eine Datei in Windows 11 nicht löschen können, ist, dass die Datei von einer anderen Anwendung verwendet wird. Wenn Sie versuchen, die Datei zu löschen, erhalten Sie eine Fehlermeldung. Sie können dieses Problem normalerweise beheben, indem Sie die Anwendung schließen, die das Problem verursacht, und versuchen, die Datei erneut zu löschen. Manchmal wird die Anwendung jedoch beim Schließen im Hintergrund ausgeführt, und Sie können die Datei immer noch nicht löschen. Sie müssen den Task-Manager verwenden, um die problematische Anwendung vollständig zu beenden.
Sie können dieses Problem normalerweise beheben, indem Sie die Anwendung schließen, die das Problem verursacht, und versuchen, die Datei erneut zu löschen. Manchmal wird die Anwendung jedoch beim Schließen im Hintergrund ausgeführt, und Sie können die Datei immer noch nicht löschen. Sie müssen den Task-Manager verwenden, um die problematische Anwendung vollständig zu beenden.
So schließen Sie eine Anwendung mit dem Task-Manager von Windows 11:
- Klick auf das Anfang Symbol.
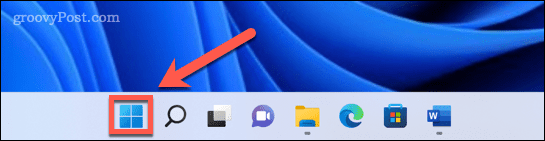
- Beginnen Sie im Suchfeld mit der Eingabe Taskmanager. Wenn Sie sehen, dass die App unter angezeigt wird Bester Treffer, klicken Sie darauf, um den Task-Manager zu starten.
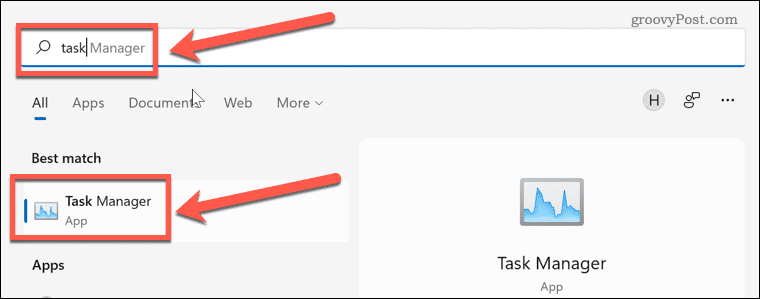
- Wählen Sie die Anwendung aus, die Sie schließen möchten, und klicken Sie auf Task beenden.
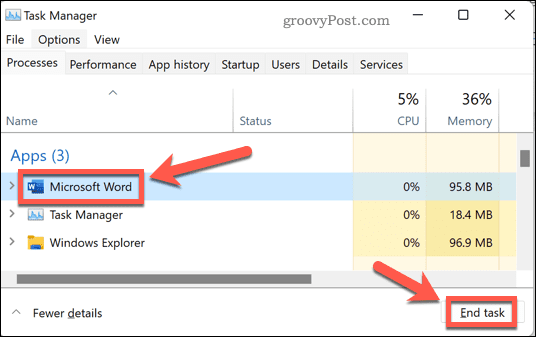
- Die Anwendung wird geschlossen. Versuchen Sie erneut, Ihre Datei zu löschen.
So löschen Sie nicht löschbare Dateien im abgesicherten Modus
Eine andere Möglichkeit, Dateien zu löschen, die Probleme verursachen, besteht darin, im abgesicherten Modus neu zu starten. Der abgesicherte Modus ist ein Diagnosemodus in Windows, der einen grundlegenden Satz von Treibern lädt und nicht den ganzen Schnickschnack der Vollversion von Windows 11. Im abgesicherten Modus können Sie möglicherweise Dateien löschen, die unter normalen Umständen nicht gelöscht werden können.
So starten Sie Windows 11 im abgesicherten Modus neu:
- Klicken Anfang auf der Taskleiste.
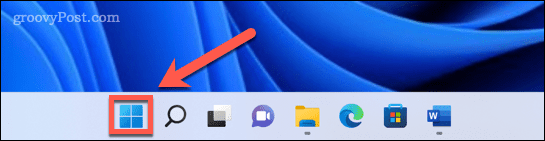
- Beginnen Sie im Suchfeld mit der Eingabe von „Einstellungen“. Wenn Sie sehen, dass die App unter angezeigt wird Bester Treffer, klicken Sie darauf, um die zu starten Einstellungen App.
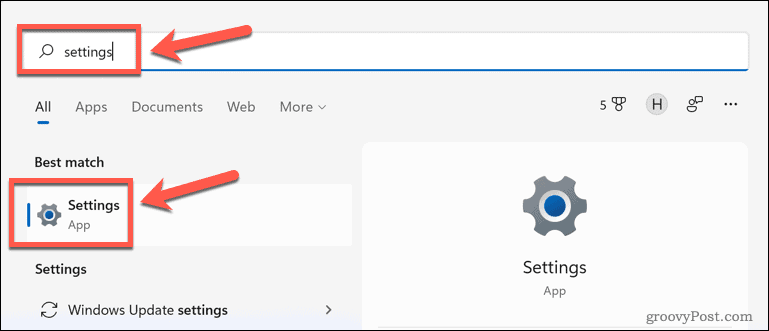
- Klicken Sie im Menü auf der linken Seite System.
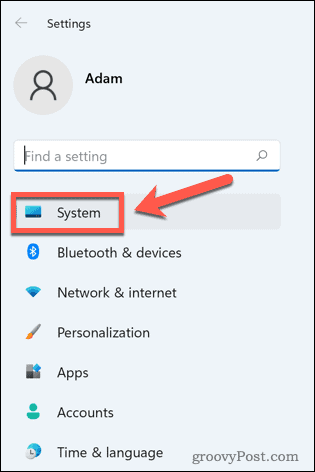
- Scrollen Sie nach unten und wählen Sie aus Wiederherstellung.
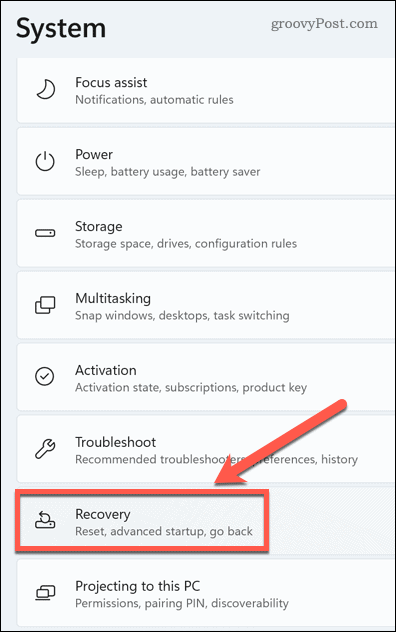
- Unter Wiederherstellungsoptionen, klicken Jetzt neustarten zum Fortgeschrittenes Start-up.
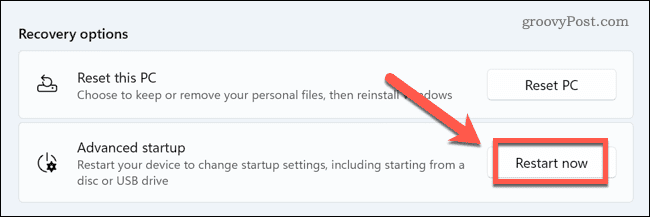
- Klicken Jetzt neustarten erneut, um Ihre Auswahl zu bestätigen.
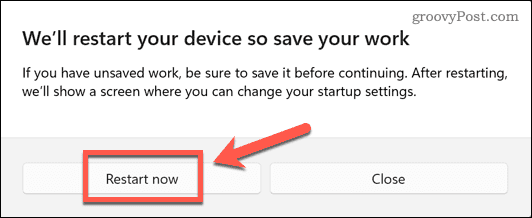
- Klicken Fehlerbehebung auf der Wähle eine Option Dialog.
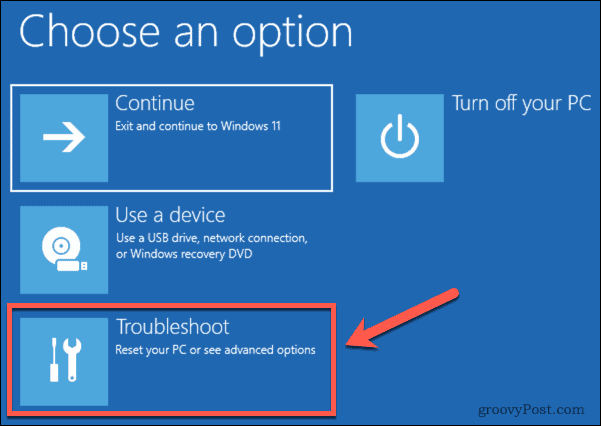
- Auswählen Erweiterte Optionen.
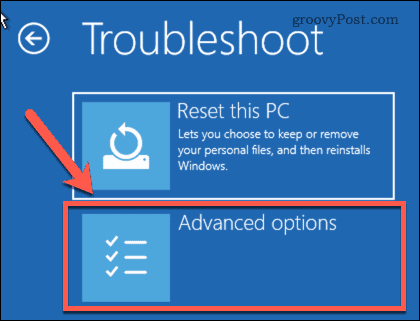
- Auswählen Starteinstellungen.
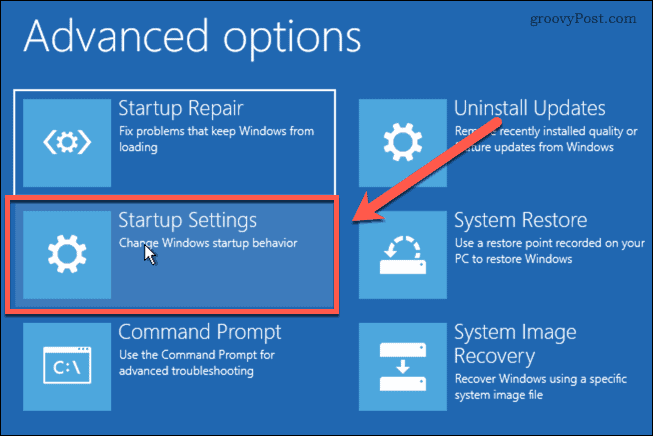
- Klicken 4 oder F4 um Windows 11 im abgesicherten Modus zu starten.
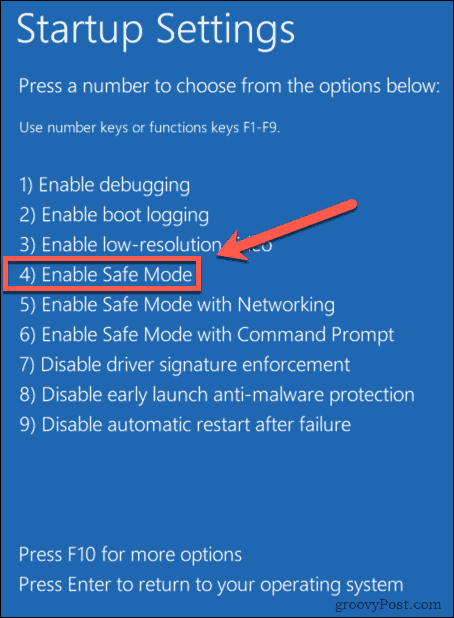
- Nachdem Windows im abgesicherten Modus neu gestartet wurde, versuchen Sie erneut, Ihre Datei zu löschen.
So löschen Sie nicht löschbare Dateien über die Eingabeaufforderung
Anstatt Ihre Datei mit dem Datei-Explorer zu löschen, können Sie die Eingabeaufforderung verwenden, um zu versuchen, die Datei direkt zu löschen. Dies kann unter bestimmten Umständen funktionieren, aber wenn die Datei von einer Anwendung verwendet wird, können Sie sie immer noch nicht löschen.
So löschen Sie Dateien über die Eingabeaufforderung in Windows 11:
- Navigieren Sie zu der Datei, die Sie löschen möchten Dateimanager.
- Klicken Sie auf die Datei, um sie auszuwählen, und klicken Sie dann mit der rechten Maustaste, und wählen Sie sie aus Als Pfad kopieren. Dadurch wird der vollständige Speicherort Ihrer Datei kopiert.
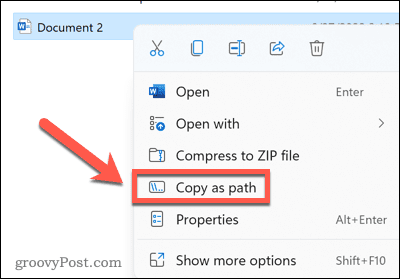
- Drücken Sie Windows+R die zu öffnen Laufen Dialogbox.
- Typ cmd und klicken OK.
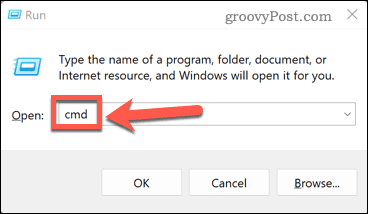
- Typ lösch gefolgt von einem Leerzeichen und drücken Sie dann Strg+V um den kopierten Dateipfad einzufügen.
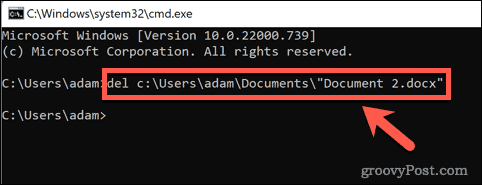
- Drücken Sie Eintreten und die Datei sollte gelöscht werden. Wenn es funktioniert, sehen Sie nur eine weitere Eingabeaufforderung.
- Wenn die Datei von einer anderen Anwendung verwendet wird, erhalten Sie eine Meldung, dass die Datei nicht gelöscht werden kann.
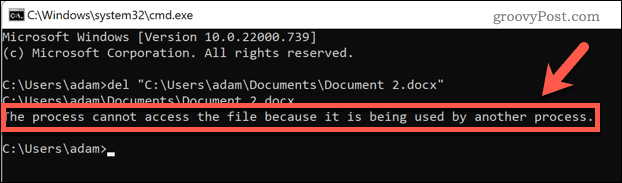
So löschen Sie nicht löschbare Dateien mit einer Drittanbieter-App
Wenn Sie mit den oben genannten Methoden keinen Erfolg haben, müssen Sie möglicherweise eine Drittanbieter-App ausprobieren. Diese Apps können möglicherweise Dateien löschen, die Sie auf andere Weise nicht löschen können. Es gibt eine Reihe kostenloser Apps zum Löschen von Dateien. Wir werden uns ansehen, wie man einen von ihnen verwendet, um eine Datei zu löschen.
So löschen Sie eine Datei mit Wise Force Deleter:
- Gehen Sie zum Wise Force-Löscher Webseite und klicken Kostenfreier Download.
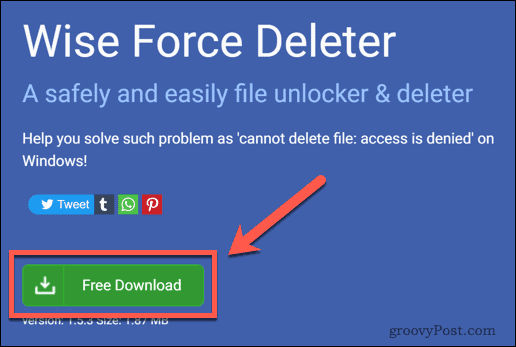
- Öffnen Sie die heruntergeladene Datei und klicken Sie auf Ja um die Installation zu bestätigen.

- Befolgen Sie die Anweisungen des Installationsprogramms, um die App zu installieren.
- Starten Sie die App und klicken Sie Datei hinzufügen.
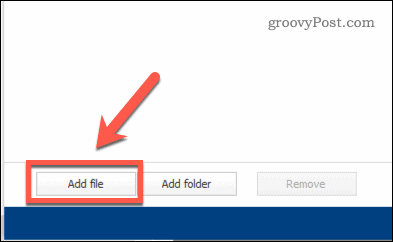
- Navigieren Sie zu der Datei, die Sie löschen möchten.
- Klicken Entsperren & löschen in der unteren rechten Ecke des Fensters.

- Bestätigen Sie, dass Sie die Datei löschen möchten.
Die App zeigt an, dass die Datei gespeichert wurde Entsperrt und gelöscht.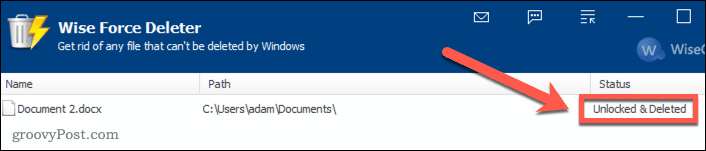
- Möglicherweise sehen Sie die Datei weiterhin im Datei-Explorer. Wenn dies der Fall ist, starten Sie Windows neu und die Datei ist verschwunden.
Kennenlernen von Windows 11
Wenn Sie wissen, wie man nicht löschbare Dateien in Windows 11 löscht, können Sie frustrierende Dateien loswerden, die einfach nicht verschwinden. Es gibt noch viel mehr, was Sie lernen können, um die Leistung von Windows 11 optimal zu nutzen.
Vor allem anderen müssen Sie wissen, wie es geht Laden Sie Windows 11 herunter und installieren Sie es. Einmal installiert, können Sie Einrichten von Windows Hello in Windows 11 um Ihnen die Anmeldung per Gesichtserkennung zu ermöglichen. Du kannst Fügen Sie Windows 11 ein Benutzerkonto hinzu und dann Passen Sie Ihr Windows 11-Startmenü an um genau so auszusehen, wie Sie es möchten.
So finden Sie Ihren Windows 11-Produktschlüssel
Wenn Sie Ihren Windows 11-Produktschlüssel übertragen müssen oder ihn nur für eine Neuinstallation des Betriebssystems benötigen,...
So löschen Sie den Google Chrome-Cache, Cookies und den Browserverlauf
Chrome leistet hervorragende Arbeit beim Speichern Ihres Browserverlaufs, Cache und Cookies, um die Leistung Ihres Browsers online zu optimieren. Ihre Anleitung...
Preisanpassung im Geschäft: So erhalten Sie Online-Preise beim Einkaufen im Geschäft
Der Kauf im Geschäft bedeutet nicht, dass Sie höhere Preise zahlen müssen. Dank Preisgarantien erhalten Sie Online-Rabatte beim Einkaufen in...
So verschenken Sie ein Disney Plus-Abonnement mit einer digitalen Geschenkkarte
Wenn du Disney Plus genossen hast und es mit anderen teilen möchtest, erfährst du hier, wie du ein Disney+ Geschenkabonnement für...