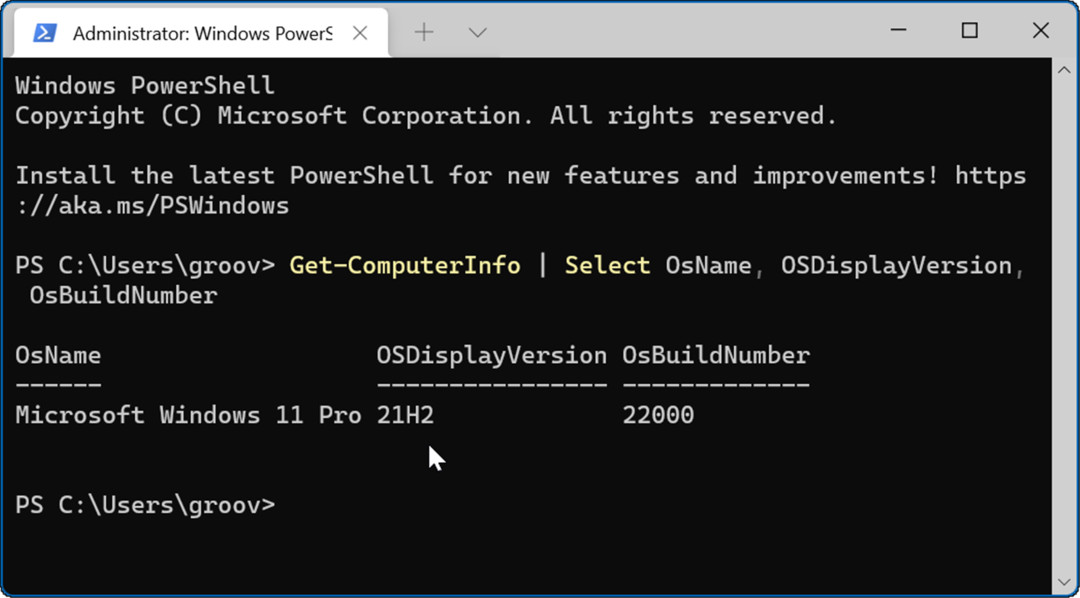Einfache Übernahme des Eigentums an Windows 7-Dateien und -Ordnern
Microsoft Vindovs 7 / / March 18, 2020
Zuletzt aktualisiert am
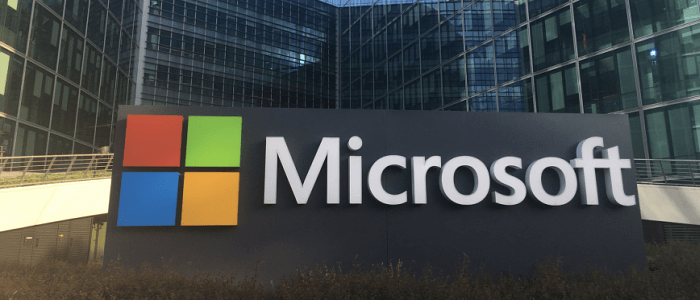
Wenn der Zugriff auf eine Datei oder einen Ordner in Windows 10 oder Windows 7 verweigert wird, besteht eine der einfachsten Möglichkeiten darin, das Eigentum an der Datei oder dem Ordner zu übernehmen.
Wenn der Zugriff auf eine Datei oder einen Ordner in Windows 10 oder Windows 7 verweigert wird, ist dies eine der einfachsten Möglichkeiten In Besitz nehmen. Dieser Tipp ist nützlich, wenn Sie mit hartnäckigen Systemdateien und Ordnern arbeiten, auf die Sie keinen Zugriff erhalten möchten. Normalerweise ist dies ein langer Prozess, der mehrere Eingabeaufforderungszeilen oder Klicks auf die Benutzeroberfläche umfasst. Heute werde ich jedoch überprüfen, wie das schnell hinzugefügt werden kann In Besitz nehmen Option zum Kontextmenü von Windows mit der rechten Maustaste für den einfachsten 1-Klick-Zugriff.
Fügen Sie dem Windows-Kontextmenü mit einer einfachen Registrierungsoptimierung "Take Ownership" hinzu
Schritt 1
Öffnen Sie das Windows-Startmenü,Art:Notizblock, und drücke Eingeben.
Alternativ können Sie direkt zu Schritt 4 springen Herunterladen des vorgefertigten Registrierungsfixes.
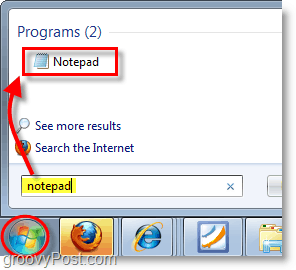
Schritt 2
Kopieren Sie Folgendes und fügen Sie es in das Editor-Dokument ein:
[HKEY_CLASSES_ROOT \ * \ shell \ runas] @ = "Eigentümer werden" "NoWorkingDirectory" = "" [HKEY_CLASSES_ROOT \ * \ shell \ runas \ command] @ = "cmd.exe / c takeown / f"% 1 "&& icacls"% 1 "/ Administratoren gewähren: F" "IsolatedCommand" = "cmd.exe / c takeown / f"% 1 "&& icacls"% 1 "/ Administratoren gewähren: F" [HKEY_CLASSES_ROOT \ Directory \ shell \ runas] @ = "Eigentümer werden" "NoWorkingDirectory" = "" [HKEY_CLASSES_ROOT \ Directory \ shell \ runas \ command] @ = "cmd.exe / c takeown / f"% 1 "/ r / d y && icacls"% 1 "/ Administratoren gewähren: F / t" "IsolatedCommand" = "cmd.exe / c takeown / f"% 1 "/ r / d y && icacls"% 1 "/ Grant-Administratoren: F / t"
Schritt 3
Speichern Sie die Editor-Datei unter addownership.reg. Stellen Sie sicher, dass der Dateiname mit dem endet .reg Erweiterung.
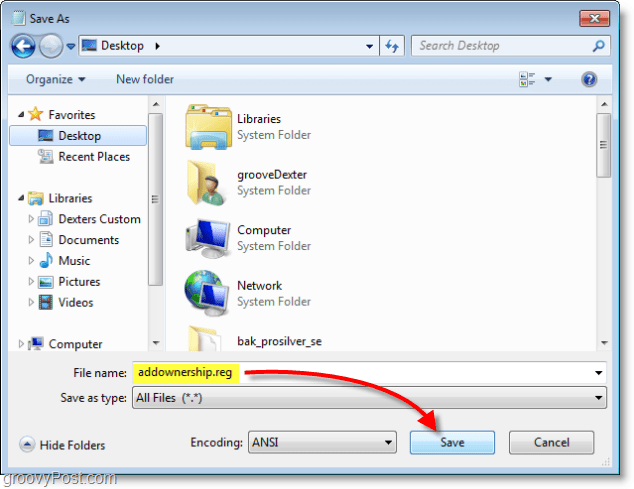
Schritt 4
Klicken Sie mit der rechten Maustaste auf Ihr neues .reg Datei und auswählen Verschmelzen.
Sie können auch auf doppelklicken .reg Datei.
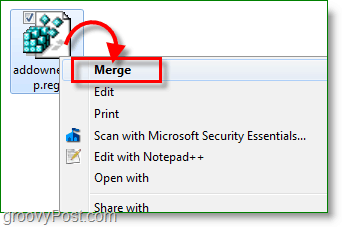
Schritt 5
Eine Warnung zeigt an, dass das Bearbeiten der Registrierung gefährlich ist. Klicken Ja und dann klicken in Ordnung im nächsten Bestätigungsdialogfeld.
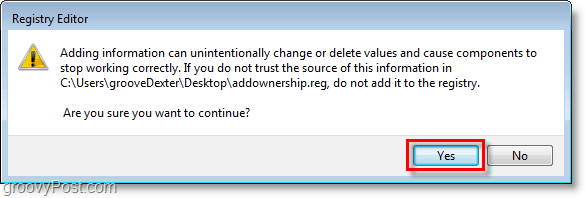
Wenn Sie nun eine Datei oder einen Ordner haben, die Sie ändern möchten und für die Sie keine Berechtigung haben, können Sie einfach mit der rechten Maustaste auf die Datei oder den Ordner klicken und auswählen In Besitz nehmen. Es ist viel einfacher als auf dem langen Weg (auf den wir nicht einmal eingehen werden). Sobald Sie Eigentümer einer Datei oder eines Ordners sind, können Sie diese verschieben, umbenennen, bearbeiten oder alles andere tun, was Sie dazu benötigen.

Auch hier können Sie die hinzufügen In Besitz nehmen Option zum Kontextmenü mit unser vorgefertigtes Registry-Update.