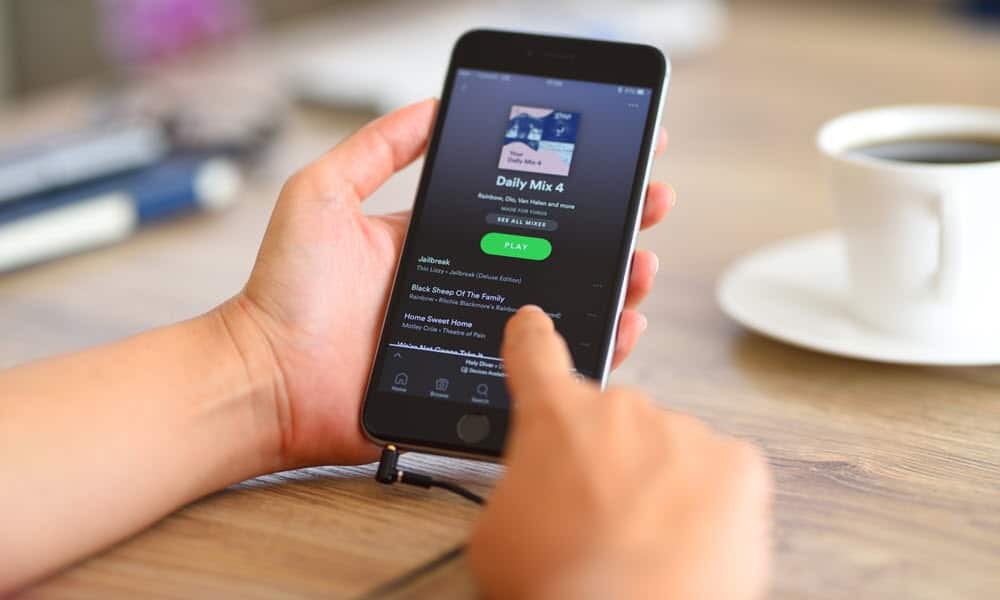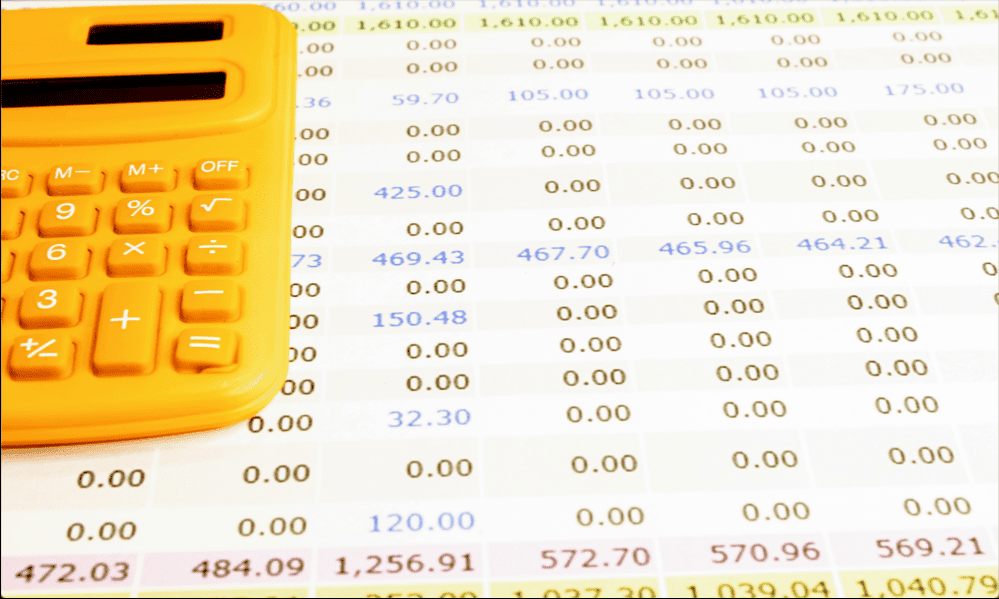So finden Sie Ihre Version von Windows 11
Microsoft Windows 11 Held / / February 10, 2022

Zuletzt aktualisiert am

Es gibt Zeiten, in denen Sie die Version und den Build von Windows kennen müssen, die auf Ihrem PC ausgeführt werden. So finden Sie Ihre Version von Windows 11.
Kein Windows 11-PC ist wie der andere. Wenn Sie Windows 11 in einem Büro ausführen, verwenden Sie wahrscheinlich Windows 11 Pro oder Enterprise. In einer schulischen Umgebung ist Windows 11 Education wahrscheinlich. Zu Hause dürfte Windows 11 Home die Variante der Wahl sein.
Jede Version weist subtile Unterschiede auf, die ihr dabei helfen, die Aufgaben ihrer Benutzer auszuführen. Aus diesem Grund ist es wichtig zu wissen, welche Version von Windows 11 Sie verwenden und, was noch wichtiger ist, wie Sie Ihre Windows 11-Version finden, wenn Sie sie benötigen.
Glücklicherweise gibt es ein paar verschiedene Möglichkeiten, wie Sie herausfinden können, welche Version von Windows 11 Sie ausführen. Hier ist, was Sie tun müssen.
So finden Sie Ihre Version von Windows 11 mit den Einstellungen
Sie können herausfinden, welche Version von Windows auf Ihrem System ausgeführt wird, indem Sie die verwenden Einstellungen App unter Windows 11.
Führen Sie die folgenden Schritte aus, um Ihre Windows-Version in den Einstellungen zu finden:
- Öffne das Anfang Menü und drücken Sie Einstellungen. Dies können Sie durch Anklicken tun Start > Einstellungen oder durch die Verwendung von Windows-Taste + I Abkürzung.

- Wenn die Einstellungen geöffnet werden, klicken Sie auf System aus der linken Liste.
- Klicken Sie rechts Etwa.
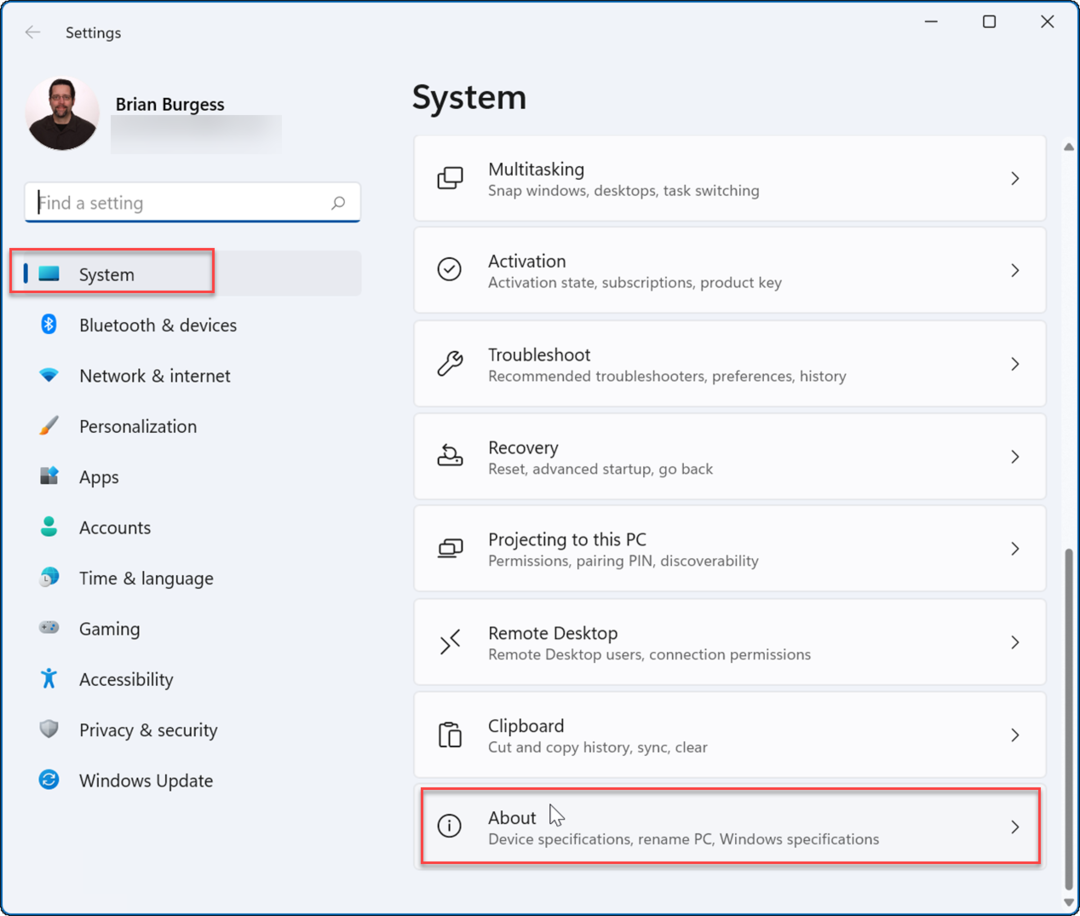
- Scrollen Sie nach unten unter Etwa Abschnitt und erweitern Sie die Windows-Spezifikationen Möglichkeit. Dort sehen Sie sowohl die Version als auch die Build-Nummer von Windows 11. Beachten Sie, dass Sie auf klicken können Kopieren Schaltfläche, um es in Ihrer Zwischenablage zu speichern und bei Bedarf per E-Mail oder Text zu senden.

Es ist auch erwähnenswert, dass Sie hier sehen können, ob Sie das ausführen Zuhause oder Pro Version von Windows. Möglicherweise benötigen Sie diese Informationen für bestimmte Funktionen wie z BitLocker-Geräteverschlüsselung und Gruppenrichtlinien-Steuerelemente sind beispielsweise nur in der Pro-Version verfügbar.
So überprüfen Sie Ihre Version von Windows 11 mit Winver
Eine weitere einfache Möglichkeit, Ihre Windows-Version zu finden, ist ein einfacher Befehl – der Winver Befehl.
Führen Sie die folgenden Schritte aus, um Ihre Version von Windows 11 mit winver zu finden:
- Verwenden Sie die Tastenkombination Windows-Taste + R um den Ausführen-Dialog zu starten.
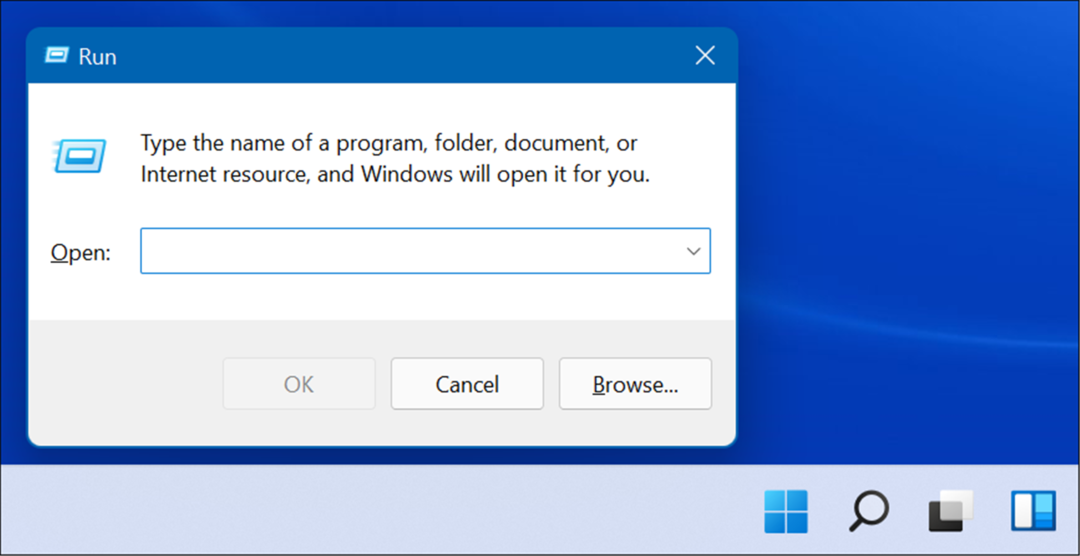
- Geben Sie den folgenden Befehl ein und klicken Sie OK oder schlagen Eingeben.
Winver
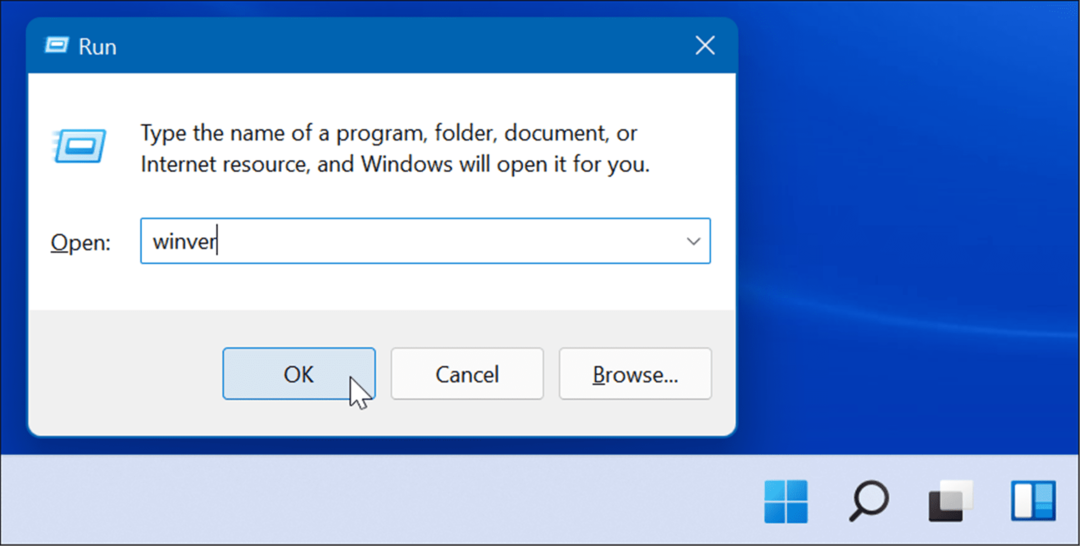
- Das bringt die Über Windows Bildschirm, der Ihre Version von Windows 11 und die Build-Nummer anzeigt.
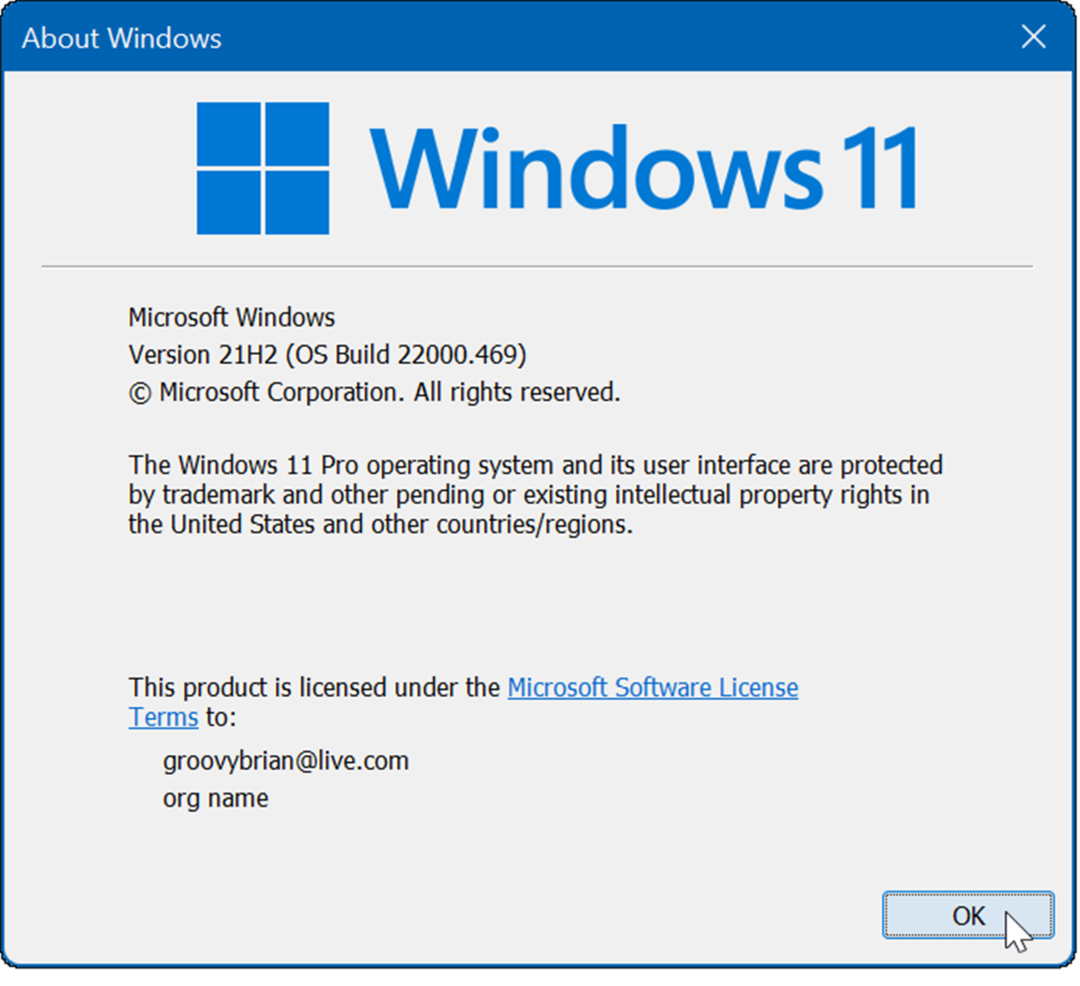
Finden Sie die Windows 11-Version mit PowerShell
Führen Sie die folgenden Schritte aus, um Ihre Version von Windows 11 mit PowerShell zu finden:
- Drücken Sie die Start Knopf oder Windows-Taste.
- Geben Sie im Startmenü ein Power Shell und wählen Sie das beste Ergebnis aus.
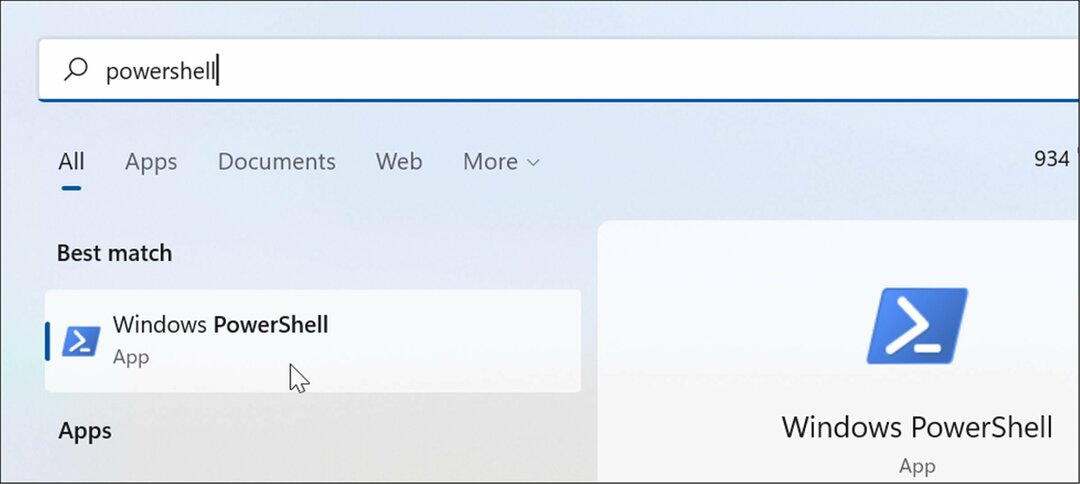
- Wann Windows PowerShell öffnet, geben Sie den folgenden Befehl ein und drücken Sie Eingeben.
Get-ComputerInfo | Wählen Sie OsName, OSDisplayVersion, OsBuildNumber
- Warten Sie einen Moment, während es Ihre Version von Windows 11 und die Build-Nummer abfragt.
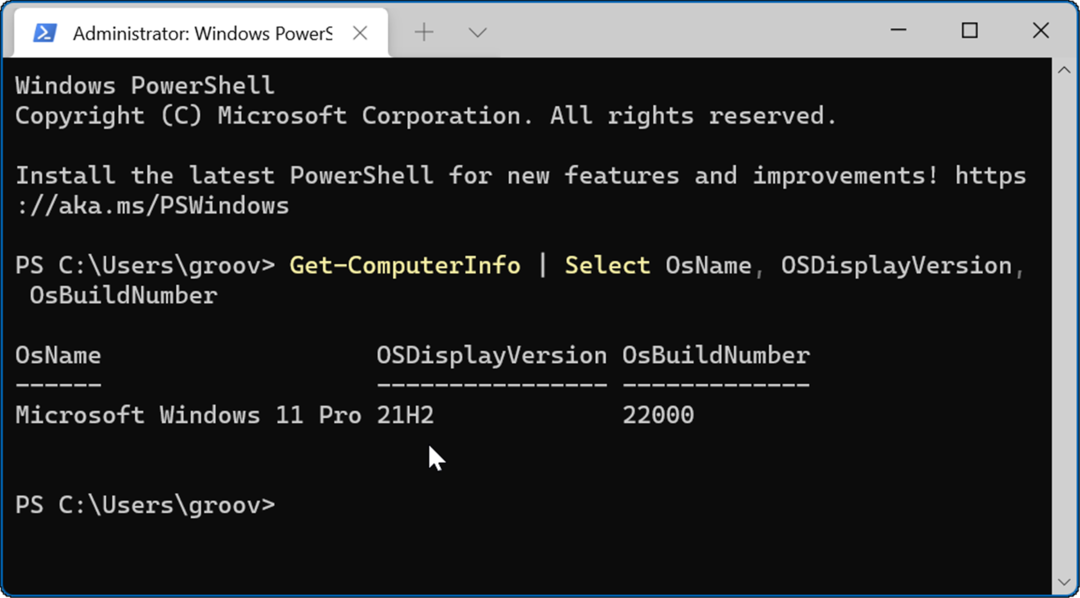
Sobald Sie die Version haben, können Sie Windows PowerShell schließen und zu dem zurückkehren, was Sie gerade getan haben.
Windows 11-Versionen
Es ist immer praktisch, die Version von Windows 11 zu kennen, die Sie ausführen. Möglicherweise erwarten Sie bestimmte Funktionen, die nur in aktualisierten Versionen verfügbar sind. Nachdem Sie Ihre Version überprüft haben, möchten Sie dies vielleicht tun auf Updates prüfen um sicherzustellen, dass Sie Ihren Windows 11-PC optimal nutzen.
Andererseits kann es vorkommen, dass Sie die neueste Version nicht möchten. Microsoft hat eine Angewohnheit Legacy-Features entfernen wenn eine neue Version veröffentlicht wird. Vielleicht haben Sie eine App oder Hardware, die noch nicht für eine neue Version bereit ist. In diesem Fall können Sie Stoppen Sie automatische Updates auf Ihrem PC.
So finden Sie Ihren Windows 11-Produktschlüssel
Wenn Sie Ihren Windows 11-Produktschlüssel übertragen müssen oder ihn nur für eine Neuinstallation des Betriebssystems benötigen,...
So löschen Sie den Google Chrome-Cache, Cookies und den Browserverlauf
Chrome leistet hervorragende Arbeit beim Speichern Ihres Browserverlaufs, Cache und Cookies, um die Leistung Ihres Browsers online zu optimieren. Ihre Anleitung...
Preisanpassung im Geschäft: So erhalten Sie Online-Preise beim Einkaufen im Geschäft
Der Kauf im Geschäft bedeutet nicht, dass Sie höhere Preise zahlen müssen. Dank Preisgarantien erhalten Sie Online-Rabatte beim Einkaufen in...
So verschenken Sie ein Disney Plus-Abonnement mit einer digitalen Geschenkkarte
Wenn du Disney Plus genossen hast und es mit anderen teilen möchtest, erfährst du hier, wie du ein Disney+ Geschenkabonnement für...