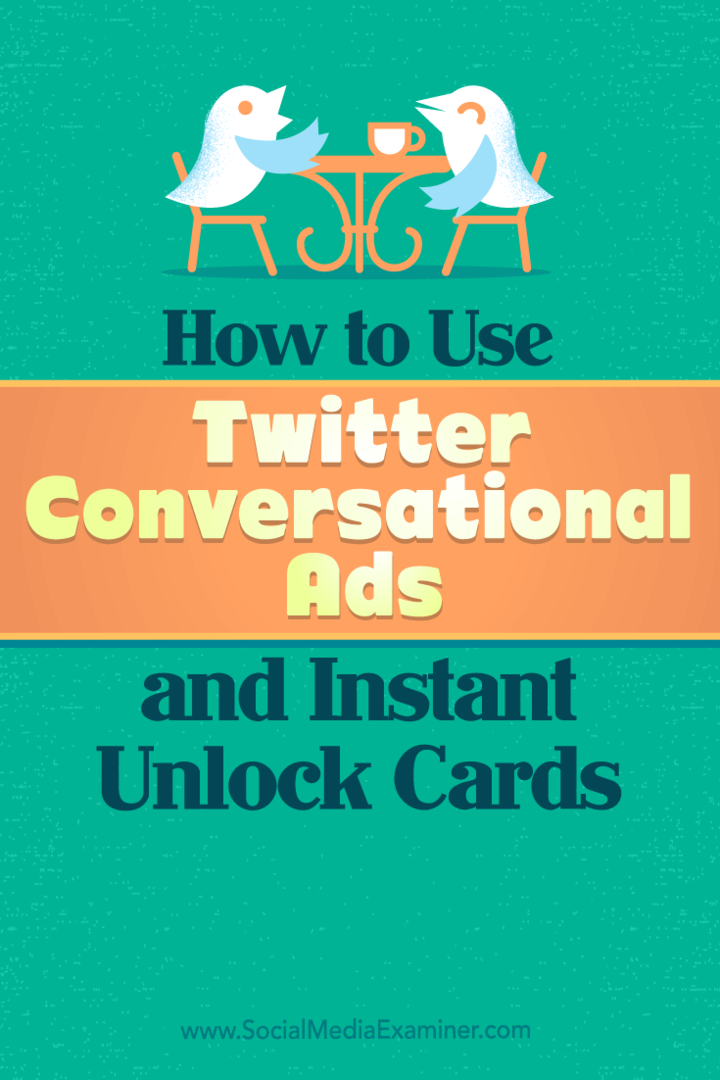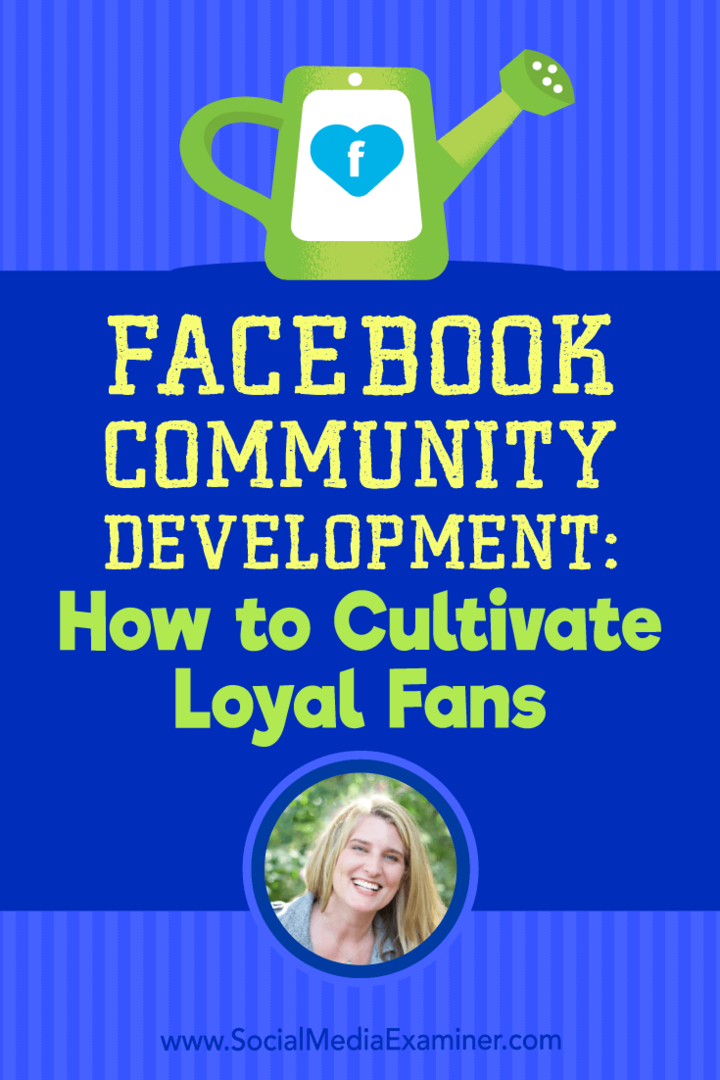So aktivieren Sie Desktop-Sticker unter Windows 11
Microsoft Windows 11 Held / / June 16, 2022

Zuletzt aktualisiert am

Eine lustige neue Funktion, die Microsoft zu Windows 11 hinzugefügt hat, sind Desktop-Aufkleber. So aktivieren Sie Desktop-Sticker unter Windows 11.
Führen Sie Windows 11 Build 22H2 oder neuer aus? Es gibt gerade eine aufregende neue Funktion, die Sie ausprobieren können –Desktop-Aufkleber.
Mit dieser unterhaltsamen und experimentellen Funktion können Sie Aufkleber zu Ihrem vorhandenen Desktop-Hintergrundbild hinzufügen. Es ist standardmäßig deaktiviert, aber Sie können die Funktion mit einer schnellen Änderung der Registrierung aktivieren.
Zusammen mit Build 22H2 müssen Sie sicherstellen, dass Sie sich im Dev- oder Beta-Kanal im Windows-Insider-Programm damit das funktioniert. Wenn Sie Desktop-Aufkleber unter Windows 11 ausprobieren möchten, können Sie sie mit den folgenden Schritten aktivieren.
Aktivieren Sie Desktop-Sticker unter Windows 11
Für diesen Vorgang müssen Sie die Windows-Registrierung ändern. Das Eingeben oder Löschen eines Werts hier kann dazu führen, dass der PC instabil wird oder gar nicht mehr funktioniert. Bevor Sie fortfahren, empfehlen wir Ihnen, a
Wenn etwas schief geht, können Sie es tun stellen Sie Ihr System wieder her.
So verwenden Sie Desktop-Sticker unter Windows 11:
- Überprüfen Sie, ob Sie Windows 11 Build 22H2 ausführen, indem Sie Folgendes eingeben Winver im Startmenü und wählen Sie es aus.
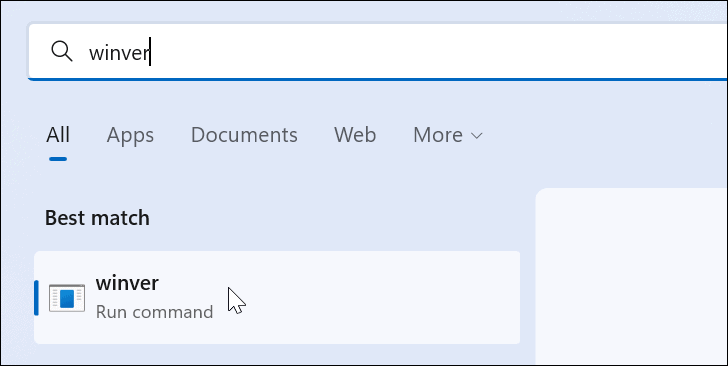
- Ein Bildschirm zeigt die Version von Windows an, die Sie ausführen. Wenn Ihre Version ist 22H2, Sie sind gut, um fortzufahren.
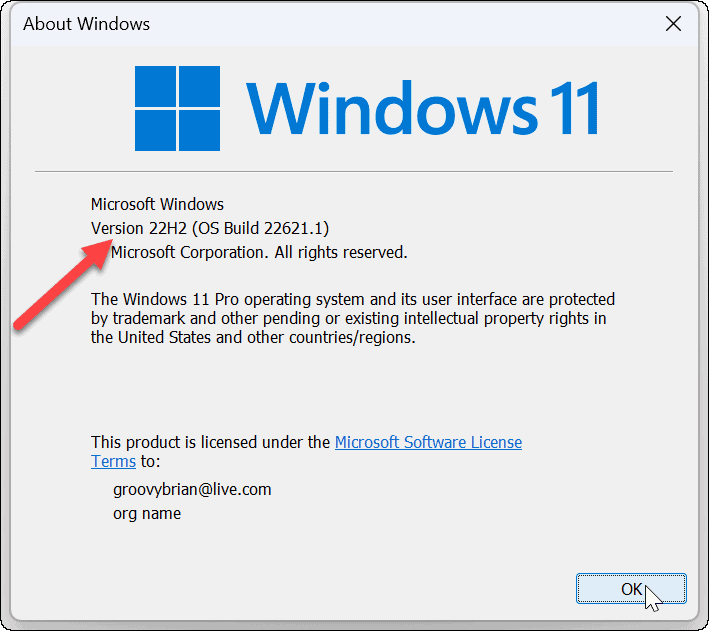
- Verwenden Sie als Nächstes die Tastenkombination Windows-Taste + R aufzubringen Laufen Dialog.
- Typ regedit und klicken OK.
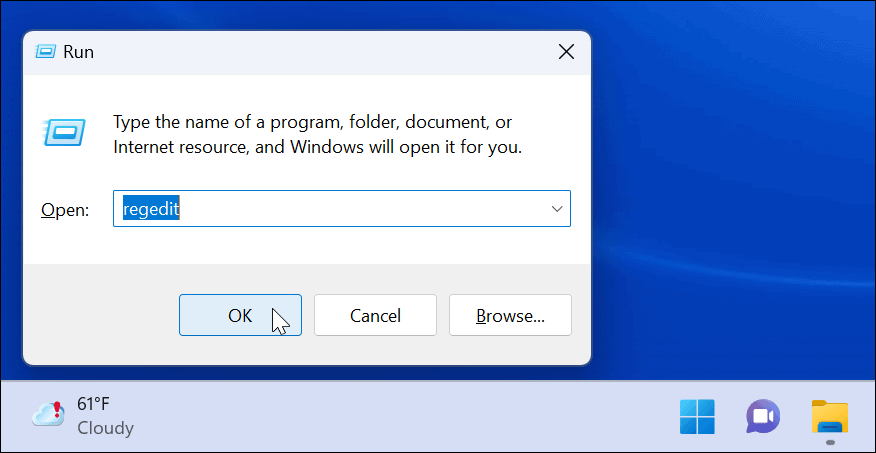
- Wenn der Registierungseditor öffnet, navigieren Sie zu folgendem Pfad:
HKEY_LOCAL_MACHINE\SOFTWARE\Microsoft\PolicyManager\aktuelles\Gerät
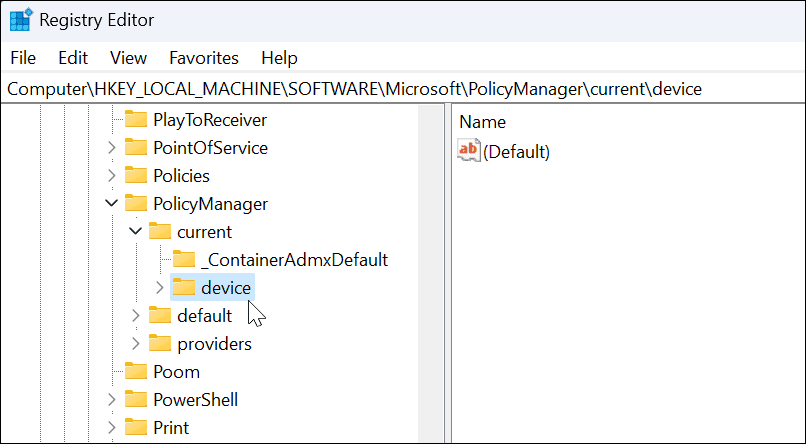
- Klicken Sie mit der rechten Maustaste auf die Gerätetaste und wählen Sie aus Neu > Schlüssel.
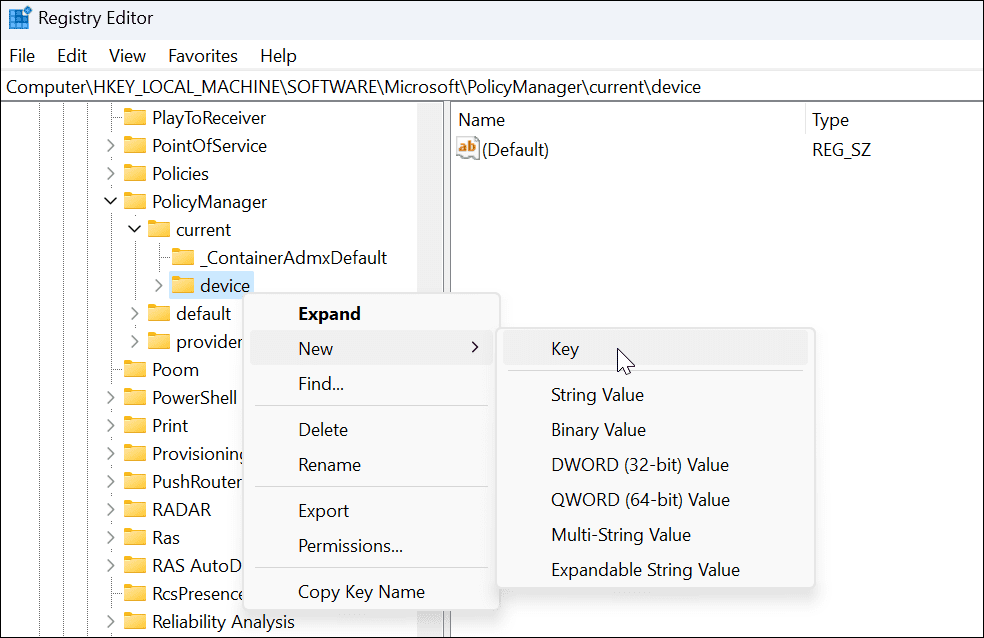
- Benennen Sie den neuen Schlüssel als Aufkleber und schlagen Eintreten.
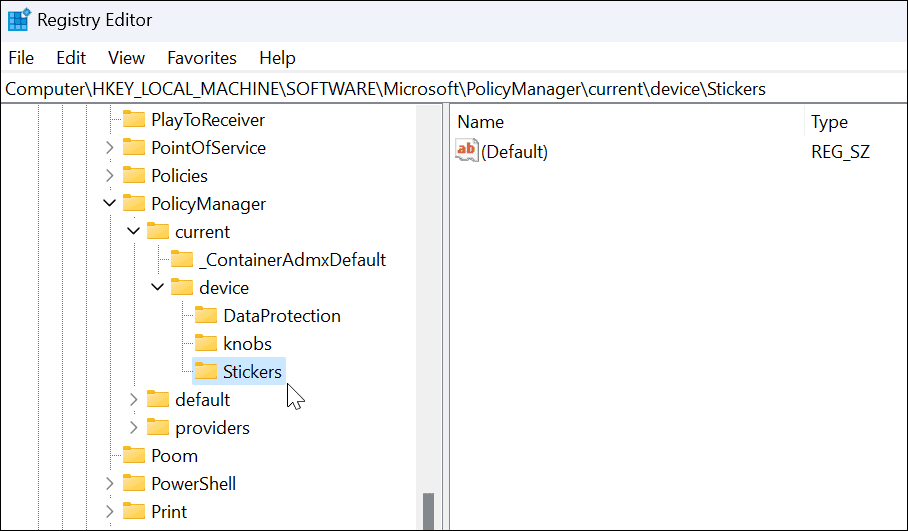
- Klicken Sie mit der rechten Maustaste auf die Aufkleber Schlüssel, den Sie gerade erstellt haben, und wählen Sie ihn aus Neu > DWORD (32-Bit)-Wert.
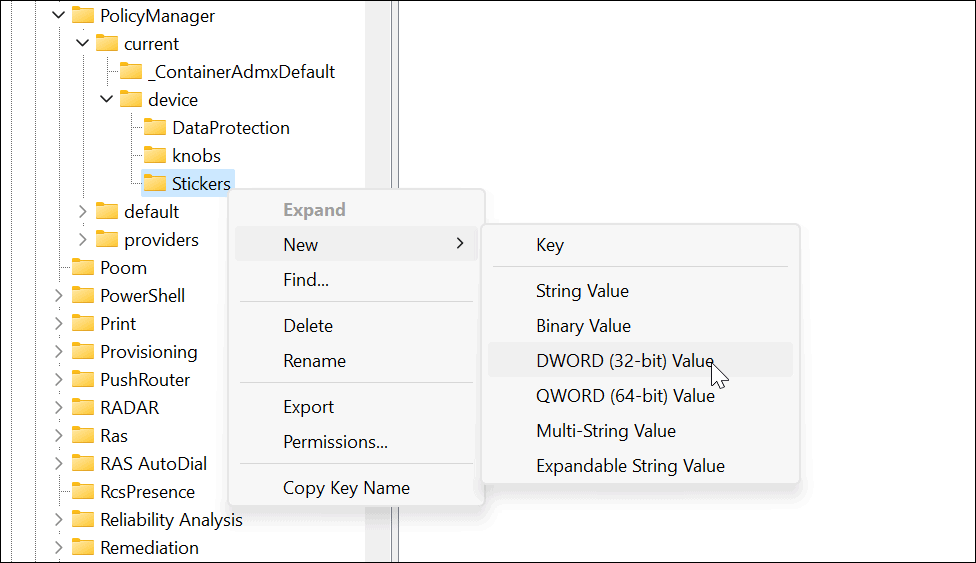
- Benennen Sie den neuen DWORD-Wert (32-Bit) mit EnableStickers und ändern Sie seinen Wert von 0 zu 1.
- Klicken OK speichern.
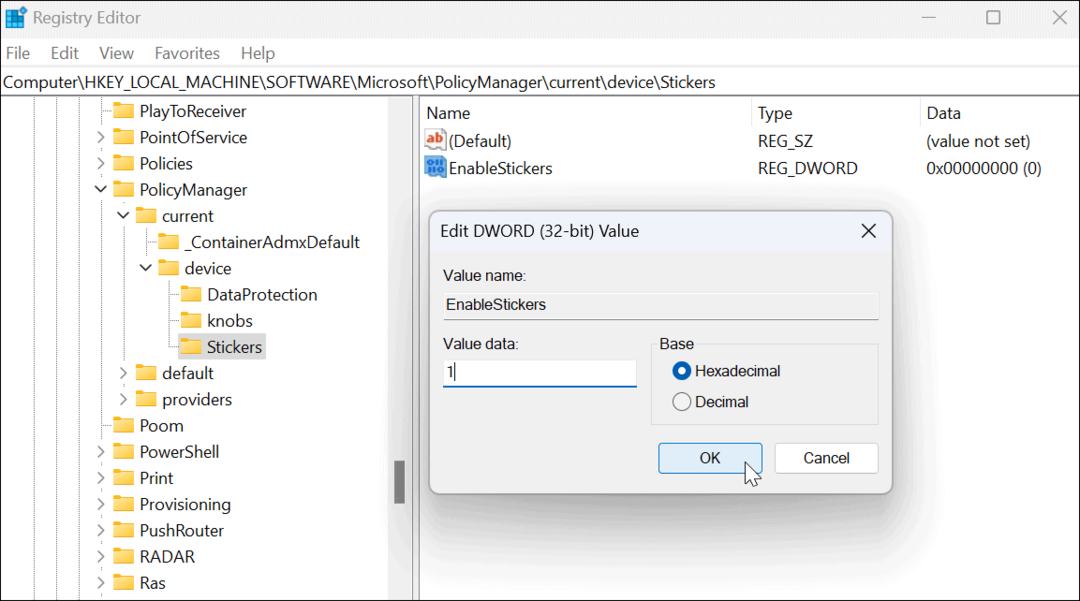
- Wenn Sie fertig sind, schließen Sie den Registrierungseditor und Windows 11 neu starten.
So verwenden Sie Desktop-Sticker unter Windows 11
Sobald Sie vom Neustart zurückgekehrt sind, können Sie mit der Verwendung der Desktop-Sticker-Funktionen beginnen.
So verwenden Sie Desktop-Sticker unter Windows 11:
- Klicken Sie mit der rechten Maustaste auf einen leeren Bereich auf dem Desktop und wählen Sie aus Aufkleber hinzufügen oder bearbeiten.
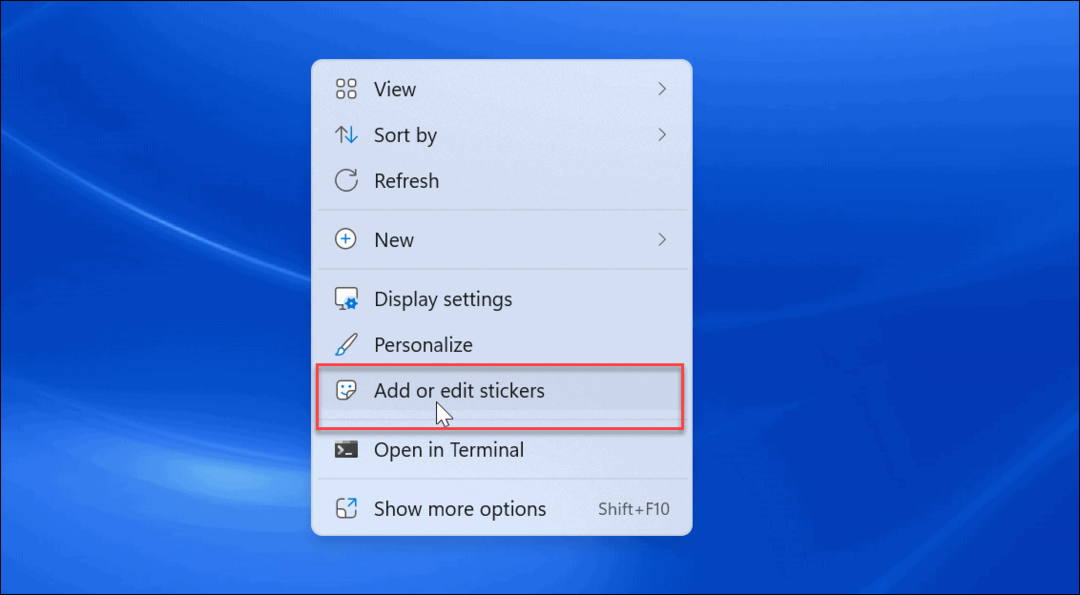
- Die Option bringt die Aufkleber-Auswahl Benutzeroberfläche. Sie können aus mehreren verschiedenen Aufklebern auswählen, die Sie dem Desktop hinzufügen möchten. Sie können durch andere Optionen blättern oder nach bestimmten Arten von Aufklebern suchen.
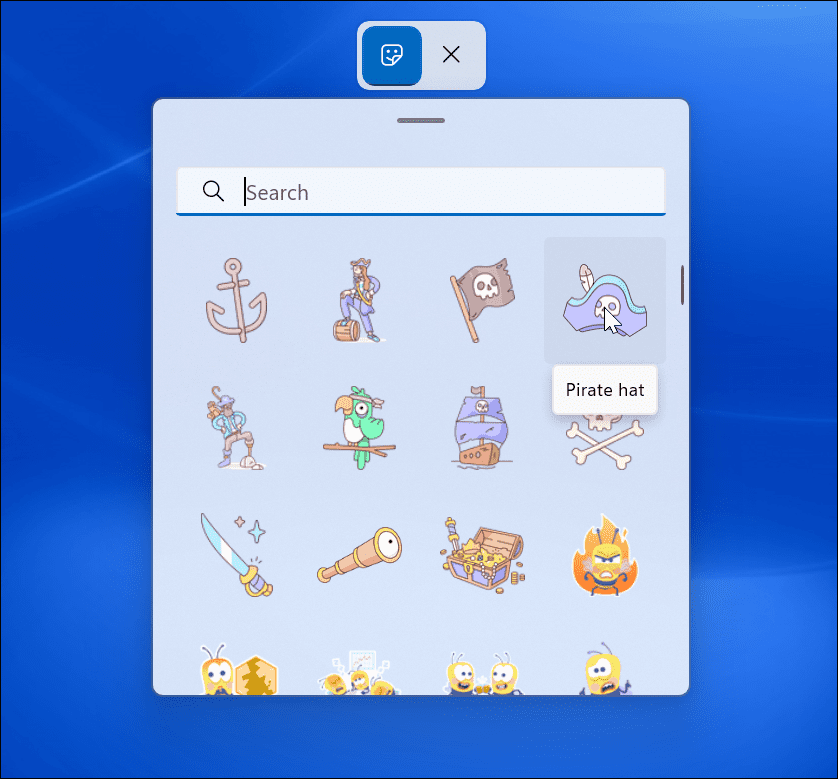
- Sobald Sie einen Aufkleber ausgewählt haben, wird er dem Desktop hinzugefügt, wo Sie die Größe ändern und an verschiedene Orte verschieben können. Um den Aufkleber zu entfernen, klicken Sie auf Mülleimer Symbol.

- Nachdem Sie Aufkleber hinzugefügt haben, werden sie hinter Ihren Desktop-Symbolen angezeigt, als wären sie Teil des Hintergrundbilds.
- Sie können auch zu navigieren Start > Einstellungen > Personalisierung > Hintergrund um Aufkleber hinzuzufügen, wenn Sie die verwenden Bild Möglichkeit.
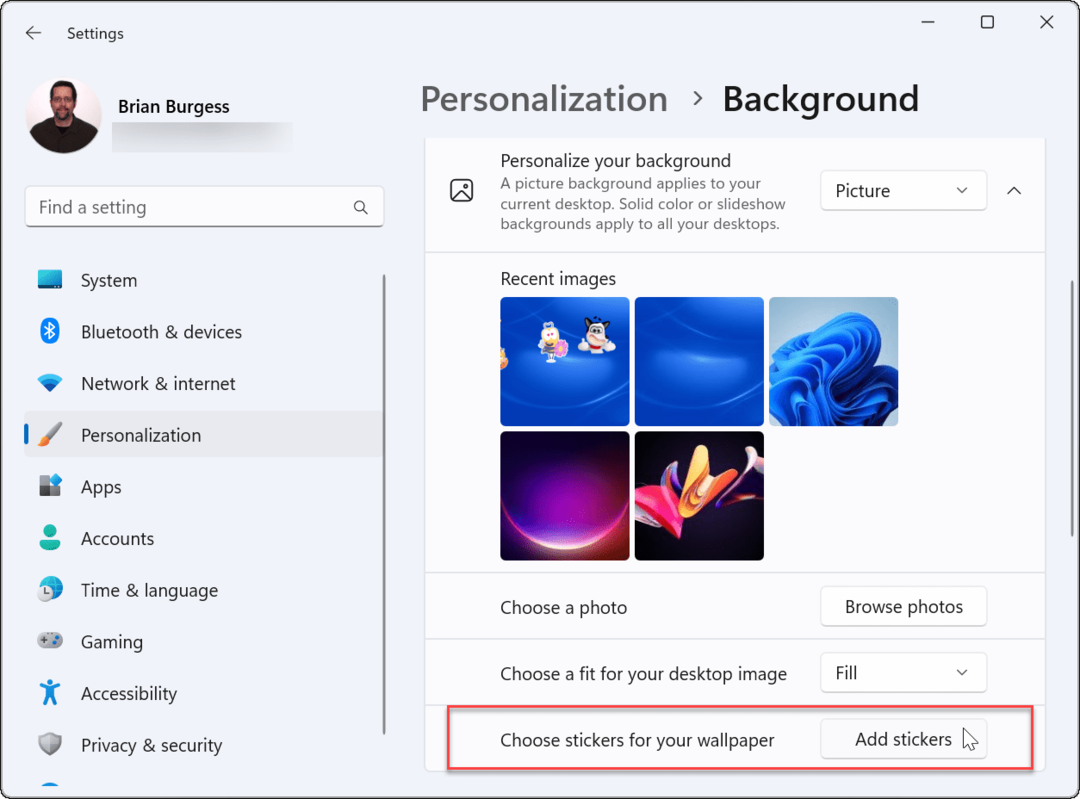
Verwenden von Desktop-Aufklebern unter Windows 11
Es ist wichtig zu beachten, dass Desktop-Sticker unter Windows 11 noch eine experimentelle Funktion sind. Daher funktioniert die Funktion nicht immer wie angekündigt. So hatten wir beispielsweise Probleme, sie auf dem Desktop anzuzeigen.
Wenn Sie Sticker hinzufügen, werden Ihre Desktopsymbole und die Taskleiste nicht angezeigt, wenn Sie Sticker auswählen. Wenn Sie irgendwelche Probleme haben, starten Sie Ihren PC schnell neu – es sollte es lösen (es sei denn, es handelt sich um einen Fehler).
Es ist nicht klar, ob Microsoft dies zu einer dauerhaften Funktion von Windows 11 machen wird, aber Sie können vorerst Spaß damit haben. Wenn Sie nach weiteren Möglichkeiten suchen, das Erscheinungsbild von Windows 11 anzupassen, lesen Sie weiter So passen Sie das Startmenü an. Für zusätzliche Anpassungen möchten Sie es vielleicht versuchen Start11 von Stardock.
So finden Sie Ihren Windows 11-Produktschlüssel
Wenn Sie Ihren Windows 11-Produktschlüssel übertragen müssen oder ihn nur für eine Neuinstallation des Betriebssystems benötigen,...
So löschen Sie den Google Chrome-Cache, Cookies und den Browserverlauf
Chrome leistet hervorragende Arbeit beim Speichern Ihres Browserverlaufs, Cache und Cookies, um die Leistung Ihres Browsers online zu optimieren. Ihre Anleitung...
Preisanpassung im Geschäft: So erhalten Sie Online-Preise beim Einkaufen im Geschäft
Der Kauf im Geschäft bedeutet nicht, dass Sie höhere Preise zahlen müssen. Dank Preisgarantien erhalten Sie Online-Rabatte beim Einkaufen in...
So verschenken Sie ein Disney Plus-Abonnement mit einer digitalen Geschenkkarte
Wenn du Disney Plus genossen hast und es mit anderen teilen möchtest, erfährst du hier, wie du ein Disney+ Geschenkabonnement für...