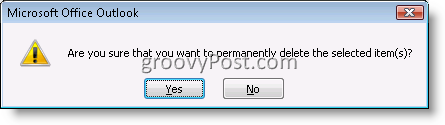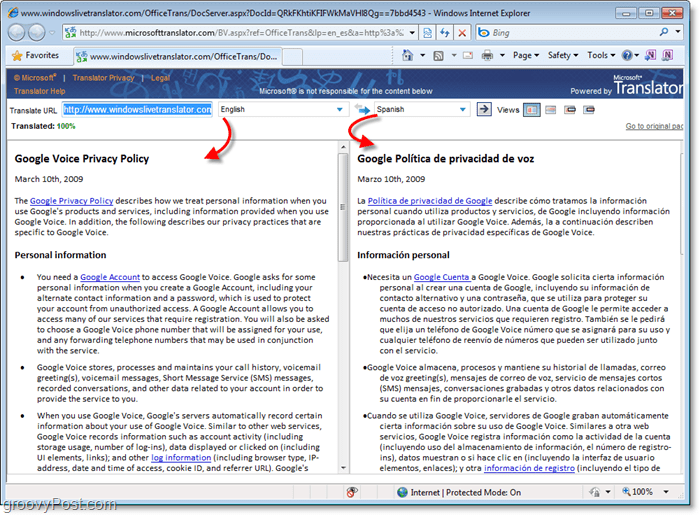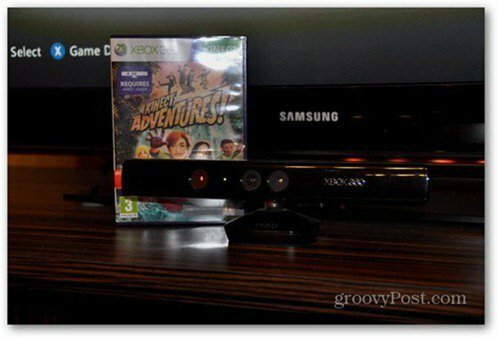So nehmen Sie Ihren Bildschirm mit internem Audio auf einem Mac auf
Apfel Mac Vorgestellt Macos / / June 02, 2022

Zuletzt aktualisiert am

Die native Bildschirmaufnahme auf dem Mac nimmt nur Audio von Ihrem Mikrofon auf. Wenn Sie andere interne Sounds aufnehmen möchten, befolgen Sie diese Anleitung.
Das Aufzeichnen Ihres Bildschirms auf dem Mac ist mit dem nativen Bildschirmaufzeichnungstool ganz einfach.
Frustrierenderweise können Sie nur Audio von Ihrem Mikrofon aufnehmen. Internes Audio, wie der Ton eines Videos, das in einem Browserfenster abgespielt wird, wird nicht erfasst. Die gute Nachricht ist, dass es möglich ist, internes Audio aufzunehmen, aber Sie müssen eine Drittanbieter-App verwenden.
So nehmen Sie den Bildschirm mit internem Audio auf einem Mac auf.
So installieren Sie BlackHole
Um den Bildschirm mit internem Audio auf einem Mac aufzunehmen, müssen Sie eine kostenlose Software namens installieren Schwarzes Loch. Mit dieser Software können Sie Audio von einer Anwendung zu einer anderen weiterleiten, und Sie können sie auch verwenden, um Ihr internes Audio als beschreibbare Quelle einzurichten.
So installieren Sie BlackHole auf einem Mac:
- Navigieren Sie zu BlackHole-Downloadseite.
- Geben Sie Ihre Daten ein und klicken Sie auf Abonnieren Sie den kostenlosen Mac-Download. Wenn Sie sich Sorgen über den Empfang von Spam machen, können Sie sich bei a anmelden temporäres Einweg-E-Mail-Konto.

- Sie sollten eine E-Mail von Existential Audio Inc. erhalten. Klicken Sie auf den Link in der E-Mail, um auf die Download-Seite von BlackHole zuzugreifen.
- Es gibt drei Download-Optionen. Klick auf das Schwarzes Loch 2ch Option – dies reicht aus, um Ihr internes Audio aufzunehmen.
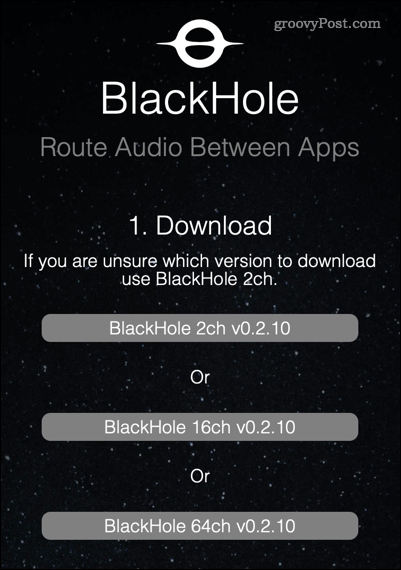
- Öffnen Sie nach dem Herunterladen des Installationsprogramms Ihre Downloads Ordner im Finder App und doppelklicken Sie auf die Schwarzes Loch pkg-Datei.
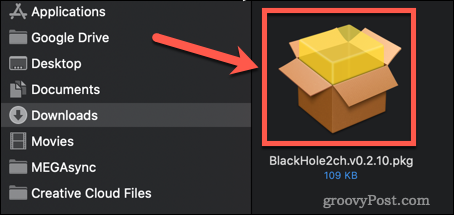
- Wenn Sie um Erlaubnis zur Installation der App gebeten werden, geben Sie Ihr Systempasswort ein und klicken Sie auf Software installieren.
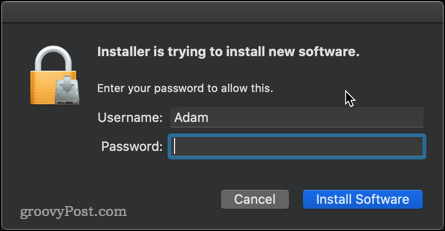
- Das Installationsprogramm wird gestartet – klicken Sie auf Fortsetzen.
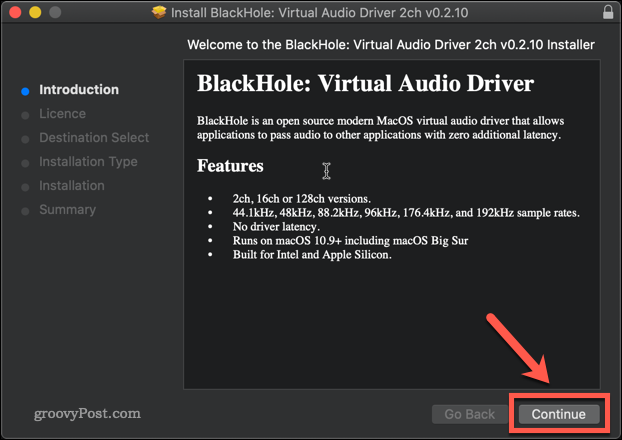
- Lesen Sie die Lizenz und klicken Sie auf Zustimmen wenn Sie fortfahren möchten.
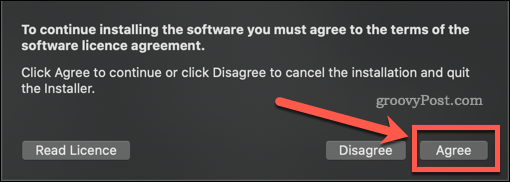
- Arbeiten Sie sich durch das Installationsprogramm, bis die Installation abgeschlossen ist, und klicken Sie dann auf Nah dran.
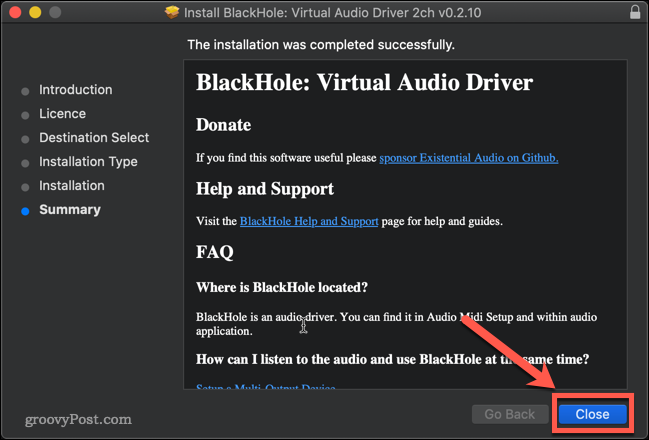
- Klicken Sie auf, es sei denn, Sie haben einen Grund, es zu behalten Ab in den Müll oder Bewegen Sie sich zu Bin um die Installationsdatei zu löschen.
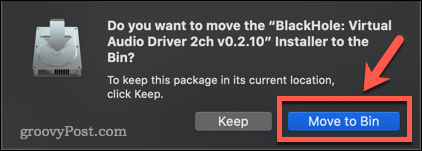
BlackHole ist jetzt auf Ihrem Mac installiert.
So richten Sie BlackHole ein, um internes Audio auf einem Mac aufzunehmen
Der nächste Schritt besteht darin, BlackHole so einzurichten, dass es Ihr internes Audio in eine beschreibbare Ausgabe umwandelt.
So richten Sie BlackHole für die Aufnahme von internem Audio auf einem Mac ein:
- Öffne das Audio-Midi-Setup App auf Ihrem Mac. Der schnellste Weg, dies zu tun, besteht darin, Spotlight über die Verknüpfung zu öffnen Cmd+Leertaste und dann tippen Audio-Midi-Setup.
- Doppelklicken Sie auf die Audio-MidiKonfiguration App.
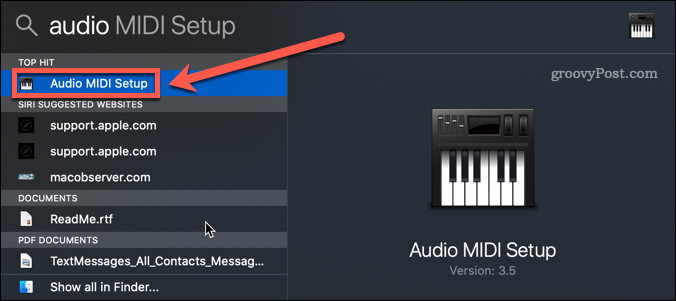
- Klick auf das + Symbol unten auf dem Bildschirm.
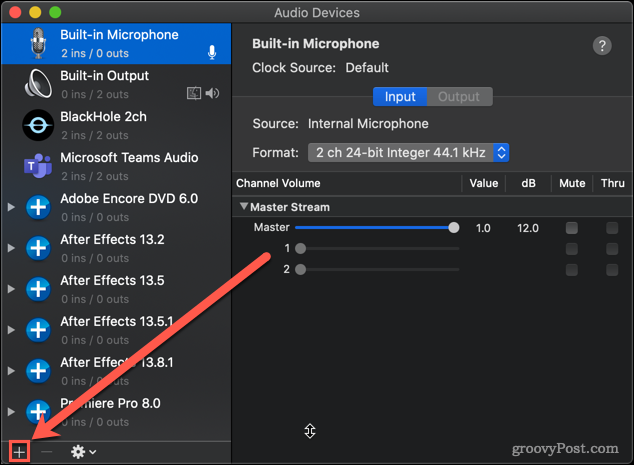
- Klicke auf Multi-Output-Gerät erstellen.
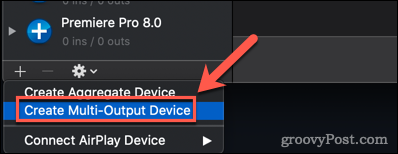
- Stellen Sie sicher, dass beides Eingebauter Ausgang und BlackHole 2ch werden geprüft. Auch ein Klick lohnt sich Driftkorrektur für beste Leistung.
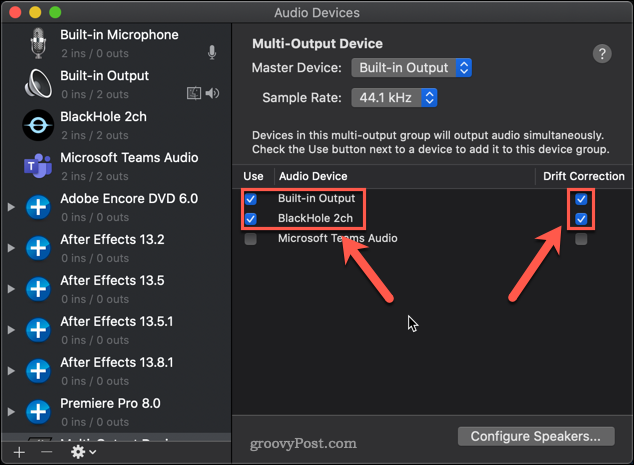
- Das ist wichtig Eingebauter Ausgang ist die Top-Option; Wenn dies nicht der Fall ist, deaktivieren Sie es Schwarzes Loch 2ch und überprüfen Sie es erneut, und Eingebauter Ausgang sollte oben erscheinen.
- Klicken Sie mit der rechten Maustaste auf Ihre neue Multi-Output-Gerät und auswählen Verwenden Sie dieses Gerät für die Tonausgabe.
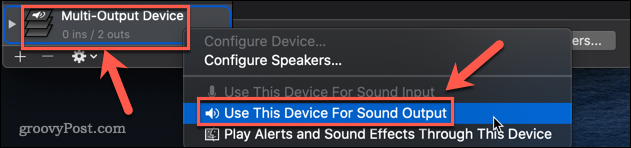
BlackHole ist jetzt eingerichtet.
So nehmen Sie den Bildschirm mit internem Audio auf einem Mac mit BlackHole auf
Nachdem alle Einstellungen abgeschlossen sind, ist es an der Zeit, Ihren Bildschirm aufzuzeichnen. Am schnellsten und einfachsten geht das mit Ihrem Das native Bildschirmaufzeichnungstool von Mac.
So nehmen Sie den Bildschirm mit internem Audio auf einem Mac auf:
- Starten Sie das Bildschirmaufzeichnungstool mit der Tastenkombination Befehl+Umschalt+5.
- Wählen Sie Ihre Bildschirmaufzeichnungsoption. Die Option auf der linken Seite zeichnet den gesamten Bildschirm auf, die Option auf der rechten Seite ermöglicht es Ihnen, einen Bereich für die Aufnahme auszuwählen.
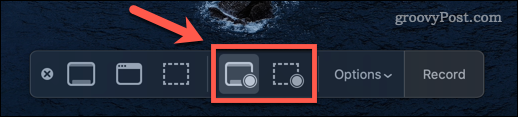
- Klicke auf Optionen und unter der Mikrofon Abschnitt, klicken Sie auf Schwarzes Loch 2Ch.
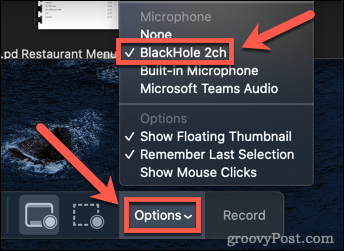
- Klicke auf Aufzeichnung um die Aufnahme zu starten.

- Wenn Sie mit der Aufnahme fertig sind, drücken Sie Befehl+Umschalt+5 erneut und klicken Sie auf die Höre auf, aufzunehmen Symbol. Alternativ können Sie die Tastenkombination verwenden Cmd+Strg+Esc.
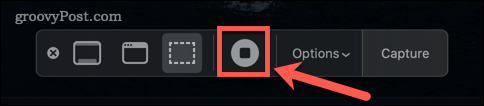
- Ein Miniaturbild Ihrer Aufnahme erscheint in der unteren linken Ecke des Bildschirms. Klicken Sie darauf und drücken Sie die Spielen Taste, um die Aufnahme wiederzugeben und sicherzustellen, dass Ihr internes Audio aufgenommen wurde.
- Ein Problem bei der Verwendung von BlackHole ist, dass Sie Ihre Systemlautstärke nicht mit den Lautstärketasten ändern können. Dazu müssen Sie den Lautstärkeregler in der ändern Audio-Midi Konfiguration.

- Um Ihre Audioeinstellungen wieder auf normal zurückzusetzen, klicken Sie mit der rechten Maustaste auf Built-in Output in der Audio-Midi-Setup App und wählen Sie aus Verwenden Sie dieses Gerät für die Tonausgabe.

- Sie sollten jetzt wieder in der Lage sein, Ihre Systemlautstärke mit den Lautstärketasten zu steuern.
Übernehmen Sie die Kontrolle über Ihr Mac-Audio
Es ist frustrierend, dass es für ein Unternehmen, das stolz auf seine Benutzererfahrung ist, nicht annähernd so einfach ist, herauszufinden, wie man den Bildschirm mit internem Audio auf einem Mac aufzeichnet, wie es sein sollte.
Wenn Sie mehr Kontrolle über Ihr Mac-Audio übernehmen möchten, können Sie noch mehr lernen. Wissen So beheben Sie Audioprobleme auf dem Mac ist ein guter Anfang. Es ist auch nützlich zu wissen wie man Audio vom iPhone auf den Mac überträgt.
So nehmen Sie Ihren Bildschirm mit internem Audio auf einem Mac auf
Die native Bildschirmaufnahme auf dem Mac nimmt nur Audio von Ihrem Mikrofon auf. Wenn Sie andere interne Sounds aufnehmen möchten, folgen Sie...
So finden Sie Ihren Windows 11-Produktschlüssel
Wenn Sie Ihren Windows 11-Produktschlüssel übertragen müssen oder ihn nur für eine Neuinstallation des Betriebssystems benötigen,...
So löschen Sie den Google Chrome-Cache, Cookies und den Browserverlauf
Chrome leistet hervorragende Arbeit beim Speichern Ihres Browserverlaufs, Cache und Cookies, um die Leistung Ihres Browsers online zu optimieren. Ihre Anleitung...
Preisanpassung im Geschäft: So erhalten Sie Online-Preise beim Einkaufen im Geschäft
Der Kauf im Geschäft bedeutet nicht, dass Sie höhere Preise zahlen müssen. Dank Preisgarantien erhalten Sie Online-Rabatte beim Einkaufen in...