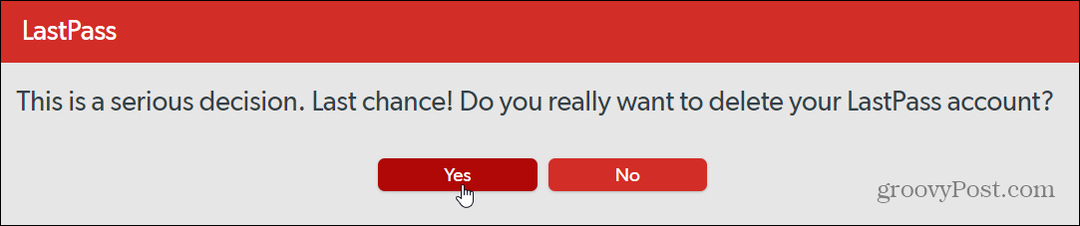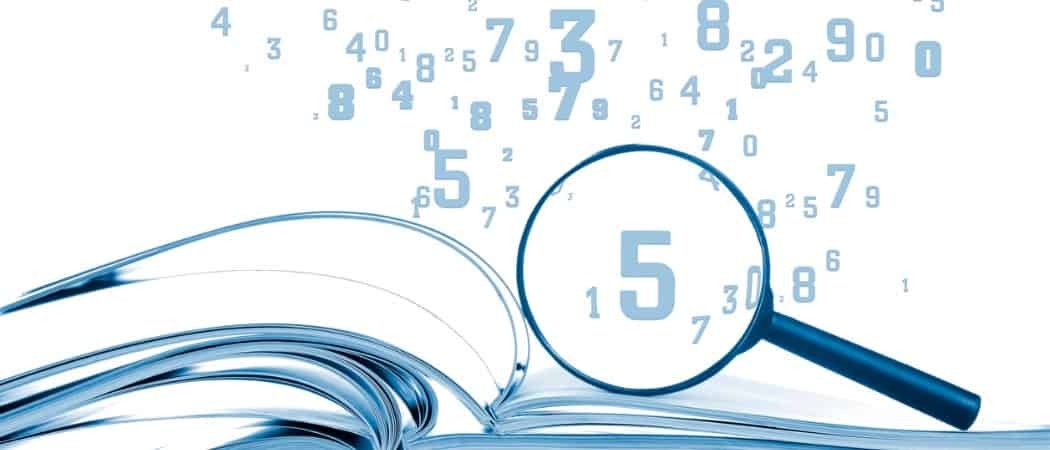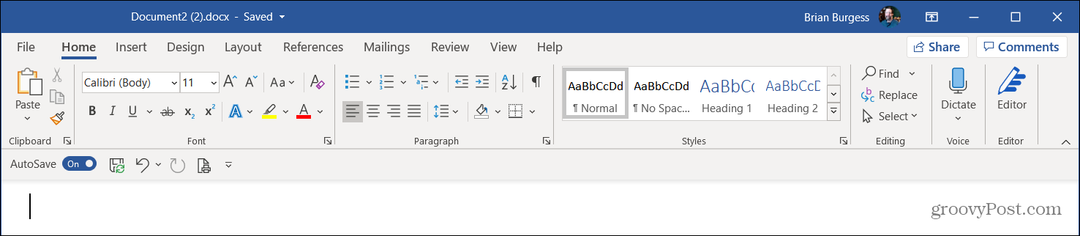So fragen Sie ein anderes Blatt in Google Sheets ab
Google Sheets Google Held / / June 02, 2022

Zuletzt aktualisiert am
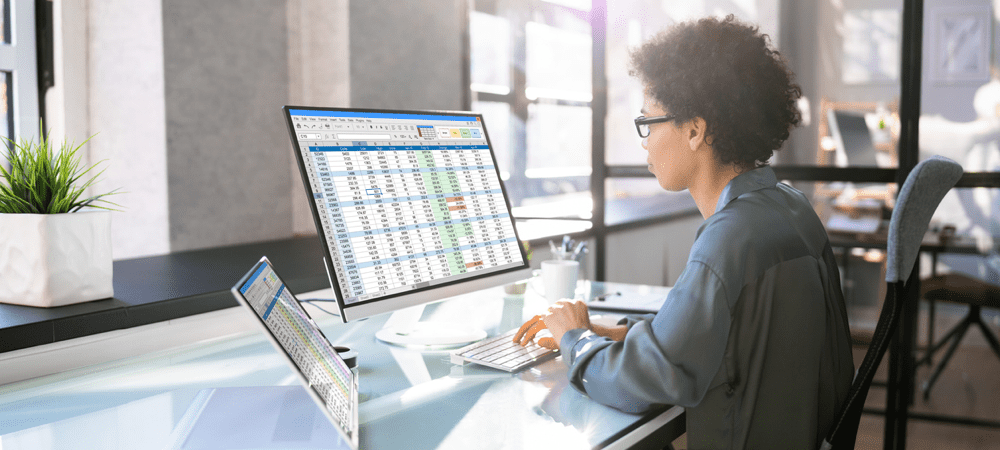
Wenn sich Ihre Google Sheets-Daten in einem anderen Blatt befinden, können Sie ganz einfach auf Ihre Daten zugreifen. So fragen Sie ein anderes Blatt in Google Sheets ab.
Mit Google Sheets können Sie mehrere Blätter innerhalb desselben Dokuments erstellen, um Ihre Daten zu organisieren.
Was ist, wenn die Daten, die Sie für Ihr aktuelles Blatt benötigen, jedoch in einem anderen gespeichert sind? Mit Google Sheets können Sie schnell auf Daten aus einem anderen Blatt oder sogar einem völlig anderen Google Sheets-Dokument zugreifen.
Erfahren Sie unten, wie Sie ein anderes Blatt in Google Tabellen abfragen.
So ziehen Sie Zelldaten aus einem anderen Blatt in Google Sheets
Die QUERY-Funktion ist ein leistungsstarkes Tool zum Abrufen mehrerer Datenelemente aus einem anderen Blatt oder Dokument. Wenn Sie jedoch nur auf ein paar Zellen verweisen möchten, kann dies etwas zu kompliziert sein.
Für eine schnelle und einfache Möglichkeit, Zelldaten aus einem anderen Blatt in Google Sheets zu ziehen:
- Klicken Sie in die Zelle, in der die Daten angezeigt werden sollen.
- Typ =( in die Zelle. Nicht drücken Eintreten an dieser Stelle.
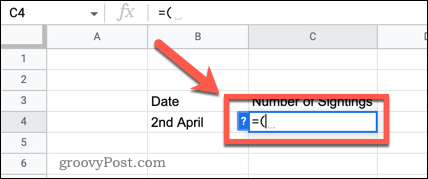
- Navigieren Sie zu dem Blatt, aus dem Sie Daten abrufen möchten, indem Sie auf den Blattnamen klicken.
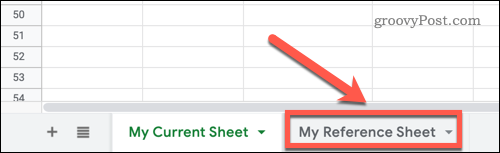
- Klicken Sie in die Zelle mit den Daten, die Sie übertragen möchten.
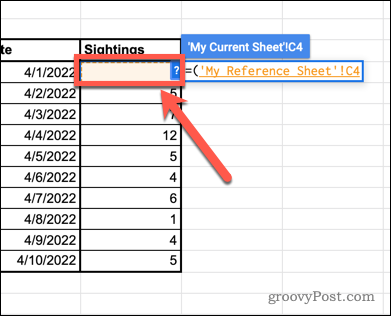
- Typ ) und drücke Eintreten um deine Formel zu vervollständigen.
- Ihre Daten werden nun übernommen.
- Du kannst den... benutzen Ausfüllfunktion in Google Sheets um mehr Daten zu übertragen.
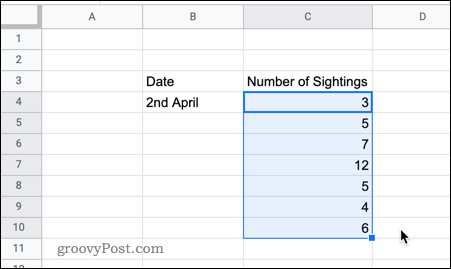
So ziehen Sie Zelldaten aus einem anderen Dokument in Google Sheets
Wenn sich die Daten, die Sie in Ihr Blatt ziehen möchten, in einem anderen Google Sheets-Dokument befinden, können Sie direkt darauf verweisen.
Hier ist wie:
- Öffnen Sie das Google Sheet mit Ihren Daten.
- Notieren Sie sich den Namen des Blattes und den Zellbezug, den Sie ziehen möchten.
- Kopieren Sie alles in der URL dieses Dokuments bis zum abschließenden Schrägstrich.

- Kehren Sie zu dem Dokument zurück, in das Sie die Daten ziehen möchten, und klicken Sie in die Zelle, in der die Daten angezeigt werden sollen.
- Typ =Importbereich(“ und fügen Sie dann die URL ein, die Sie in Schritt 3 kopiert haben.

- Geben Sie ein abschließendes Anführungszeichen gefolgt von einem Komma ein.

- Geben Sie in Anführungszeichen den Blattnamen ein, den Sie sich in Schritt 2 notiert haben, ein Ausrufezeichen und den Zellbezug, den Sie sich in Schritt 2 notiert haben.

- Fügen Sie eine letzte geschlossene Klammer hinzu und drücken Sie Eintreten.
- Möglicherweise werden Sie jetzt um Erlaubnis gebeten, Ihre Tabellenkalkulationen zu verbinden. Klicken Erlauben den Zugriff bestätigen.
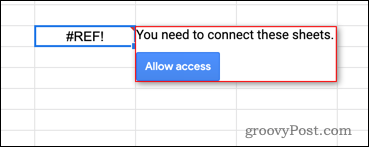
- Ihre Daten erscheinen nun in Ihrem Blatt.
Im Gegensatz zur ersten Methode können Sie nicht nach unten ziehen, um andere Zellen zu füllen, da die Formel auf eine bestimmte Zelle in Ihrem anderen Dokument verweist. Sie können jedoch eine Reihe von Zellen in Ihrer Formel angeben.
Um beispielsweise alle Zellen von C4 bis C8 auf einmal zu ziehen, würden Sie am Ende Ihrer Formel die folgende Referenz verwenden:
„Mein Referenzblatt! C4:C8"
So fragen Sie ein anderes Blatt in Google Sheets ab
Wenn Sie viele Daten aus einem anderen Blatt abrufen möchten oder mehr Kontrolle darüber haben möchten, was übertragen wird, können Sie die leistungsstarke QUERY-Funktion verwenden. Dies ist komplizierter zu verwenden, aber hochgradig konfigurierbar.
So fragen Sie ein anderes Blatt in Google Docs ab:
- Klicken Sie in die Zelle, in der die ersten Daten erscheinen sollen.
- Typ =Abfrage( aber nicht drücken Eintreten
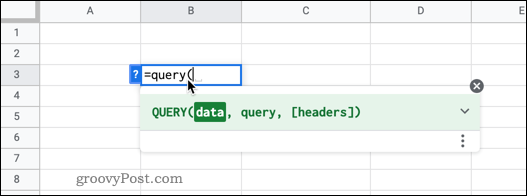
- Navigieren Sie zum Blatt mit Ihren Daten, indem Sie auf die Blattregisterkarte klicken.
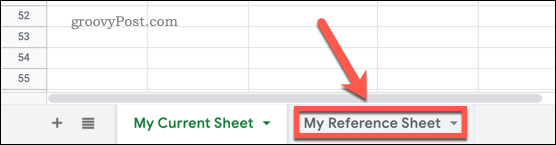
- Markieren Sie alle Daten, mit denen Sie arbeiten möchten.
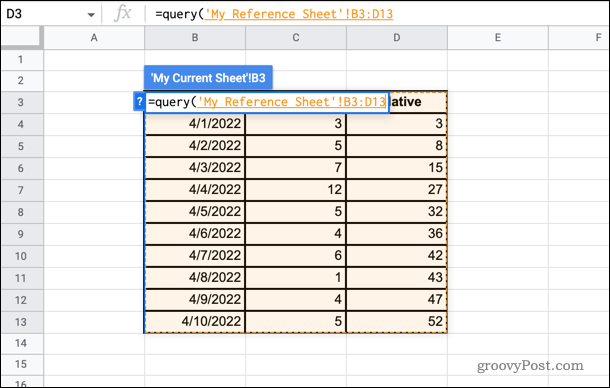
- Geben Sie ein Komma und dann in Anführungszeichen ein auswählen gefolgt von den Buchstaben der Spalten, aus denen Sie Daten abrufen möchten. Wenn Sie beispielsweise Daten aus den Spalten B und D ziehen möchten, würden Sie eingeben , „wähle B, D“. Wenn Sie alle Daten abfragen wollten, würden Sie tippen "auswählen*"
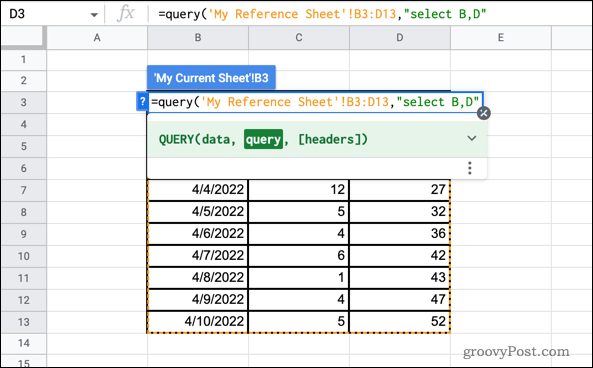
- Geben Sie abschließend ein weiteres Komma und dann die Anzahl der Header Ihrer Daten ein, gefolgt von einer abschließenden geschlossenen Klammer. Wenn es beispielsweise eine Spaltenüberschrift gibt, würden Sie eingeben ,1)
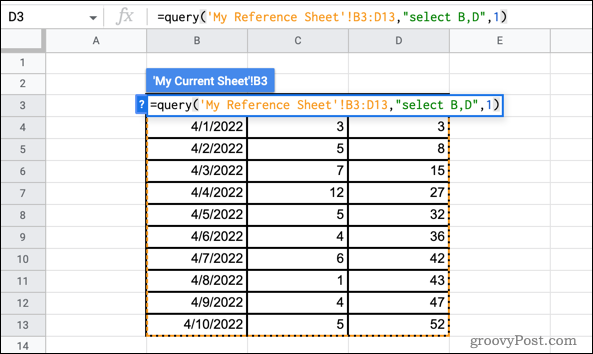
- Drücken Sie Eintreten und die Daten werden herübergezogen.
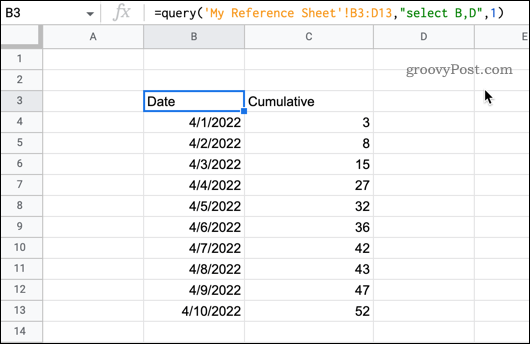
- Wenn Sie Ihre Formel bearbeiten müssen, klicken Sie in die obere linke Zelle Ihrer Daten, wo Sie die Formel zuerst eingegeben haben.
So fragen Sie ein anderes Dokument in Google Sheets ab
Wenn sich die Daten, die Sie abfragen möchten, in einem anderen Dokument befinden, müssen Sie eine etwas andere Formel verwenden.
So funktioniert das:
- Öffnen Sie das Google Sheets-Dokument mit den Daten, die Sie abfragen möchten.
- Notieren Sie sich den Namen des Blattes und den Zellbereich, den Sie abfragen möchten.
- Kopieren Sie die URL dieses Dokuments bis zum letzten Schrägstrich.

- Gehen Sie zurück zu dem Dokument, in dem die Daten erscheinen sollen. Klicken Sie in die Zelle, in die die abgefragten Daten verschoben werden sollen.
- Typ =abfrage (importrange(“ und fügen Sie dann die URL ein, die Sie in Schritt 3 kopiert haben.

- Typ ), und geben Sie dann in Anführungszeichen den Namen des Blatts ein, das Sie in Schritt 2 notiert haben, ein Ausrufezeichen und dann den Zellbereich, den Sie in Schritt 2 notiert haben.

- Geben Sie ein Komma und dann in Anführungszeichen ein auswählen gefolgt von den Spaltennummern, aus denen Sie Daten abrufen möchten. Wenn Sie beispielsweise Daten aus der ersten und dritten Spalte abrufen möchten, würden Sie Folgendes eingeben:„wähle Col1, Col3“

- Geben Sie abschließend ein weiteres Komma und dann die Anzahl der Überschriften über Ihren Daten ein, gefolgt von einer abschließenden geschlossenen Klammer. Wenn es beispielsweise eine Spaltenüberschrift gibt, würden Sie eingeben ,1)
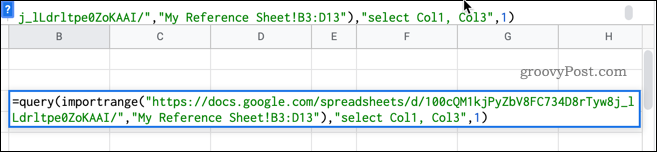
- Drücken Sie Eintreten.
- Möglicherweise werden Sie jetzt um Erlaubnis gebeten, Ihre Tabellenkalkulationen zu verbinden. Klicken Erlauben den Zugriff bestätigen.
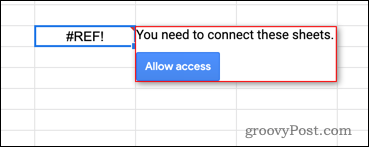
- Ihre abgefragten Daten sollten nun erscheinen.
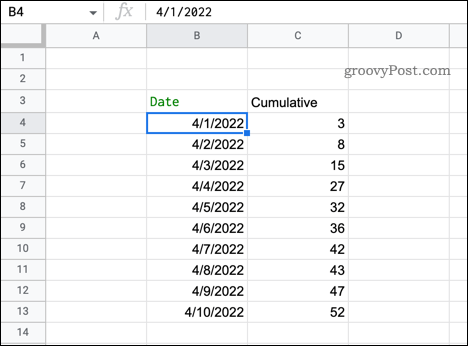
Nützliche QUERY-Funktionen in Google Sheets
In den obigen Beispielen wurde die SELECT-Funktion verwendet, um die Spalten auszuwählen, die wir abfragen wollten. Sie können diese Funktion jedoch verwenden, um eine viel spezifischere Auswahl zu treffen.
Hier sind ein paar Beispiele dafür, was Sie tun können:
-
Wählen Sie alle Daten aus
=QUERY('Mein aktuelles Blatt'!B3:D13, "SELECT *", 1) -
Wählen Sie Spalten in einer anderen Reihenfolge aus
=QUERY('Mein aktuelles Blatt'!B3:D13, "SELECT B, D, C", 1) -
Wählen Sie nur Daten über einem bestimmten Wert aus
=QUERY('Mein aktuelles Blatt'!B3:D13, "SELECT B, C WHERE C > 20", 1) -
Bestellen Sie die ausgewählten Daten
=QUERY('Mein aktuelles Blatt'!B3:D13, "SELECT B, C ORDER BY B DESC", 1) -
Wählen Sie nur die obersten 5 Werte in aufsteigender Reihenfolge aus
=QUERY('Mein aktuelles Blatt'!B3:D13, "SELECT B, C ORDER BY D ASC LIMIT 5", 1) -
Überspringen Sie die ersten 10 Zeilen
=QUERY('Mein aktuelles Blatt'!B3:D13, "SELECT B, C, D OFFSET 10", 1)
Erfahren Sie mehr über die Funktionen von Google Sheets
Google Sheets hat Hunderte von leistungsstarken Funktionen, von denen QUERY nur ein Beispiel ist. Nachdem Sie nun wissen, wie Sie ein anderes Blatt in Google Sheets abfragen, möchten Sie vielleicht etwas über einige der anderen Funktionen erfahren.
Google Sheets IF-Anweisungen ermöglichen es Ihnen, Ihre Berechnungen intelligenter zu gestalten. Du kannst den... benutzen SUMMEWENN-Funktion in Google Sheets um die Gesamtsumme der Zellen zu finden, die bestimmte Kriterien erfüllen, oder die COUNTIF-Funktion um die Anzahl der Zellen zu zählen, die Ihren Kriterien entsprechen.
Sie können auch die verwenden SVERWEIS-Funktion in Google Sheets, um die linkeste Spalte Ihrer Daten zu durchsuchen und einen beliebigen Wert aus derselben Zeile zurückzugeben.
So finden Sie Ihren Windows 11-Produktschlüssel
Wenn Sie Ihren Windows 11-Produktschlüssel übertragen müssen oder ihn nur für eine Neuinstallation des Betriebssystems benötigen,...
So löschen Sie den Google Chrome-Cache, Cookies und den Browserverlauf
Chrome leistet hervorragende Arbeit beim Speichern Ihres Browserverlaufs, Cache und Cookies, um die Leistung Ihres Browsers online zu optimieren. Ihre Anleitung...
Preisanpassung im Geschäft: So erhalten Sie Online-Preise beim Einkaufen im Geschäft
Der Kauf im Geschäft bedeutet nicht, dass Sie höhere Preise zahlen müssen. Dank Preisgarantien erhalten Sie Online-Rabatte beim Einkaufen in...
So verschenken Sie ein Disney Plus-Abonnement mit einer digitalen Geschenkkarte
Wenn du Disney Plus genossen hast und es mit anderen teilen möchtest, erfährst du hier, wie du ein Disney+ Geschenkabonnement für...